Próbujesz zainstalować coś w systemie Windows 10 lub 11 i otrzymujesz następujący komunikat o błędzie - Mpr.dll nie jest przeznaczony dla systemu Windows lub zawiera błąd? Ten artykuł pokaże Ci kilka różnych rzeczy, które możesz zrobić, aby rozwiązać problem, dzięki czemu będzie możliwe prawidłowe zainstalowanie programu, gry i aplikacji.
.png?s=db1243c8628efd75e6180bcf05540387)
Komunikaty o błędach i problemy z instalacją to tylko niektóre przeciwności, z którymi musisz się zmierzyć, korzystając z urządzeń z systemem Windows. Nawet jeśli używasz najnowszej wersji systemu Windows 11, możesz spodziewać się wielu różnych komunikatów o błędach i napotkać mnóstwo innych losowych problemów. Chociaż większość ludzi zakłada, że Windows 11 jest zupełnie nowym systemem operacyjnym, to prawda jest taka, że jest to ulepszona i zmieniona wersja systemu Windows 10, co oznacza, że większość problemów została przeniesiona i również znajduje się w systemie Windows 11.
Jednym z takich błędów jest komunikat, że plik Mpr.dll nie jest przeznaczony dla systemu Windows lub zawiera błąd. Można go znaleźć zarówno w systemie Windows 10, jak i 11. Zwykle pojawia się podczas instalowania oprogramowania, gier i aplikacji, ale może się również zdarzyć w innych przypadkach. Komunikat o błędzie jest bardzo mylący i tak naprawdę nie wskazuje na nic konkretnego. W rezultacie jedynym sposobem, aby to naprawić, jest wykonanie serii typowych kroków pomagających w rozwiązywaniu problemów.
Uwaga: przed wykonaniem poniższych kroków wyłącz wszystkie narzędzia antywirusowe i ochronne innych firm oraz włącz program Microsoft Defender. Teraz spróbuj ponownie zainstalować element. Istnieje duża szansa, że przyczyną problemu jest program antywirusowy innej firmy.
Jak naprawić — plik Mpr.dll nie jest przeznaczony dla systemu Windows lub zawiera błąd w systemie Windows.
Spróbuj uruchomić polecenie Windows SFC.
- Najpierw wpisz CMD w menu Start, a następnie kliknij prawym przyciskiem myszy Wiersz polecenia i wybierz Uruchom jako administrator.
- Gdy masz otwarty wiersz polecenia, wpisz następujące polecenie w wierszu polecenia i naciśnij Enter.
sfc /scannow
.png)
Spróbuj uruchomić narzędzie Windows Check Disk.
Innym wbudowanym narzędziem systemu Windows, którego można użyć do rozwiązania tego problemu, jest narzędzie Check Disk. Aby uruchomić to narzędzie, musisz wykonać następujące czynności.
- Jeśli używasz dysku HDD, otwórz Wiersz Polecenia jako Administrator, a następnie skopiuj i wklej następujące polecenie.
chkdsk c: /f
- Jeśli używasz dysku SSD, otwórz Wiersz Polecenia jako Administrator, a następnie skopiuj i wklej następujące polecenie.
chkdsk c: /f /r /x
Jeśli pojawi się komunikat o błędzie, wpisz Y i naciśnij Enter. Spowoduje to ponowne uruchomienie urządzenia i wykonanie skanowania podczas uruchamiania.
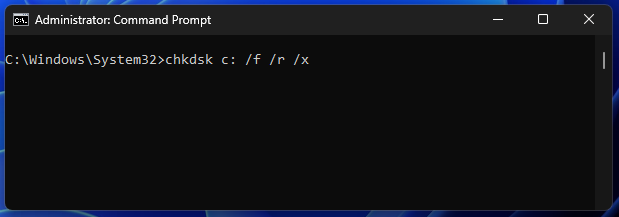
Odinstaluj ostatnią aktualizację systemu Windows.
Problem z aktualizacjami systemu Windows może również prowadzić do tego typu błędów. Jeśli więc niedawno zainstalowałeś aktualizację systemu Windows i masz teraz problemy, dobrym pomysłem jest powrót do poprzedniej wersji i pominięcie tej problematycznej. Jeśli nie jesteś pewien, jak to zrobić, zapoznaj się z poniższym artykułem.
Jak odinstalować aktualizację systemu Windows 11.
Zresetuj instalację systemu Windows 11 za pomocą narzędzi odzyskiwania.
Jeśli żadne z powyższych rozwiązań nie pomogło w pozbyciu się tego problemu, będziesz musiał zresetować komputer do stanu początkowego. To rozwiąże problem w 100%, choć zajmie to sporo pracy.
- Aby to zrobić, otwórz Ustawienia > System > Odzyskiwanie > Resetuj ten komputer.
- Teraz wybierz opcję Zachowaj moje pliki i postępuj zgodnie z instrukcjami wyświetlanymi przez system Windows 11.
Ukończenie procesu zajmie trochę czasu, więc upewnij się, że masz kilka godzin na przejście przez cały proces, zanim w ogóle go rozpoczniesz.
.png)
