Spis treści
Menu Start nie działa po aktualizacji Fall Creators Update? Nie otwiera się lub nie wyświetla wszystkich aplikacji? Zobaczmy, co można zrobić, aby naprawić ten błąd w Windowsie 10.
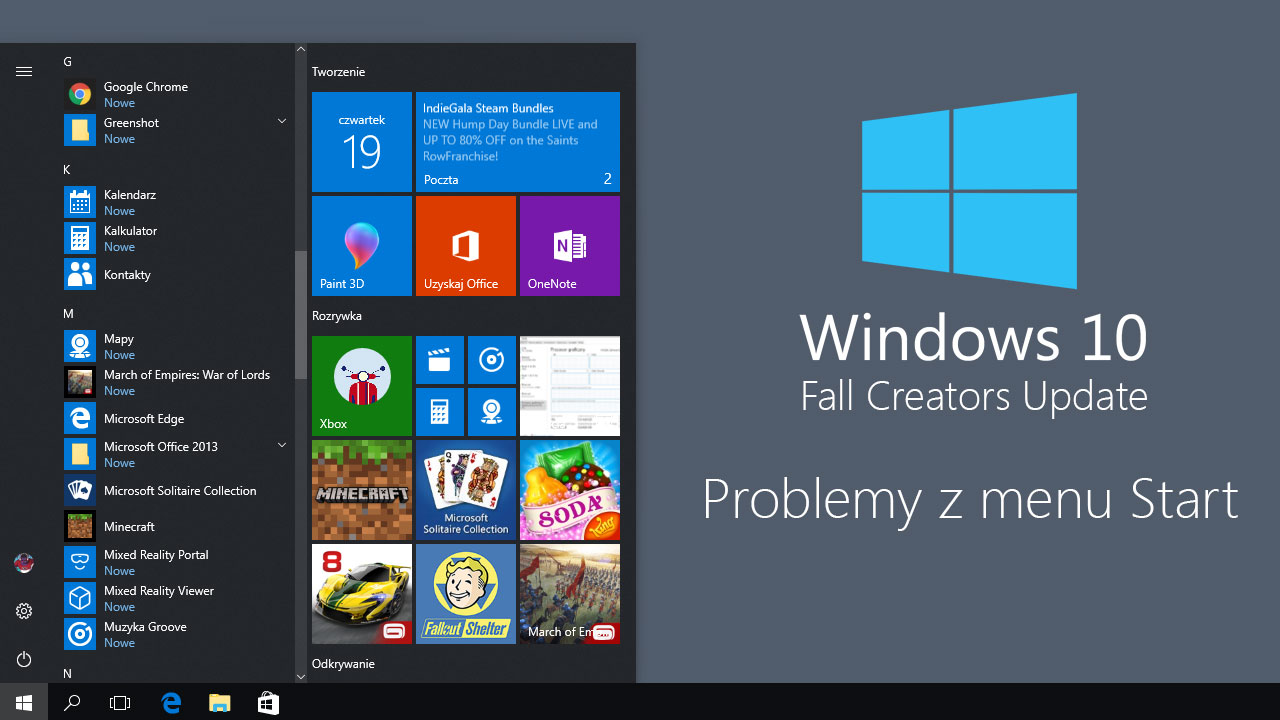
Aktualizacja Fall Creators Update u niektórych użytkowników powoduje problemy z działaniem menu Start. Część użytkowników skarży się na kompletnie niedziałające menu Start, inni z kolei informują, że o ile menu działa, o tyle jego funkcjonalność jest ograniczona, gdyż nie da się np. przesuwać ikon i przypinać kafelków. Zdarzają się nawet problemy z brakującymi aplikacjami na liście.
Jeżeli Ty również masz problemy z menu Start po aktualizacji, to zapoznaj się z poniższym poradnikiem, w którym pokazujemy kilka metod umożliwiających naprawę systemu. Problem ten najprawdopodobniej wynika z uszkodzonych plików lub uprawnień podczas aktualizacji, więc naprawienie go może być czasochłonne.
1. Skorzystaj z narzędzia do rozwiązywania problemów z menu Start
Microsoft udostępnia specjalne narzędzie, które umożliwia wykonanie próby automatycznej naprawy wszelkich problemów z menu Start. Narzędzie to możecie pobrać z oficjalnej strony Microsoftu, klikając w poniższy link:
Pobierz narzędzie do rozwiązywania problemów z menu Start od Microsoftu
Uruchom pobrane narzędzie, a następnie zezwól na skanowanie. Program wyszuka potencjalnych błędów, związanych z menu Start, a następnie spróbuje dokonać automatycznej naprawy.
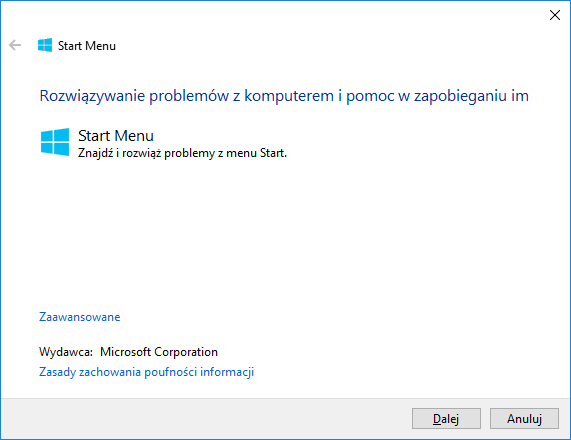
Jeżeli narzędzie wyszukało rozwiązanie, ale nadal nic to nie dało, to spróbuj uruchomić je ponownie – czasem konieczne jest wykonanie skanowania 3 lub 4 razy pod rząd, aby wyeliminować wszystkie błędy i problemy.
2. Przeskanuj dysk w poszukiwaniu problemów z pomocą narzędzia SFC
Kolejną rzeczą, którą możesz zrobić, jest przeskanowanie swojego komputera w poszukiwaniu błędów. Wykorzystamy w tym celu narzędzia systemowego SFC, które skanuje dysk i system, rozpoznaje błędy i uszkodzone pliki, a następnie je naprawia.
Aby to zrobić, musisz uruchomić Wiersz polecenia w trybie Administratora. W tym wciśnij kombinację klawiszy CTRL + SHIFT + ESC, aby wywołać Menedżer zadań. Następnie w oknie Menedżera wybierz zakładkę „Plik > Utwórz nowe zadanie”.
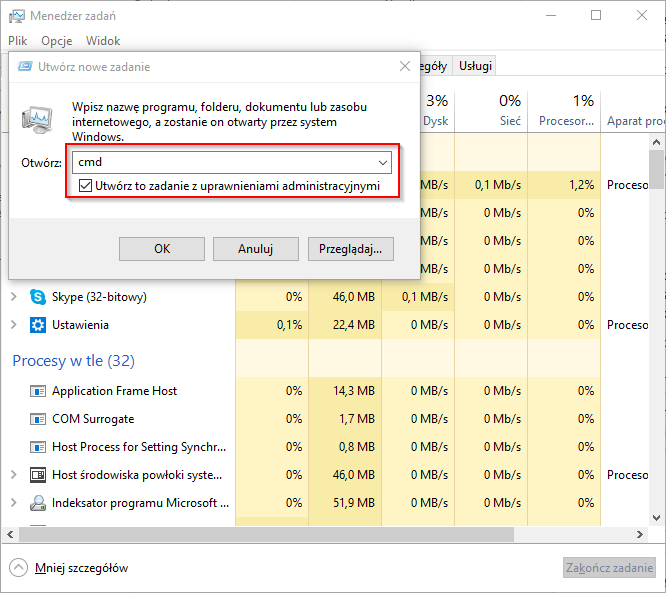
W nazwie polecenia wpisz cmd i zaznacz pole uruchomienia zadania jako administrator. Pojawi się teraz okno Wiersza polecenia.
Wpisz w oknie Wiersza polecenia poniższą komendę, aby uruchomić skanowanie systemu:
sfc /scannow
Narzędzie to przeskanuje system i spróbuje wykonać naprawę uszkodzonych plików. Po tym możesz uruchomić komputer ponownie i sprawdzić, czy menu Start działa teraz dobrze.
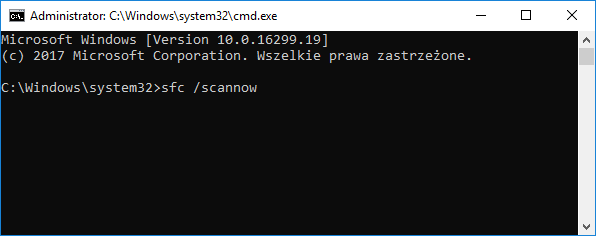
Może się jednak zdarzyć, że na końcu skanowania wyświetli się komunikat informujący o tym, że znaleziono błędy, ale nie można było ich naprawić. W takiej sytuacji może to oznaczać, że twój obraz systemu Windows jest uszkodzony. Da się go jednak naprawić, również za pomocą Wiersza polecenia, wpisując poniższe komendy:
DISM.exe /Online /Cleanup-image /Scanhealth
DISM.exe /Online /Cleanup-image /Restorehealth
Pierwsza komenda sprawdzi, czy twój obraz systemu jest w dobrym stanie. Druga natomiast pobierze wszelkie potrzebne pliki i nadpisze nimi te uszkodzone. Po wykonaniu tej czynności możesz jeszcze raz wykonać skanowanie komendą „sfc /scannow” – tym razem znalezione błędy powinny zostać naprawione.
3. Utwórz nowe konto użytkownika w systemie
Jeżeli powyższe instrukcje nie pomogły, to znaczy, że uszkodzenia są nieco bardziej rozległe. Mogą jednak dotyczyć tylko twojego aktualnego konta użytkownika. Jednym z popularnych rozwiązań w takich sytuacjach jest po prostu założenie nowego konta użytkownika w systemie – spowoduje to zresetowanie ustawień menu Start dla nowego użytkownika, co często naprawia problem.
W tym celu wejdź do ustawień systemowych. Możesz to zrobić bez korzystania z menu Start poprzez wciśnięcie kombinacji klawiszy Windows + I. W ustawieniach przejdź do zakładki „Konta > Rodzina i inne osoby”.
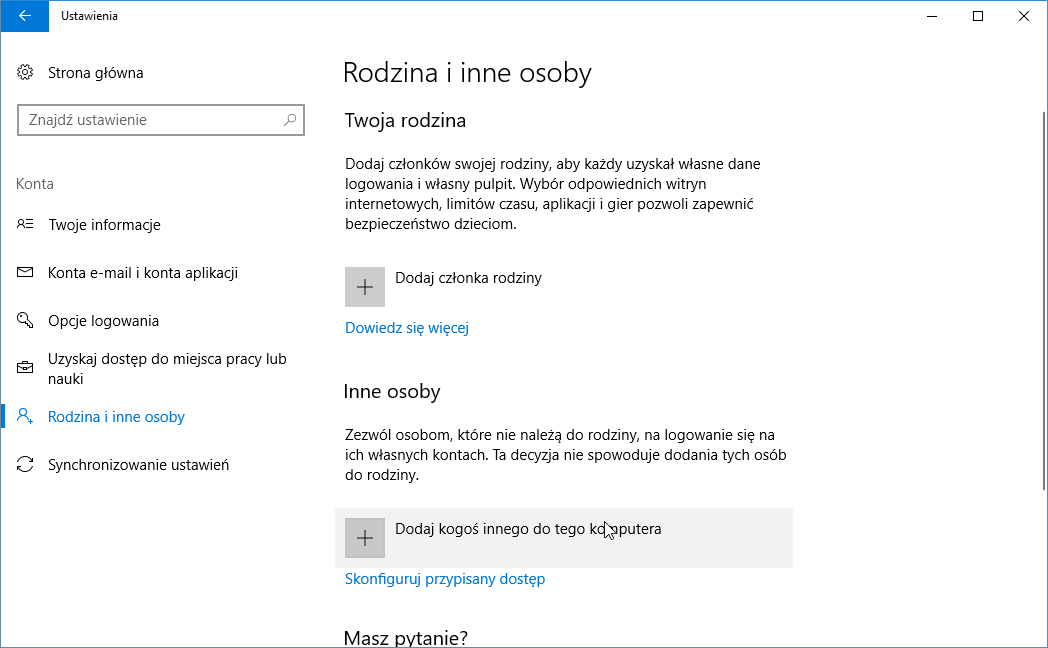
W sekcji „Inne osoby” kliknij w przycisk „Dodaj inne osoby do tego komputera”. Możesz dodać nowe konto na bazie konta Microsoft (wtedy konieczne jest podanie adresu e-mail) lub możesz stworzyć konto lokalne - wtedy w nowym oknie tworzenia konta wybierz opcję „Nie mam informacji logowania tej osoby > Dodaj użytkownika bez konta Microsoft”.
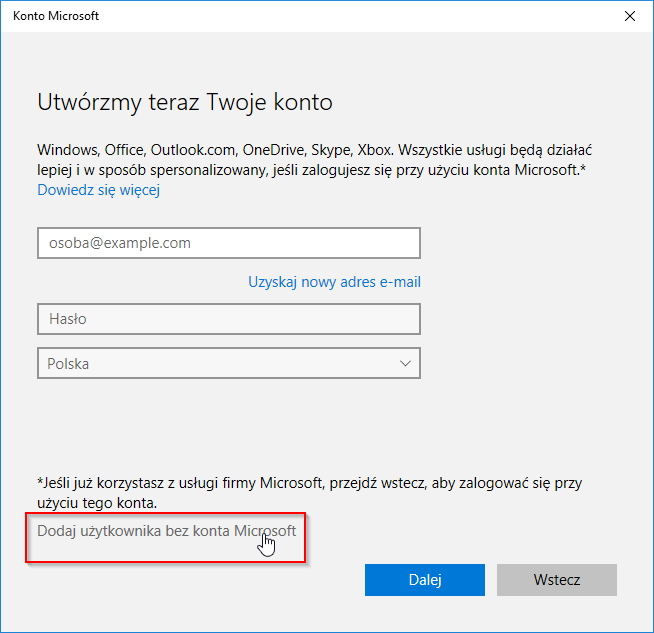
Po stworzeniu nowego konta wyloguj się z istniejącego (CTRL + ALT + DELETE i opcja „Wyloguj”) i zaloguj na nowe konto, które zostało stworzone przed chwilą. Jeśli problem dotyczył twojego profilu użytkownika, to teraz menu Start powinno działać poprawnie.
4. Zresetuj system do ustawień domyślnych
Gdy menu Start nadal nie działa, to problem prawdopodobnie dotyczy poważnie uszkodzonych plików systemowych. W takiej sytuacji pozostaje zresetowanie systemu do ustawień domyślnych, co przeinstaluje nasz system, ale da nam możliwość zachowania naszych plików osobistych (dokumentów, zdjęć, muzyki, filmów).
Aby to zrobić, otwórz ustawienia (Windows + I) i wybierz zakładkę „Aktualizacja i zabezpieczenia > Odzyskiwanie”. W sekcji „Resetuj komputer do ustawień fabrycznych” kliknij w przycisk „Rozpocznij”.
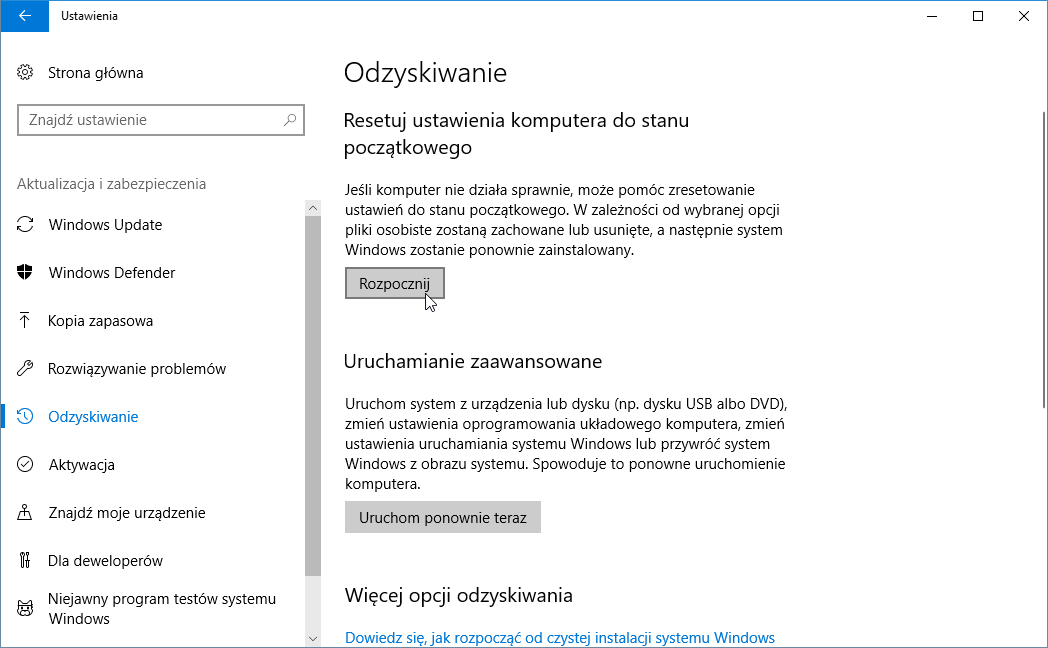
W nowym okienku możesz wybrać, czy chcesz zachować swoje pliki, czy też chcesz je wszystkie usunąć. Wybierz opcję zachowania swoich plików i potwierdź resetowanie do ustawień fabrycznych. Pamiętaj, że ta opcja usunie zainstalowane programy, więc konieczne będzie ich przeinstalowanie. Jednak twoje pliki osobiste zostaną zachowane, więc nie musisz się martwić o swoje dokumenty, muzykę, filmy czy obrazy.
