Spis treści
Battle.net nie pobiera lub nie aktualizuje gry i zamiast tego wyświetla tylko komunikat „Inicjalizacja”? To częsty problem. Na szczęście istnieje rozwiązanie, które pozwoli Ci wznowić pobieranie bez konieczności ściągania całej gry od nowa.

Pobierając lub aktualizując gry w kliencie Battle.net możemy trafić na problem, który powoduje wyświetlanie komunikatu „Inicjalizacja”. Klient próbuje rozpocząć pobieranie całej gry lub aktualizacji jednak nic poza wspomnianym komunikatem się nie dzieje. Problem ten występuje najczęściej wtedy, gdy zatrzymamy lub przerwiemy pobieranie, a później próbujemy je wznowić.
W bazie wiedzy na stronie Blizzarda może znaleźć sporo porad dotyczących rozwiązywania problemów z pobieraniem gier, które jako winowajce wskazują m.in. nasze połączenie z Internetem. Rzadko jednak wina jest po naszej stronie. Problem leży we wznawianiu pobierania przez klienta Battle.net i istnieje zupełnie inny sposób na odblokowanie programu ze stanu „Inicjalizacja”.
Rozwiązywanie problemu z komunikatem „Inicjalizacja” w Battle.net
Rozwiązaniem problemu jest wymuszenie w kliencie Battle.net odświeżenia pobierania. Można to zrobić bez pobierania całej gry od nowa, wymuszając w kliencie Battle.net zweryfikowanie naszej instalacji i wznowienie pobierania od momentu, w którym zostało to przerwane. W tym celu należy wykonać starannie poniższe instrukcje, dokładnie w takiej kolejności, jak zostało to opisane.
Uruchom klient Battle.net, a następnie poczekaj, aż wyświetli się komunikat „Inicjalizacja” na pasku pobierania gry, którą próbujemy zainstalować lub zaktualizować. Gdy klient zawiesi się na statusie „Inicjalizacja”, kliknij w przycisk pauzy, aby wstrzymać pobieranie.
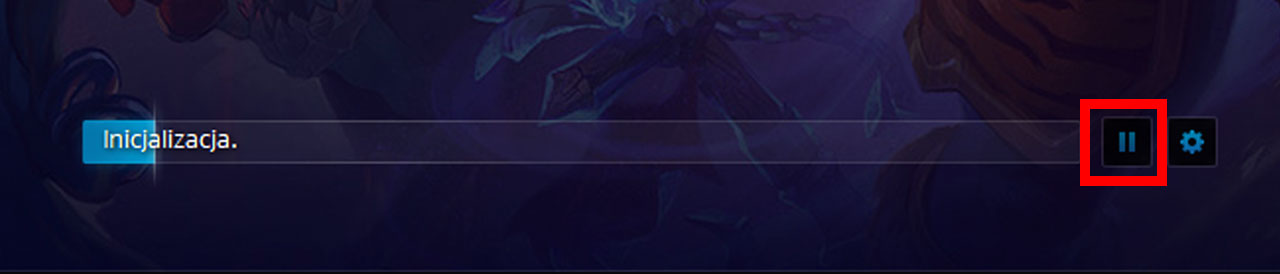
Po wstrzymaniu pobierania otwórz lokalizację, do której instalowana jest gra. Znajdziesz tu katalog z nazwą gry, np. Hearthstone. Kliknij prawym przyciskiem myszy na folderze z grą i wybierz opcję „Zmień nazwę”. Dopisz cokolwiek na końcu nazwy folderu, aby nazwa była inna (np. „Hearthstone123”, „World of Warcraft123”, „Diablo 3123”, „Overwatch123”, „Destiny 2123” itd.).
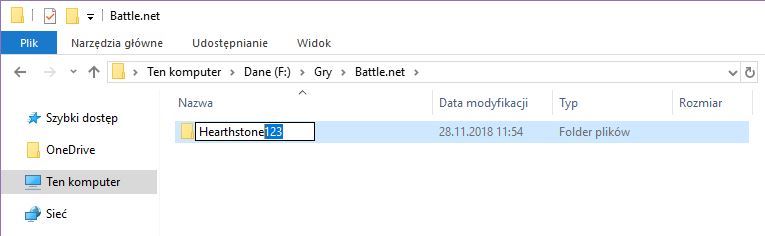
Powróć do klienta Battle.net i poczekaj chwilę w zakładce gry, którą próbujesz pobrać. Po chwili pasek pobierania powinien zniknąć i zamiast tego pojawi się przycisk „Instaluj”. Jeśli tak się nie stało, to zamknij całkowicie klienta Battle.net i uruchom go ponownie. W ten sposób sprawiliśmy, że klient Battle.net nie wykrywa naszej gry, ale nadal mamy jej pobrane dotychczas pliki, które za chwilę z powrotem podłożymy.
Kliknij w przycisk „Instaluj” na ekranie gry, którą chcesz pobrać. Pojawi się okno instalacji gry z informacją o folderze i rozmiarze gry. Nie wciskaj jeszcze przycisku „Rozpocznij instalację”.
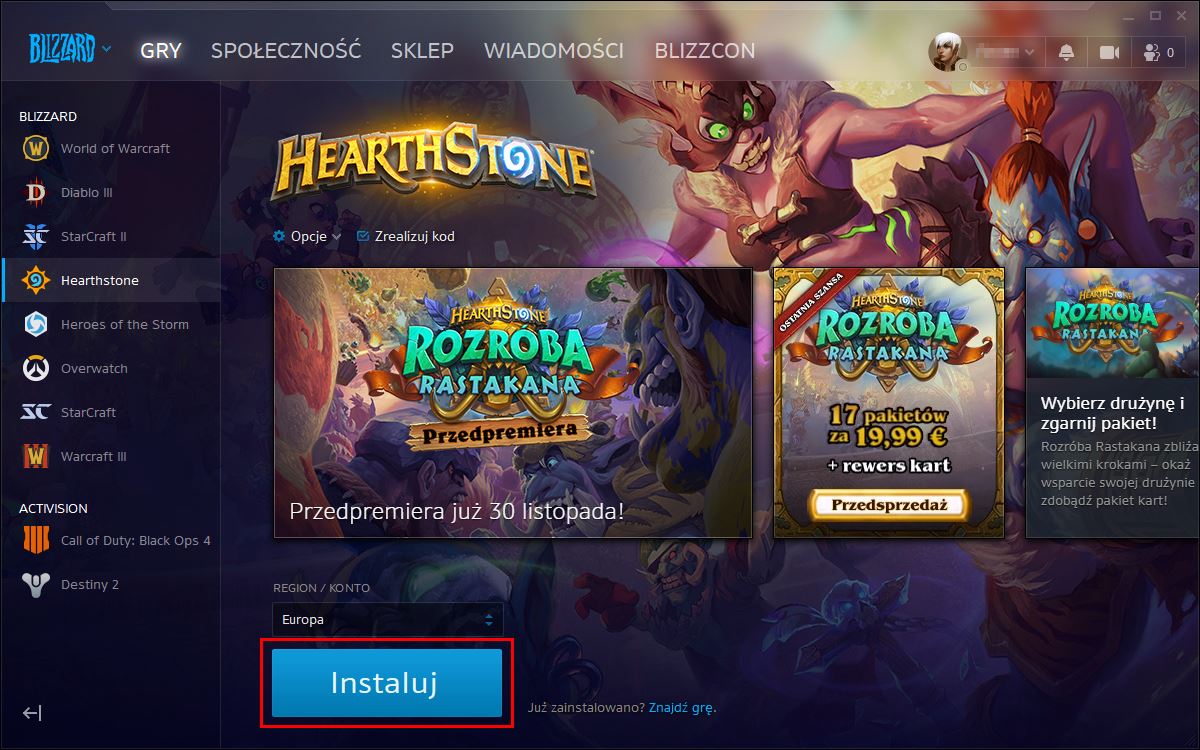
Zamiast tego powróć przełącz się na folder z grą, którego nazwę zmieniliśmy w poprzednim kroku. Przywróć mu oryginalną nazwę, usuwając swój dopisek (czyli wracamy np. do „Hearthstone” „World of Warcraft”, „Diablo 3”, „Overwatch”, „Destiny 2” itd.).
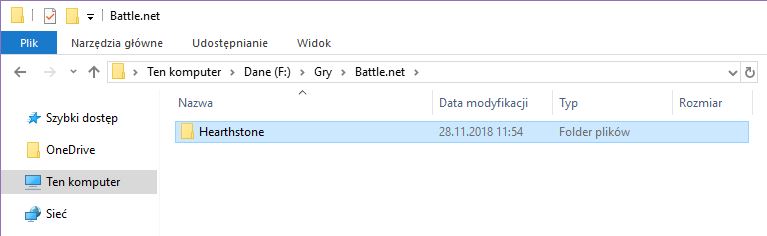
W ten sposób podłożyliśmy z powrotem nasze pliki gry. Po przywróceniu oryginalnej nazwy folderu z grą, wróć do klienta Battle.net i kliknij w przycisk „Rozpocznij instalację”. Program wykryje twoją grę i zamiast pobierać ją od nowa, rozpocznie weryfikację istniejących już plików.
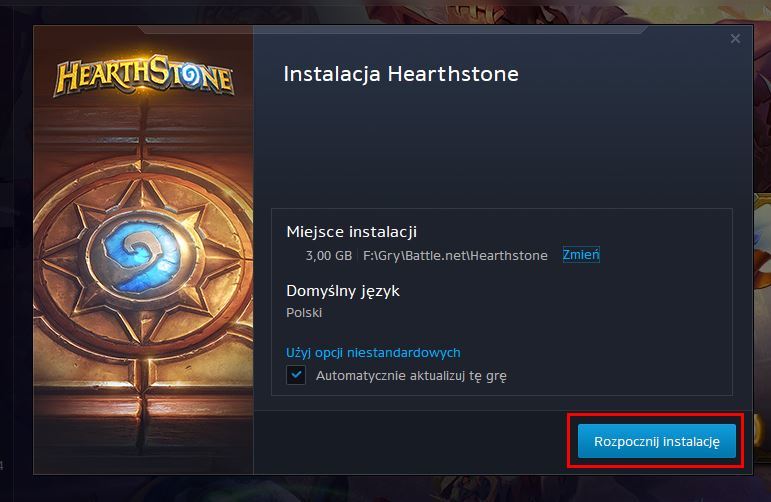
Wyświetlony zostanie status „Oczekuję”, co oznacza, że program sprawdza nasze pliki gry. Musimy teraz poczekać, aż nasze pliki zostaną sprawdzone i zweryfikowane. Po udanej weryfikacji klient Battle.net dokończy pobieranie brakujących plików lub aktualizacji, bez wyświetlania komunikatu „Inicjalizacja”.
