Masz problemy z efektami przezroczystości na pasku zadań lub w menu Start w systemie Windows 11? Ten artykuł pokaże Ci kilka różnych rzeczy, które możesz zrobić, aby rozwiązać problem i sprawić, by efekty przezroczystości działały poprawnie w systemie Windows 11, a nawet w systemie Windows 10.
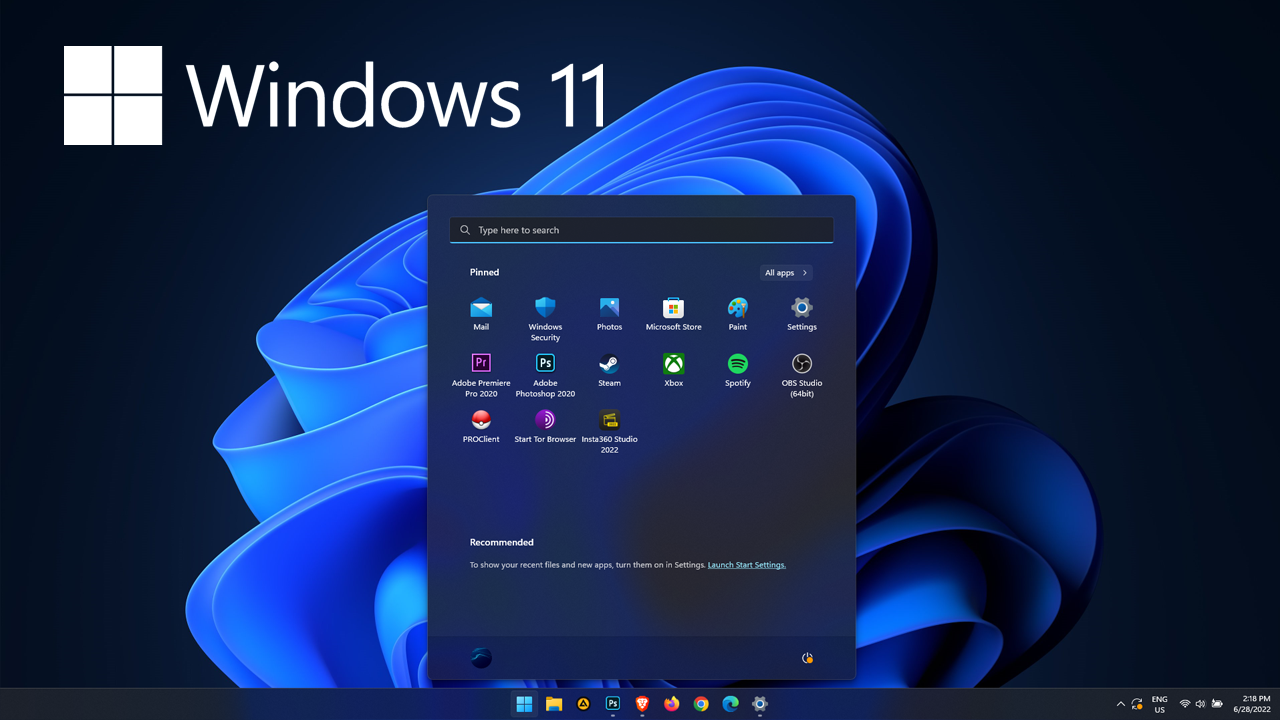
Efekty przezroczystości w systemach Windows 10 i 11 to jedne z najpiękniejszych aspektów projektowych systemów operacyjnych. Sprawiają, że menu Start i pasek zadań wyglądają nieco bardziej interesująco i nadają im mniej użytkowy klimat. W połączeniu z idealną tapetą efekt przezroczystości systemu Windows to fantastyczny sposób na nadanie ciekawego stylu bez robienia niczego skomplikowanego.
Niestety, podobnie jak wszystko w systemie Windows, efekty przezroczystości również mogą czasami napotkać pewne problemy. Czasami będą działać normalnie, czasami przestaną działać całkowicie, a innym razem mogą działać tylko w menu Start, a nie na pasku zadań. To dość stereotypowa sytuacja Windows. Na szczęście można to rozwiązać, wykonując kilka typowych kroków rozwiązywania problemów z systemem Windows. Możesz z nich skorzystać zarówno w systemie Windows 10, jak i Windows 11.
Jak naprawić efekty przezroczystości, które nie działają poprawnie w systemie Windows 11.
Chociaż istnieją prostsze sposoby odinstalowania sterowników graficznych, lepiej jest użyć narzędzia DDU Display Driver Uninstaller, aby usunąć wszystko z komputera w jednym procesie. DDU radzi sobie lepiej z usuwaniem sterowników niż standardowe narzędzia Windows.
- Przed użyciem DDU upewnij się, że pobrałeś najnowsze sterowniki graficzne ze strony internetowej producenta Twojego komputera lub karty graficznej (zwykle ze strony pomocy).
- Gdy to zrobisz, wyłącz połączenie internetowe i uruchom DDU.
- Gdy DDU zakończy proces, uruchom ponownie komputer, zainstaluj oprogramowanie sterownika i ponownie włącz połączenie internetowe.
- Dzięki temu system Windows nie będzie próbował zainstalować ogólnego sterownika w tle.
Po pomyślnym zainstalowaniu sterowników nie powinno być więcej problemów z efektami przezroczystości w systemie Windows.
Spróbuj uruchomić polecenie Windows SFC, aby naprawić problemy z przezroczystością w systemie Windows 11.
- Najpierw wpisz CMD w menu Start, a następnie kliknij prawym przyciskiem myszy Wiersz polecenia i wybierz Uruchom jako administrator.
- Gdy masz otwarty Wiersz polecenia, wpisz następujące polecenie w wierszu polecenia i naciśnij Enter.
sfc /scannow
.png)
Może to zająć trochę czasu, więc bądź cierpliwy. Jeśli zostaną znalezione jakiekolwiek błędy, należy je naprawić automatycznie. Jeśli proces nie zakończy się prawidłowo Uruchom ponownie komputer w trybie awaryjnym i powtórz proces.
Napraw problemy z przezroczystością systemu Windows 11 za pomocą narzędzia DISM.
Jeśli narzędzie SFC zwróciło komunikat o błędzie, otwórz Wiersz polecenia jako Administrator, a następnie wprowadź kolejno następujące polecenia.
DISM /Online /Cleanup-Image /CheckHealth
DISM /Online /Cleanup-Image /ScanHealth
DISM /Online /Cleanup-Image /RestoreHealth
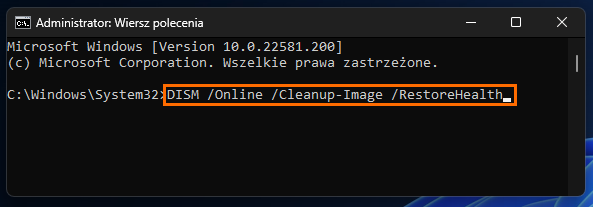
Odinstaluj ostatnią zainstalowaną aktualizację, a następnie zobacz, jak zachowują się efekty przezroczystości.
Na koniec, jeśli nic do tej pory nie zadziałało, możesz spróbować cofnąć bieżącą aktualizację, na której się znajdujesz. Możliwe, że w ostatniej aktualizacji coś się zepsuło. Jeśli nie masz pewności, jak to zrobić, zapoznaj się z naszym przewodnikiem: Jak odinstalować aktualizację systemu Windows 11
