Próbujesz uzyskać dostęp do sieci lokalnej, ale nie możesz, ponieważ nie pojawiają się żadne urządzenia? W tej sytuacji prawdopodobnie próbowałeś użyć narzędzia do rozwiązywania problemów z siecią. Niestety w tym miejscu mógł pojawić się następujący komunikat o błędzie: „Twój komputer wydaje się być poprawnie skonfigurowany, ale urządzenie lub zasób nie odpowiada”. Na szczęście istnieje kilka różnych rzeczy, które możesz zrobić, aby rozwiązać ten problem i przywrócić prawidłowe działanie sieci.

Sieć to jedna z tych rzeczy w systemach operacyjnych Windows, która jest albo bezproblemowa, albo staje się totalnym koszmarem. Czasami możesz podłączyć urządzenia do sieci, skonfigurować je i będą działać natychmiast i bez żadnych problemów, jednak równie prawdopodobne jest, że zrobisz wszystko dokładnie tak samo i otrzymasz komunikat o urządzeniach, które nie łączą się lub nie pojawiają się podczas próby uzyskania dostępu do sieci.
Jest to błąd, z którym prawdopodobnie każdy z nas zetknie się na pewnym etapie pracy z systemem Windows. W przypadku błędu z siecią: „Twój komputer wydaje się być poprawnie skonfigurowany, ale urządzenie lub zasób nie odpowiada” będziesz musiał wykonać kilka różnych kroków, aby rozwiązać problem i przywrócić prawidłowe działanie sieci. Postępuj więc zgodnie z poniższymi wskazówkami, gdzie przeprowadzimy Cię dokładnie przez każdy z kroków.
Jak naprawić błąd: Twój komputer wydaje się być prawidłowo skonfigurowany, ale urządzenie lub zasób nie odpowiada w systemie Windows 11.
Pierwszą rzeczą, którą musisz zrobić, jeśli otrzymujesz ten komunikat o błędzie, jest ponowne uruchomienie routera / modemu internetowego. Po wykonaniu tej czynności sprawdź, czy problem został rozwiązany. Jeśli tak, możesz normalnie kontynuować swoje zadania. Jeśli nie, musisz wypróbować kolejne kroki.
Opróżnij DNS, aby naprawić błąd: Twój komputer wydaje się być poprawnie skonfigurowany, ale urządzenie lub zasób nie odpowiada w systemie Windows 11.
Następnie musisz opróżnić DNS, aby spróbować rozwiązać ten problem.
- Najpierw wyszukaj CMD z menu Start, a następnie kliknij go prawym przyciskiem myszy i kliknij Uruchom jako administrator
- Gdy pojawi się okno poleceń, skopiuj i wklej następujące polecenie do okna i naciśnij klawisz Enter
netsh int ip reset reset.log
Aby opróżnić DNS i ponownie go zarejestrować, skopiuj i wklej kolejne dwa polecenia w oknie Wiersza Polecenia i naciśnij Enter:
ipconfig /flushdns
ipconfig /registerdns
Aby zwolnić i odnowić konfigurację IP, uruchom następujące polecenia.
netsh winsock reset
ipconfig /renew
Na koniec poczekaj na zakończenie procesu i sprawdź, czy problem został rozwiązany.
Odinstaluj i ponownie zainstaluj sterowniki sieciowe.
Następnie odinstaluj i ponownie zainstaluj sterowniki sieciowe, pamiętając o pobraniu najnowszych sterowników z witryny producenta płyty głównej lub komputera. Nie pozwól, aby system Windows po prostu zarządzał Twoim sterownikiem. Upewnij się, że pobrałeś oprogramowanie sterownika sieciowego przed wykonaniem poniższych kroków.
- Aby to zrobić, kliknij prawym przyciskiem myszy menu Start i wybierz Menedżer urządzeń.
- Następnie rozwiń sekcję Karty sieciowe, a później kliknij prawym przyciskiem myszy swój sprzęt i wybierz Odinstaluj urządzenie.
- Teraz Uruchom ponownie komputer i zainstaluj pobrane wcześniej sterowniki.
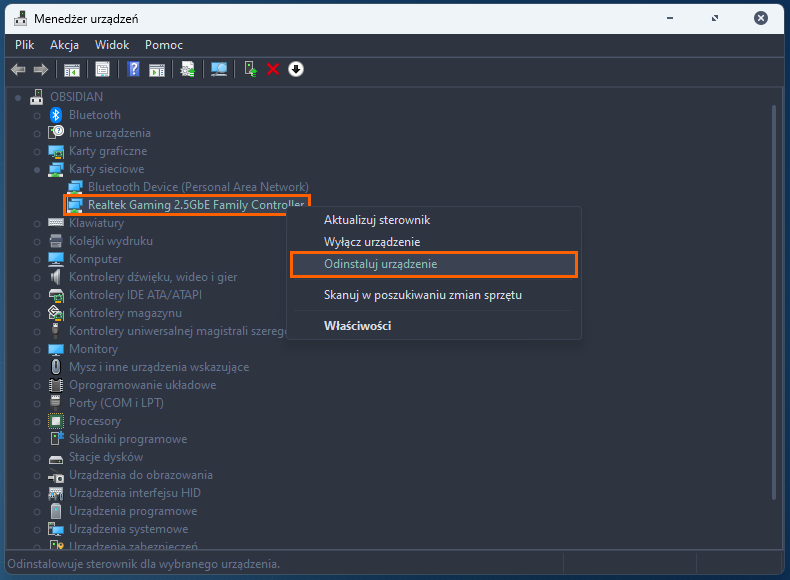
Po ponownym uruchomieniu komputera wszystko powinno działać prawidłowo.
