Jeśli próbujesz użyć Davinci Resolve na swoim komputerze, ale ciągle pojawia się komunikat CRITICAL_QUITE: Inicjowanie GPU nie powiodło się. W tym artykule dowiesz się, jak rozwiązać ten problem. Najbardziej prawdopodobne jest to, że masz kartę graficzną Intel i jakiś problem ze sterownikiem, który uniemożliwia działanie Davinci Resolve na twoim komputerze.
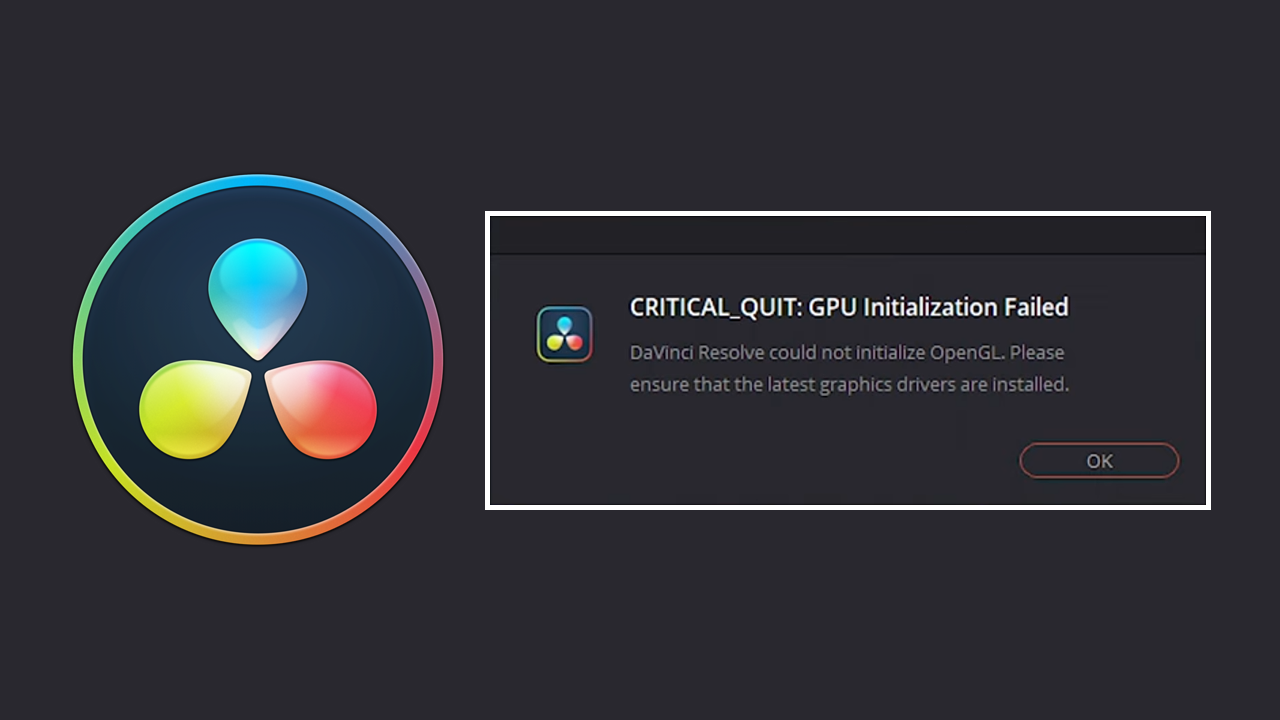
Oprogramowanie do edycji wideo należy do najbardziej wymagających aplikacji na komputerze. Stopień, w jakim wykorzystuje zasoby komputera, zależy od konkretnego programu, którego używasz, przy czym niektóre z nich opierają się bardziej na procesorze, a inne na karcie graficznej. Na przykład Adobe Premiere Pro w dużym stopniu opiera się na procesorze CPU, podczas gdy DaVinci Resolve bardziej obciąża procesor graficzny GPU. Chociaż opcja GPU jest zazwyczaj preferowanym wyborem sprzętu do edycji wideo, to korzystanie z urządzeń wyposażonych w grafikę Intel może wiązać się z potencjalnymi komplikacjami.
Irytujące procesory graficzne Intela są najmniej obsługiwane w Davinci Resolve i sprawiają sporo problemów. Jednym z głównych błędów w Davinci Resolve jest CRITICAL_QUITE: Inicjalizacja GPU nie powiodła się. W zależności od sprzętu masz kilka różnych opcji rozwiązania tego błędu, więc wykonaj kroki przedstawione poniżej.
Jak naprawić błąd Davinci Resolve CRITICAL_QUITE: Inicjalizacja GPU nie powiodła się?
Rozwiązanie tego błędu składa się z dwóch oddzielnych części. Najpierw musisz pobrać i zainstalować najnowsze sterowniki Intel Graphics DCH dla systemu Windows, które można pobrać z linku poniżej.
Grafika Intel® – sterowniki DCH dla systemu Windows*
Upewnij się tylko, że podczas procesu instalacji zaznaczyłeś opcję Wykonaj czystą instalację. Po zainstalowaniu tych sterowników uruchom ponownie komputer, a następnie przejdź do drugiej części tego procesu.
Zintegrowana i Dedykowana grafika? Upewnij się, że używasz prawidłowej opcji.
Wiele nowoczesnych laptopów ma obecnie więcej niż jeden procesor graficzny. Mają zintegrowaną grafikę, która jest znacznie mniej wydajna, ale za to znacznie bardziej energooszczędna, a także dedykowaną grafikę do bardziej intensywnych zadań, takich jak gry i edycja wideo. Chociaż system Windows na ogół wykonuje dobrą robotę i używa prawidłowego systemu do konkretnego oprogramowania, to zdarzają się sytuacje, w których nie wszystko działa tak jak powinno. To samo dotyczy Davinci Resolve.
- Najpierw otwórz Davinci Resolve. Nie ma znaczenia, czy masz otwarty projekt, czy nie.
- Następnie przejdź do Davinci Resolve w lewym górnym rogu i wybierz Preferencje z listy.
- W nowym oknie, które się pojawi, kliknij Pamięć i procesor graficzny na górze listy.
- Teraz w sekcji Konfiguracja GPU odznacz pole Auto i upewnij się, że Twój procesor graficzny jest zaznaczony. Jeśli masz wiele procesorów graficznych, upewnij się, że Twój dedykowany jest zaznaczony. Najczęściej tak już będzie, ale warto to jeszcze raz sprawdzić.
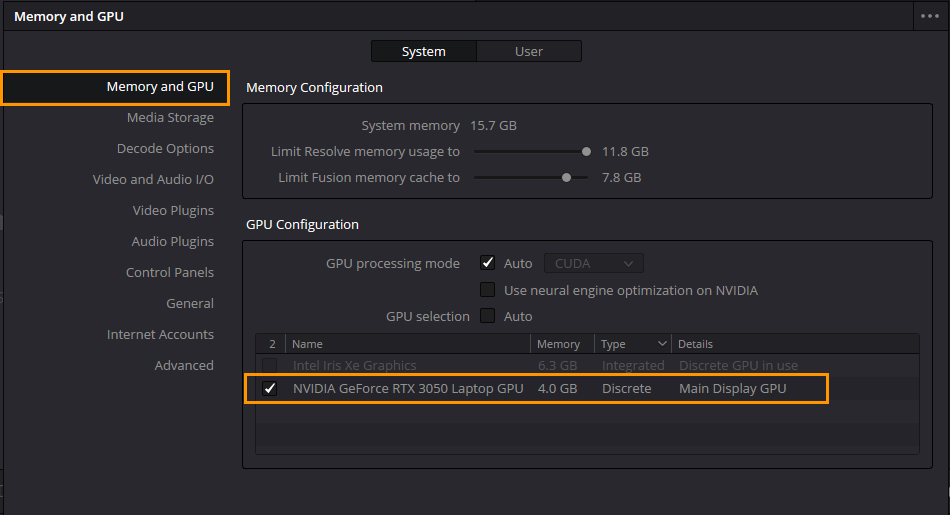
Upewnij się, że system Windows jest poprawnie skonfigurowany.
Musisz upewnić się, że system Windows jest poprawnie skonfigurowany. Domyślnie system Windows często używa nieprawidłowych ustawień mocy/wydajności procesora graficznego.
- Otwórz Ustawienia systemu Windows, naciskając Klawisz Windows + I.
- Następnie przejdź do Wyświetlacz > Grafika.
- Na tej stronie kliknij przycisk Dodaj aplikację komputerową i wybierz plik Resolve.exe w folderze instalacyjnym Davinci Resolve.
- Gdy już to zrobisz, użyj strzałki rozwijanej obok Davinci Resolve, aby rozwinąć więcej opcji.
- Tutaj zmień opcję preferencji GPU z Pozwól systemowi Windows zdecydować na Wysoka wydajność.
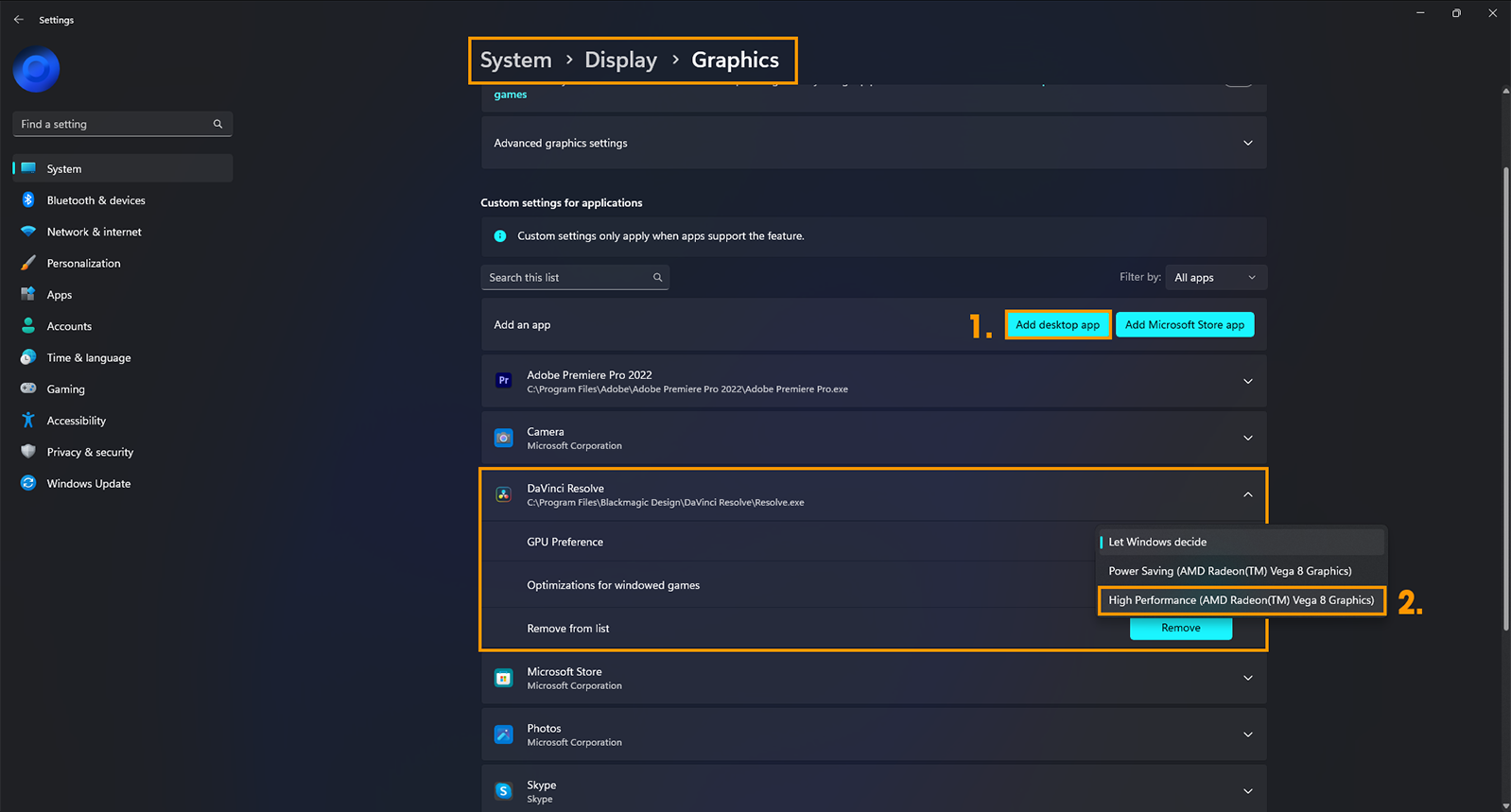
Po dokonaniu tej zmiany możesz wrócić do Davinci Resolve i używać go tak jak zwykle.
Jeśli nadal masz problemy z Davinci Resolve, wykonaj poniższe czynności.
Odinstaluj sterowniki karty graficznej za pomocą narzędzia Display Driver Uninstaller (DDU), a następnie zainstaluj wszystko ponownie. Powinieneś także upewnić się, że masz zainstalowaną najnowszą wersję BIOS-u. Jeśli do tej pory nic nie pomogło, możesz wypróbować kroki opisane w poniższym przewodniku. Chociaż dotyczy to innego błędu, to może również rozwiązać problem z akceleracją sprzętową Intel.
