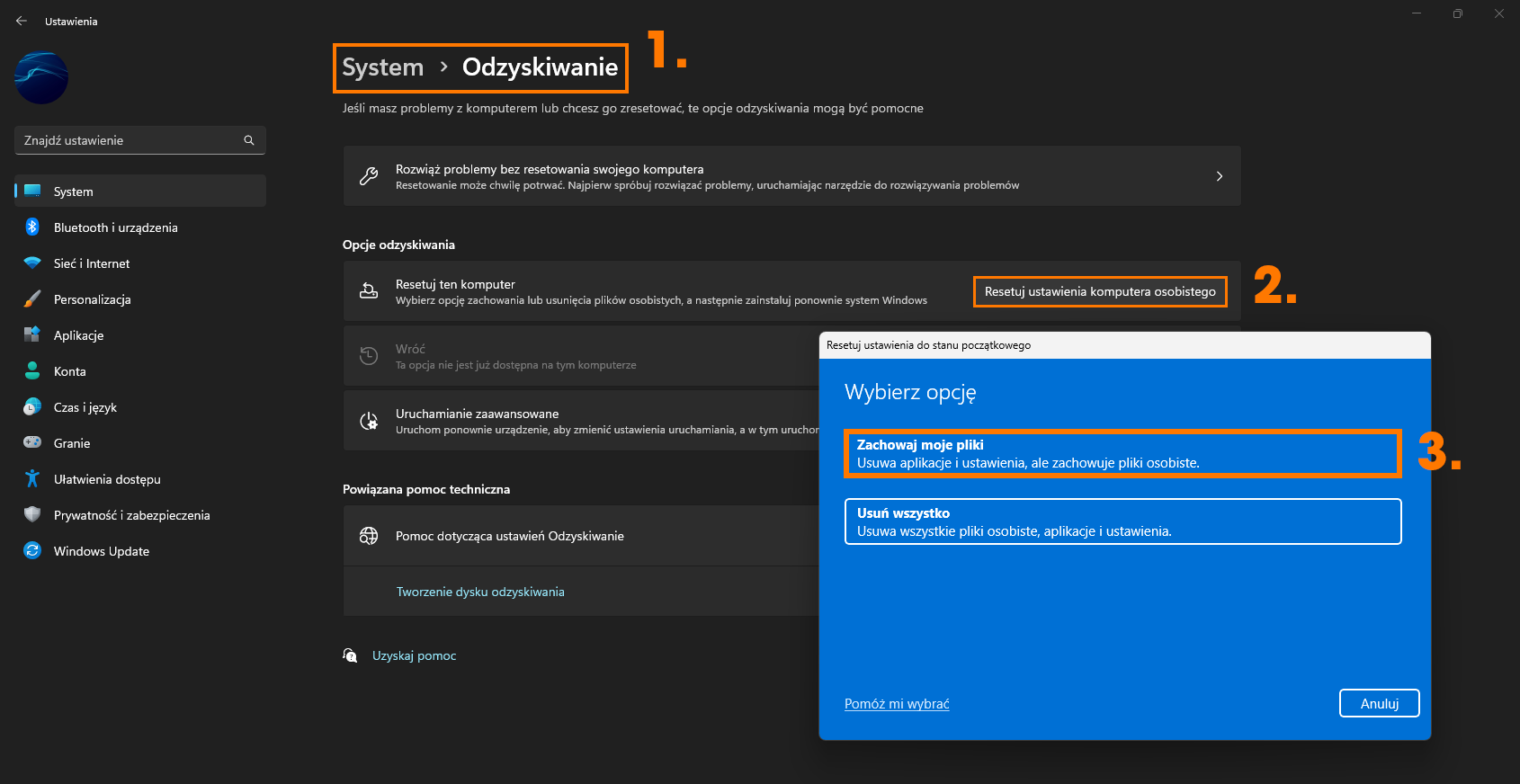Próbujesz uruchomić komputer z systemem Windows 11, ale nie możesz tego zrobić, ponieważ wciąż pojawia się komunikat o błędzie: Brak dostępnego modułu TPM. Sprawdź ustawienia BIOS-u? W tym artykule przedstawiono kilka różnych rozwiązań, których możesz wypróbować, aby pozbyć się tego problemu i naprawić błąd: Brak dostępnego modułu TPM.
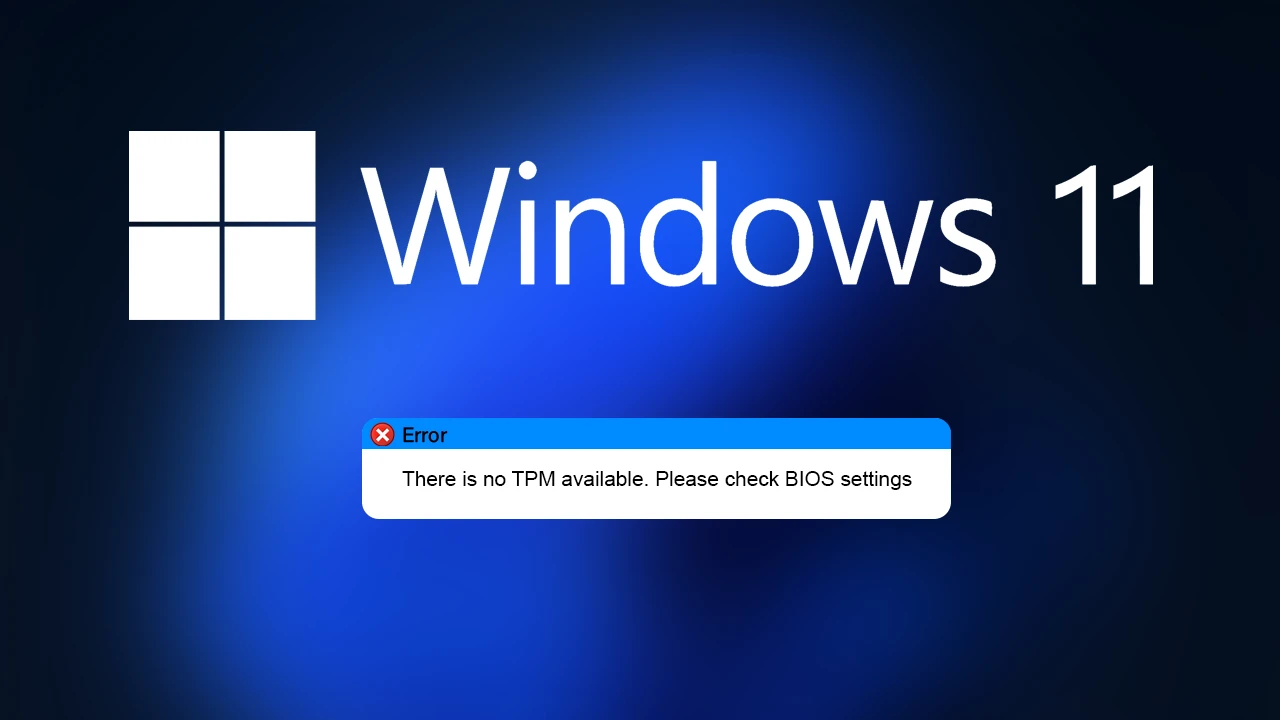
Wymagania sprzętowe i instalacyjne systemu Windows 11 sprawiają, że jest to jeden z najbardziej irytujących systemów operacyjnych, jeśli chodzi o instalację i aktualizacje. Jeśli nie spełniasz minimalnych wymagań i nie masz wszystkiego poprawnie skonfigurowanego, instalacja nie powiedzie się, nie uruchomi się i ogólnie będzie bardzo problematyczna.
Największym problemem, z którym spotyka się większość ludzi podczas próby instalacji lub aktualizacji do systemu Windows 11 jest wymóg modułu TPM 2.0. Chociaż jest to specyfikacja sprzętowa, którą można ominąć, to jest to również opcja, która nie zawsze jest domyślnie włączona na płytach głównych. Dlatego tak wiele osób napotyka problemy podczas instalowania systemu Windows 11. Najgorsze w tej domyślnej konfiguracji jest to, że jeśli BIOS zostanie kiedykolwiek zresetowany, system Windows nie uruchomi się, nawet jeśli jest już zainstalowany. Co więc zrobić, jeśli pojawi się komunikat: Brak dostępnego modułu TPM. Sprawdź ustawienia systemu BIOS w systemie Windows 11? Jest kilka rzeczy, których możesz spróbować.
Jak rozwiązać problem: Brak dostępnego modułu TPM? Sprawdź ustawienia systemu BIOS w systemie Windows 11.
W większości przypadków ten problem występuje, ponieważ moduł TPM 2.0 nie został włączony w systemie BIOS. Rozwiązanie jest więc proste i wymaga po prostu wejścia do BIOS-u i włączenia tej opcji. Minus jest taki, że proces ten wygląda inaczej dla każdego producenta płyty głównej, więc będziesz musiał wyszukać konkretny sprzęt, aby znaleźć dokładne informacje, jak to zrobić.
Możesz również otrzymać ten komunikat o błędzie w istniejących kompilacjach z zainstalowanym systemem Windows 11, jeśli BIOS zostanie zresetowany. Musisz więc sprawdzić dokładnie swoje ustawienia. Irytujące jest to, że nie wszyscy producenci zaktualizowali BIOS, aby domyślnie włączył TPM 2.0.
Spróbuj uruchomić narzędzie DISM systemu Windows.
- Jeśli narzędzie SFC zwróciło komunikat o błędzie, otwórz Wiersz polecenia jako administrator, a następnie wprowadź kolejno następujące polecenia.
DISM /Online /Cleanup-Image /CheckHealth
DISM /Online /Cleanup-Image /ScanHealth
DISM /Online /Cleanup-Image /RestoreHealth
- Po ponownym uruchomieniu powinieneś być w stanie uruchomić go bez żadnych problemów.
.png)
Pobierz i zainstaluj najnowszy system BIOS dla swojego systemu, a następnie sprawdź, czy moduł TPM 2.0 jest włączony.
Upewnij się, że na urządzeniu działa najnowsza wersja systemu BIOS. Nawet jeśli właśnie kupiłeś nowy komputer lub płytę główną, musisz to zrobić, ponieważ wersje systemu BIOS na nowym sprzęcie są prawie zawsze nieaktualne. Aby to zrobić, po prostu odwiedź witrynę internetową producenta (strona pomocy technicznej) i pobierz najnowszą wersję systemu BIOS, która znajduje się na liście. Po wykonaniu tego kroku nie powinieneś mieć więcej problemów.
Być może nadszedł czas na czystą instalację systemu Windows 11.
Niestety, jeśli do tej pory nic nie zadziałało, prawdopodobnie będziesz musiał przeprowadzić czystą instalację systemu Windows 11. Jeśli zdecydujesz się na ten krok, najpierw wykonaj kopię zapasową wszystkich plików. Następnie przejdź do Ustawienia > System > Odzyskiwanie > Resetuj ten komputer. Możesz wybrać Usuń wszystko i opcję instalacji w chmurze. Zapewni to najczystszą instalację.