Spis treści
Szukasz narzędzia do nagrywania obrazu i dźwięku z gier? Chcesz nagrać coś na YouTube? Nie musisz pobierać specjalnego programu typu Fraps czy Bandicam. Jeśli masz kartę graficzną firmy NVIDIA, to możesz skorzystać z wbudowanego w pakiet sterowników narzędzia o nazwie NVIDIA ShadowPlay.

NVIDIA Shadowplay to funkcja z pakietu GeForce Experience (instalowanym wraz ze sterownikami NVIDIA), która umożliwia nagrywanie obrazu i dźwięku z gier do pliku wideo. Shadowplay może służyć nam do tradycyjnego nagrywania materiałów wideo z gier o dowolnej długości (możemy włączać i wyłączać nagrywanie za pomocą odpowiedniego przycisku) lub może stale rejestrować naszą rozgrywkę, a następnie po wciśnięciu odpowiedniego przycisku zapisać ostatnie 20 minut (przydatne do zapisywania ciekawych sytuacji z gier).
Co jest potrzebne do korzystania z NVIDIA ShadowPlay?
Przede wszystkim musimy mieć kartę graficzną kompatybilną z funkcją Shadowplay. Opcja ta jest dostępna tylko w modelach kart graficznych GeForce z serii GTX 600, 700 i 900 lub – w przypadku laptopów – w modelach 600M, 700M, 800M i 900M.
Kolejnym krokiem jest upewnienie się, że mamy zainstalowane oprogramowanie GeForce Experience. Jest ono częścią pakietu sterowników GeForce GameReady Drivers, więc powinno być domyślnie zainstalowane w naszym systemie. GeForce Experience możemy wyszukać za pomocą menu Start. Jeśli jednak nie mamy go zainstalowanego, to możemy go pobrać osobno.
Konfiguracja NVIDIA ShadowPlay
Gdy mamy odpowiednią kartę graficzną i zainstalowane oprogramowanie GeForce Experience, to pora je uruchomić. Po włączeniu programu klikamy w przycisk „Shadowplay” w górnym prawym rogu okna.
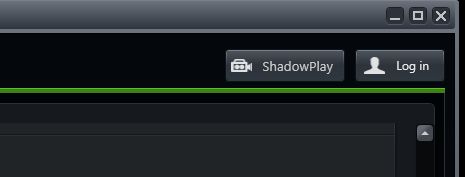
Wyświetlone zostanie okienko ShadowPlay, które umożliwia włączenie tej funkcji, a także dostosowanie jej opcji. Najpierw musimy uaktywnić ShadowPlay – w tym celu wciskamy przełącznik po lewej stronie okienka. Następnie wybieramy tryb nagrywania. Dostępne są następujące tryby:
-
Ręczny – nagrywanie włączamy i zatrzymujemy za pomocą ustawionego przycisku na klawiaturze. Dopóki tego nie zrobimy, to program niczego samodzielnie nie nagrywa. Tryb ten działa jak zwykłe, klasyczne oprogramowanie do nagrywania typu Fraps czy Bandicam
-
Cień – ShadowPlay stale rejestruje nasz obraz i zapamiętuje w pamięci tymczasowej do 20 minut ostatniej rozgrywki. Wideo zostaje zapisane w momencie, gdy wciśniemy skonfigurowany przycisk na klawiaturze. Opcja ta ma ten plus, że pozwala zapisać fragment rozgrywki, którego jeszcze przed chwilą nie planowaliśmy nagrać
-
Ręczny i cień – kombinacja powyższych trybów. ShadowPlay stale rejestruje nasz obraz w pamięci tymczasowej i jeśli zechcemy zapisać np. ostatnie 20 minut, to wystarczy, że wciśniemy odpowiedni klawisz. Jednocześnie mamy także dostępny zwykły tryb nagrywania na innym przycisku, więc w każdej chwili możemy nagrać tradycyjny materiał wideo, samemu wyznaczając początek i koniec nagrania.
-
Twitch – ten tryb nie nagrywa obrazu na dysku, a zamiast tego strumieniuje go do naszego kanału w serwisie Twitch.TV. Konieczne jest wcześniejsze zarejestrowanie się na Twitchu i uwierzytelnienie kanału.
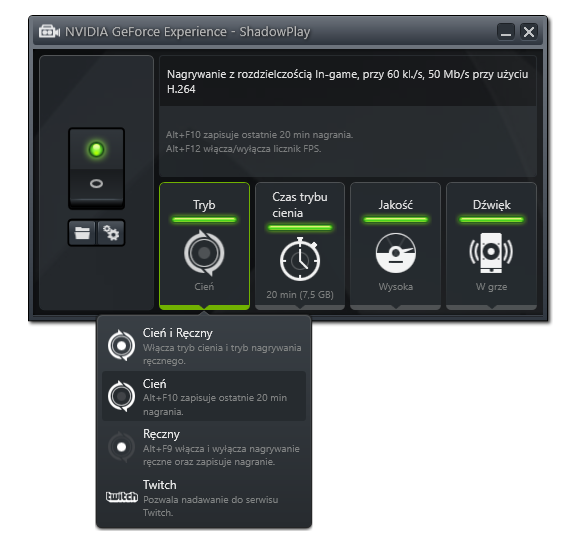
Oprócz tego możemy wybrać jakość nagrywanego obrazu (im wyższa jakość tym większy rozmiar pliku wideo) oraz tryb nagrywania dźwięku – ShadowPlay może nagrywać tylko dźwięk z gry („W grze”) lub rejestrować także nasz głos z mikrofonu, co jest przydatne, gdy planujemy stworzyć nagranie z komentarzem.
Jeśli wybraliśmy tryb cienia, to dodatkowo w polu „Czas trybu cienia” możemy wybrać, ile minut ostatniej rozgrywki ma być rejestrowane przez ShadowPlay.
Kolejnym krokiem jest dostosowanie skrótów klawiszowych i miejsca zapisu filmu. W tym celu wciskamy przycisk z ikoną koła zębatego tuż pod przełącznikiem Shadowplay. Wyświetlą się preferencje, gdzie w polu „Skróty klawiszowe” możemy ustalić przycisku, które aktywują rozpoczęcie / zatrzymanie nagrywania lub zapisanie ostatnich minut z trybu cienia.
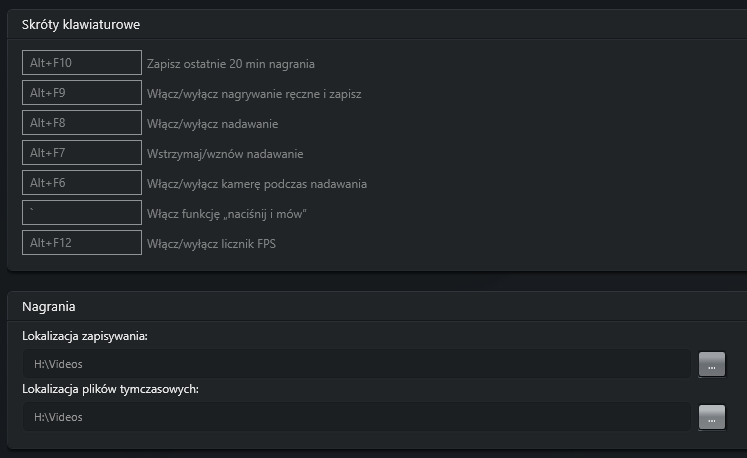
Nieco niżej znajdziemy sekcję „Nagrania”, gdzie możemy wybrać dysk i folder, w którym zapisywane mają być nasze materiały wideo. Oprócz lokalizacji zapisywania warto także ustawić lokalizację plików tymczasowych – jeśli mamy na dysku C mało miejsca, to nagrywanie może zostać przerwane przed czasem, dlatego warto w obu polach wskazać dysk i katalog, w którym jest dużo wolnej przestrzeni.
Opcjonalnie, jeśli do nagrania chcemy dodać obraz z naszej kamerki internetowej, to również możemy to skonfigurować w preferencjach GeForce Experience. W opcjach Shadowplay znajdziemy na samej górze ustawienia kamery, które umożliwiają wybranie rozmiaru i rogu ekranu, w którym obraz z kamery ma się pojawiać.
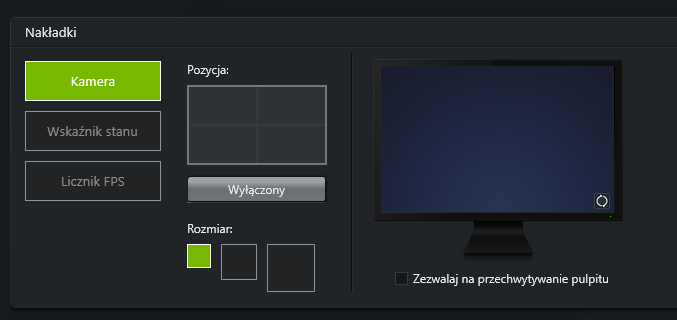
Nagrywanie materiałów przez NVIDIA ShadowPlay
Po skonfigurowaniu wszystkich opcji możemy już zamknąć okno programu GeForce Experience – ustawienia te są zapamiętane. Teraz wystarczy, że uruchomimy grę, a następnie rozpoczniemy nagrywanie.
Jeśli ustawiliśmy zwykły tryb nagrywania (ręczny), to musimy wcisnąć odpowiedni przycisk na klawiaturze, który rozpoczyna nagrywanie. Gdy już nagramy interesujący materiał, to wystarczy ponownie wcisnąć skonfigurowany przycisk – materiał wideo zostanie zapisany we wskazanej wyżej lokalizacji.
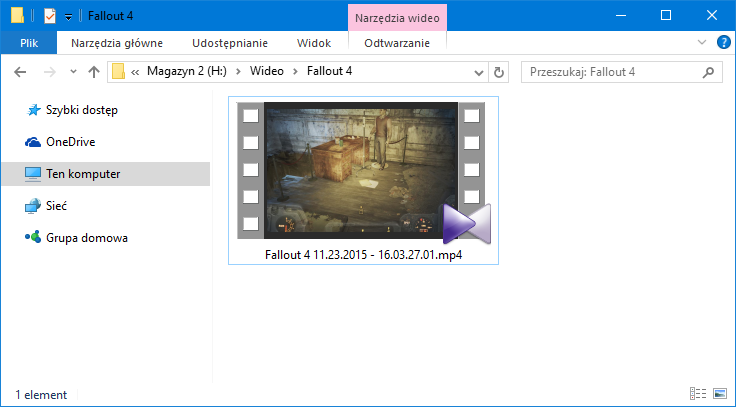
Jeśli korzystamy z trybu cienia, to ShadowPlay stale rejestruje to, co się dzieje na ekranie i zapamiętuje w pamięci tymczasowej ostatnie 20 minut rozgrywki (lub mniej, w zależności, jak to ustawiliśmy). Możemy w ten sposób cały czas normalnie grać, a gdy podczas gry wydarzy się np. coś śmiesznego lub ciekawego, to wystarczy wcisnąć skonfigurowany przycisk z trybu cienia – ostatnie 20 minut z pamięci tymczasowej zostanie od razu zapisane w postaci materiału wideo do wskazanego w ustawieniach GeForce Experience katalogu.
