Używasz OBS Studio w systemie Windows 11 i masz problemy z awarią lub zawieszaniem się? Dzięki temu artykułowi poznasz kilka różnych sposobów, które możesz wykonać, aby rozwiązać oba problemy. OBS Studio jest ogólnie bardzo stabilnym oprogramowaniem, ale potrzebuje dobrych warunków, aby działać bezbłędnie.

Open Broadcaster Software, znany również jako OBS Studio to darmowy program o otwartym kodzie źródłowym, który jest używany głównie do streamowania na przykład na Twitchu, YouTubie, Instagramie, Athenascopie, Facebooku i prawie każdej innej platformy umożliwiającej streamowanie. OBS to także fantastyczna aplikacja do nagrywania ekranu, której można używać do nagrywania treści z dźwiękiem bez utraty na jakości.
OBS jest również bardzo stabilnym oprogramowaniem, które zwykle nie ma problemów ze zgodnością lub awariami. Jednak większość z nich sprowadza się do środowiska, w którym jest zainstalowany. Na szczęście istnieje kilka rzeczy, które możesz zrobić, aby rozwiązać problemy z OBS w systemie Windows 11. Postępuj zgodnie z instrukcjami z poniższego poradnika, gdzie przeprowadzimy Cię przez wszystkie rozwiązania, które powinieneś znać i sprawdzić.
Jak zapobiegać awariom lub zawieszeniu OBS Studio w systemie Windows 11? Awaria OBS w systemie Windows 11.
Pierwszą rzeczą, którą musisz zrobić, to sprawdzić aktualizacje systemu Windows 11. Aby to zrobić, otwórz Ustawienia, naciskając Klawisz Windows + I, a następnie kliknij Aktualizacja systemu Windows na dole listy po lewej stronie. Na koniec kliknij Sprawdź aktualizacje, a system Windows pobierze i zainstaluje wszystkie dostępne aktualizacje. Jeśli to nie zadziała, przejdź do następnego kroku.
Sprawdź, czy są nowe aktualizacje OBS Studio.
Kolejną szybką i łatwą rzeczą, którą możesz zrobić jest sprawdzenie aktualizacji OBS. Aby to zrobić, po prostu otwórz OBS, a następnie kliknij Pomoc u góry ekranu i wybierz Sprawdź dostępność aktualizacji. Jeśli jakieś są dostępne, OBS pobierze je i zainstaluje.
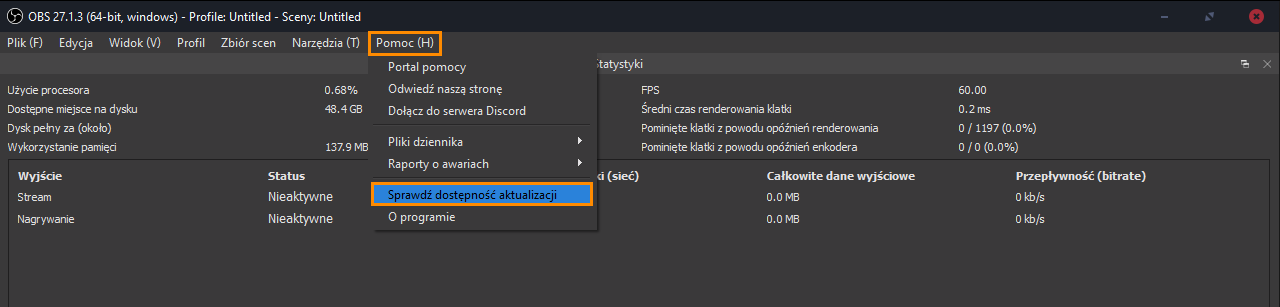
Upewnij się, że OBS Studio działa z uprawnieniami administratora.
Kolejnym sposobem na rozwiązanie problemu może być uruchomienie OBS z uprawnieniami administratora. Aby to zrobić, Wyszukaj OBS z menu Start, kliknij go prawym przyciskiem myszy i wybierz Uruchom jako administrator. Po otwarciu OBS sprawdź, czy problem został rozwiązany.
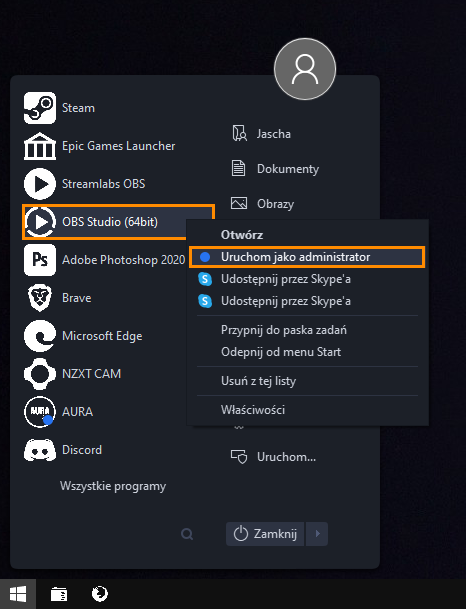
- Jeśli powyższe działanie rozwiąże problem, możesz kliknąć prawym przyciskiem myszy skrót OBS Studio, wybrać Właściwości, przejść do zakładki Zgodność i zaznaczyć opcję Uruchom ten program jako administrator. Na koniec kliknij Zastosuj, a następnie Ok, aby zapisać zmianę.
Jeśli to nadal nie rozwiąże problemu, musisz sprawdzić sterowniki graficzne.
Odinstaluj sterowniki karty graficznej za pomocą programu (DDU Display Driver Uninstaller). Od producenta, a nie od systemu Windows.
Chociaż możesz odinstalować sterowniki graficzne za pomocą Menedżera urządzeń i GeForce w aplikacji Ustawienia systemu Windows to najlepszą i najskuteczniejszą metodą będzie użycie narzędzia DDU Display Driver Uninstaller, dzięki któremu możliwe będzie usunięcie wszystkiego z komputera w jednym procesie. DDU usuwa całą grafikę związaną z Twoim urządzeniem, dając Ci czystą kartę do dalszej pracy.
- Przed użyciem DDU upewnij się, że pobrałeś najnowsze sterowniki graficzne ze strony internetowej Twojego komputera lub producenta karty graficznej (zwykle są dostępne na stronie pomocy/wsparcia).
- Gdy to zrobisz, wyłącz połączenie internetowe i uruchom DDU. Upewnij się, że zaznaczyłeś pole wyboru obok opcji Usuń GeForce Experience (GFE), gdy się pojawi. Ten krok jest naprawdę istotny, więc nie zapomnij, aby to zrobić.
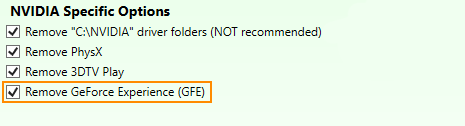
- Po ponownym uruchomieniu systemu zainstaluj oprogramowanie sterownika i ponownie włącz połączenie internetowe.
- Dzięki temu system Windows nie będzie próbował zainstalować ogólnego sterownika w tle.
Po pomyślnym zainstalowaniu sterowników możesz ponownie zainstalować oprogramowanie GeForce, jeśli nie dostałeś dołączonego pakietu sterowników.
