Masz nowy dysk SSD w komputerze i chcesz przenieść na niego swój system bez potrzeby instalowania wszystkiego od nowa? To proste, wystarczy skorzystać z odpowiedniego programu, który zrobi większość za nas.
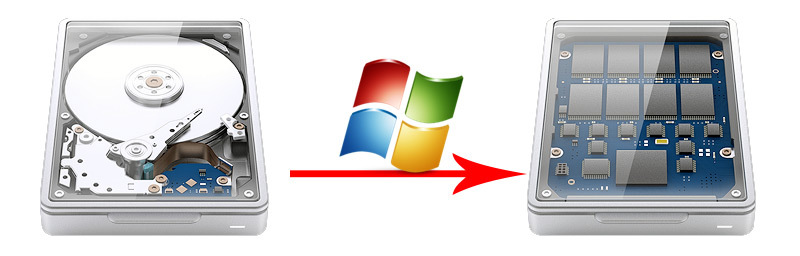
Zakup SSD to świetny wybór, gdyż system wtedy będzie uruchamiał się znacznie szybciej, ale żeby tak się faktycznie działo, to Windows musi być na tym dysku zainstalowany.
Wizja przeinstalowywania wszystkiego od nowa rzadko kiedy napawa optymizmem, więc warto zainteresować się rozwiązaniami pozwalającymi na automatyczne przeniesienie istniejącej instalacji Windowsa na nowy dysk SSD.
Migrujemy system na dysk SSD
Do migracji użyjemy darmowej wersji programu AOMEI Partition Assistant Home Edition. Instalujemy program, a następnie go uruchamiamy.
Abyśmy mogli przenieść nasz istniejący system na SSD, konieczne jest, aby na docelowym dysku nie było żadnych danych oraz partycji. Dysk SSD musi być całkowicie pusty i posiadać nieprzydzielone miejsce, gdyż Partition Assistant w procesie migracji sam odpowiednio podzieli dysk SSD.
Jeżeli stworzyliśmy już jakieś partycje na dysku SSD, to możemy je usunąć w programie Partition Assistant. Wystarczy kliknąć na nie prawym przyciskiem myszy i wybrać „Usuwanie partycji”, a następnie potwierdzić przyciskiem „Zastosuj” w górnym lewym rogu.
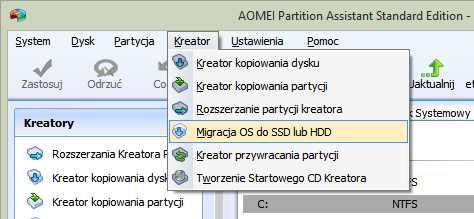
Gdy już mamy czysty dysk SSD, to w programie Partition Assistant wysuwamy menu „Kreator”, a następnie wybieramy „Migracja OS do SSD lub HDD”.
Wyświetli się kreator, który przeprowadzi nas krok po kroku przez proces przenoszenia systemu do nowego dysku. Klikamy przycisk „Następny” i wskazujemy swój czysty dysk SSD na liście.
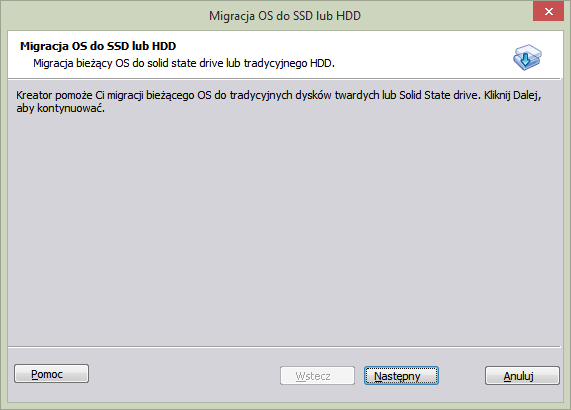
Po wybraniu dysku będziemy mogli wybrać rozmiar partycji przeznaczonej na system. Jeżeli chcemy użyć po prostu całego dysku SSD jako systemowego, to niczego nie zmieniamy i klikamy „Dalej”. Potwierdzamy konfigurację przyciskiem „Zakończ”.
Zadanie migracji systemu zostanie do listy i teraz musimy rozpocząć jego działanie. W tym celu klikamy w przycisk „Zastosuj” w górnym lewym rogu. Komputer zostanie w międzyczasie ponownie uruchomiony, a cały proces migracji odbędzie się automatycznie.
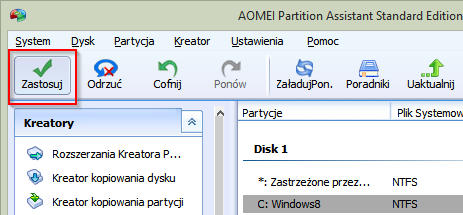
Gdy już całą operacja się zakończy, to musimy jeszcze sprawić, aby system był uruchamiany z nowego dysku, a nie z kopii pozostawionej na starym dysku. Możemy po prostu podmienić kable, za pomocą których podłączone są dyski (tak, żeby SSD był wyżej w „hierarchii” podczas uruchamiania) lub skorzystać z narzędzia EasyBCD, dopisać nowy wpis bootowania z SSD i usunąć stary wpis odpowiedzialny za bootowanie z dysku HDD.
