Instalujecie dużo oprogramowania na komputerze, testujecie różne aplikacje bądź eksperymentujecie z ustawieniami systemowymi? Jeśli tak, to z pewnością przydałaby się wam aplikacja, która pozwala robić to wszystko bez jakichkolwiek konsekwencji i martwienia się o to, że komputer zostanie zaśmiecony niepotrzebnymi danymi.
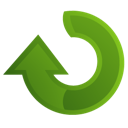
Są na szczęście rozwiązania, które znacznie ułatwiają pracę z komputerem, na którym testujemy sporo rzeczy. Jednym z takich rozwiązań jest instalacja programu Toolwiz Time Freeze 2014. Jak sama nazwa wskazuje, Time Freeze "zamraża" nasz komputer, a mówiąc dokładniej wprowadza go w stan pewnego zastoju.
Gdy aplikacja jest uruchomiona wraz z opcją zatrzymywania czasu, to wszystkie zmiany jakie wprowadzimy do systemu (nowe programy, inne ustawienia, pliki) zostaną utracone po ponownym uruchomieniu komputera. Dzięki temu możemy do woli instalować programy, udostępniać komputer osobom trzecim oraz wprowadzać różnego rodzaju zmiany - nawet jeżeli okażą się one szkodliwe dla komputera, to i tak po ponownym uruchomieniu systemu nie znajdziemy po tym śladu. Zupełnie tak, jakbyśmy niczego nie instalowali bądź nie zmieniali. System uruchomi się w takim stanie, w jakim był tuż przed uaktywnieniem programu.
Toolwiz Time Freeze 2014 jest bardzo prosty w obsłudze. Po uruchomieniu aplikacji wyświetli się okno programu podzielone na kilka sekcji. W górnej części możemy uruchomić tryb zatrzymywania czasu (Time Freeze) lub go zatrzymać. Jeżeli chcemy, aby Time Freeze uaktywniał się automatycznie podczas każdego włączenia systemu, to zaznaczamy opcję "Enable Time Freeze automaticallly when Windows starts".
Pomimo, że Time Freeze zapobiega jakimkolwiek zmianom wnaszym komputerze, to nic nie stoi jednak na przeszkodzie, aby wyodrębnić kilka folderów, których zawartość będzie zachowywana. Możemy to zrobić w środkowej części okna - wystarczy zaznaczyć "Enable Folder Exclusion when Time Freeze is ON", a następnie dodać do listy pliki lub foldery, których zawartość ma być zapisywana nawet wtedy, gdy Time Freeze jest włączony.
Opcjonalnie możemy takżę włączyć ochronę hasłem (przydatne w miejscach publicznych, gdy chcemy udostępnić komputer osobom trzecim i zapobiec instalacji nowego oprogramowania). Gdy ochrona hasłem jest włączona, to użytkownik nie ma możliwości deaktywacji zatrzymywania czasu bez znajomości kodu. Kolejna dodatkowa opcja to "Show toolbar on your Desktop" - pozwala wyświetlić dodatkowy pasek narzędzi na pulpicie, z poziomu którego możemy kontrolować program.
