Jest wiele programów umożliwiających kontrolę rodzicielską i blokowanie stron, jednak dość łatwo je ominąć, gdyż instalujemy je na wybranych komputerach. Czasem taki program wystarczy nawet tylko odinstalować. Istnieje jednak sposób na to, by zablokować dostęp do wybranych stron za pomocą routera, co jest znacznie skuteczniejsze i cięższe do ominięcia.

Wiele programów do kontroli rodzicielskiej dość łatwo obejść. Dzieci, czy to młodsze, czy starsze, są już coraz bardziej obeznane w sprzęcie i oprogramowaniu, więc to żadna przeszkoda dla nich. Jeśli jednak skorzystamy z ustawień routera, to jest znacznie większe prawdopodobieństwo, że taka blokada będzie skuteczniejsza i trudniejsza do obejścia.
Większość routerów posiada funkcję kontroli rodzicielskiej. Dzięki niej możemy stworzyć listę stron i zablokować je w całej sieci lub tylko dla wybranych komputerów np. na podstawie adresu IP czy MAC. Zobacz, jak to zrobić.
Krok 1: Zaloguj się na router
Niestety każdy router posiada swoje własne oprogramowanie i nie sposób opisać tu każdego scenariusza. W większości przypadków opcje te są jednak bardzo do siebie podobne i różnią się jedynie lekko nazewnictwem. Na potrzeby poradnika wykorzystamy router firmy D-Link, ale w podobny sposób będziecie mogli skonfigurować blokadę rodzicielską np. na routerach Linksys czy Cisco.
Przede wszystkim musimy zalogować się do ustawień routera. Jeśli nie wiecie, jak to zrobić, to skorzystajcie z naszego poradnika wyszukiwania adresu IP routera i hasła do logowania. Gdy już znamy adres IP routera i wiemy, jakie jest hasło, to wpisujemy adres routera do paska adresu przeglądarki i logujemy się do niego.
Krok 2: Zmień login i hasło do routera, aby go lepiej zabezpieczyć (opcjonalne)
Jeśli zalogowaliśmy się za pomocą domyślnej nazwy użytkownika i hasła, to pierwszym krokiem powinna być zmiana danych do logowania. W tym celu musimy znaleźć ustawienia administracyjne routera.
- W modelach firmy D-Link znajdziemy je w zakładce "Maintenance > Device administration".
- W routerach Linksys będzie to zakładka "Administration > Administration".
- Routery Cisco mogą mieć tę opcję, w zależności od oprogramowania, w sekcji "Administration > Management".
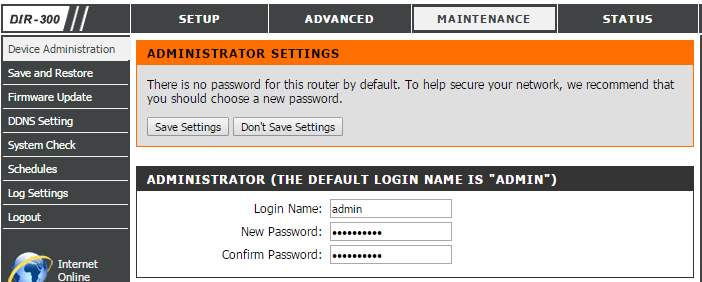
Znajdziemy tu pola "username" oraz "password". Zmieniamy zarówno nazwę użytkownika jak i hasło na takie, które nam odpowiada. Po wszystkim zapisujemy zmiany. Po zapisaniu może być konieczne ponowne zalogowanie się do routera.
Krok 3: Ustaw kontrolę rodzicielską
Teraz, gdy router jest już zabezpieczony przed niepowołanym dostępem, możemy w końcu przejść do ustawienia kontroli rodzicielskiej. W tym celu wyszukujemy w ustawieniach routera zakładki o nazwie "Parental control". W routerze D-Link opcja ta znajduje się w zakładce "Setup > Parental Control". Inne routery mogą mieć tę opcję ukrytą w opcjach zabezpieczeń (Security).
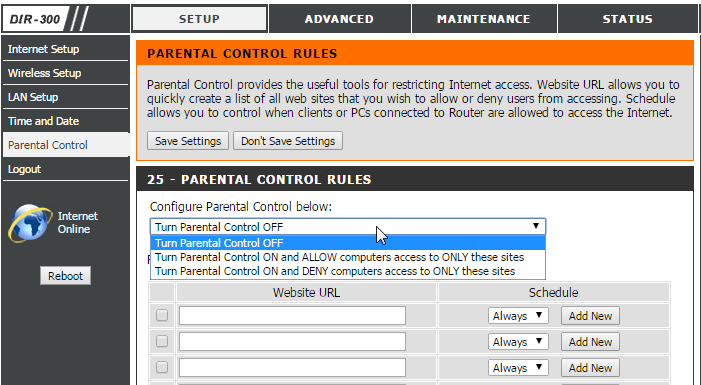
Musimy teraz uaktywnić kontrolę rodzicielską - rozwijamy pole "Configure Parental Control below:" i wybieramy jedną z poniższych opcji:
Turn Parental Control ON and ALLOW computers access to ONLY these sites (Włącz kontrolę rodzicielską i ZEZWÓL komputerom na dostęp TYLKO do poniższych stron)
lub
Turn Parental Control ON and DENY computers access to ONLY these sites (Włącz kontrolę rodzicielską i ZABROŃ komputerom dostępu TYLKO do poniższych stron)
Jak widać, różnica jest dość duża. Pierwsza opcja sprawia, że komputery w sieci będą mogły wejść tylko na te strony, które wpiszemy na listę, a cała reszta będzie zablokowana - tego nie chcemy. Druga opcja z kolei działa odwrotnie, czyli sprawia, że komputery mają dostęp do wszystkich stron, z wyjątkiem tych, które wpiszemy sami na listę. To właśnie ta opcja, której szukamy.
Wybieramy opcję drugą, czyli blokowanie dostępu tylko do wybranych stron. Teraz w tabeli poniżej musimy stworzyć listę stron, które mają być blokowane.
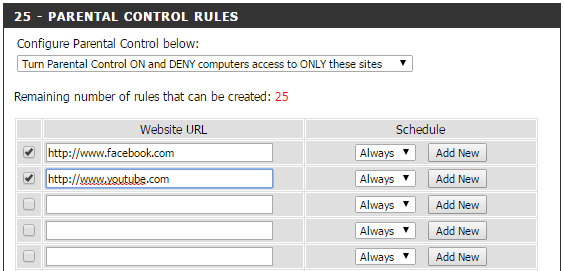
To bardzo proste, wystarczy, że w kolumnie "Website URL" wpiszemy adresy stron i zaznaczymy je na liście. Po wszystkim klikamy "Save settings" i gotowe - strony będą od teraz blokowane.
Dodatkowo mamy dostępną opcję "Schedule" (Harmonogram). Umożliwia ona zdefiniowanie dni oraz godzin, w których strony mają być zablokowane. Domyślnie blokowanie ustawione jest na "Always", czyli dostęp jest blokowany dzień i noc przez cały tydzień. Jeśli jednak chcemy np. ustawić blokowanie tylko w wybranych godzinach, to możemy kliknąć "Add new", by dodać nowy profil harmonogramu.
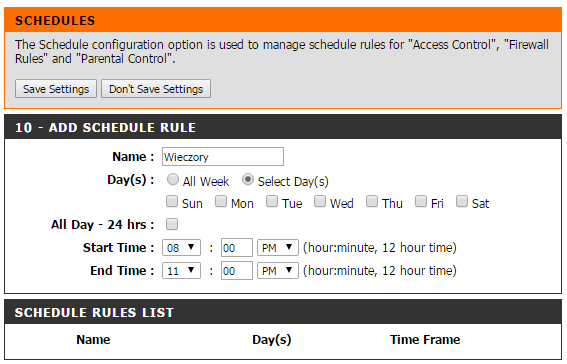
Wpisujemy jakąś nazwę dla przedziału godzinowego w polu Name (np. Wieczory), a następnie ustawiamy zakres godzinowy - np. od 20:00 do 23:00. Dodatkowo możemy wybrać, czy harmonogram ma dotyczyć tylko wybranych dni (wtedy należy je zaznaczyć), czy też całego tygodnia (zaznaczamy pole "All week"). Po wszystkim klikamy "Save settings" i harmonogram zostanie zapisany.
Możemy utworzyć dowolną ilość takich harmonogramów i przypisać je do wybranych stron - wystarczy go wybrać przy wybranej stronie, korzystając z rozwijanego menu.
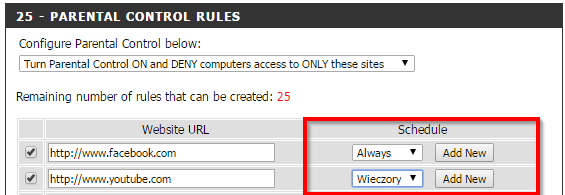
Dzięki temu mamy możliwość ustawienia oddzielnych ustawień dla konkretnych stron. Facebooka możemy zablokować całkowicie i bez wyjątku, ustawiając "Always", ale np. YouTube'a możemy blokować tylko w godzinach wieczornych, wybierając nasz profil "Wieczory".
