Korzystasz z przeglądarki Chrome na Androidzie? Jeśli tak, to mamy kilka sztuczek i porad, które pomogą lepiej dostosować przeglądarkę do swoich potrzeb, a także wykorzystać w pełni jej potencjał.
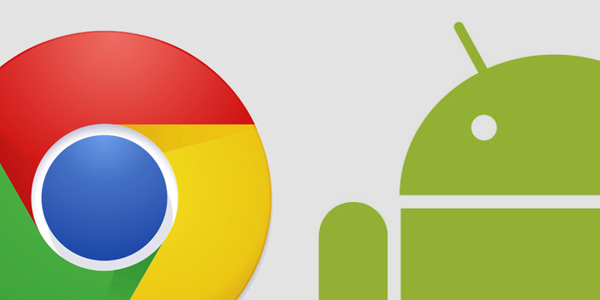
Chrome w Androidzie posiada funkcje, o których mogliście nie słyszeć. To zdecydowanie jedna z najlepszych przeglądarek na Androida, a dzięki odpowiednich sztuczkom możemy sprawić, że będzie jeszcze lepsza.
1. Szybkie przeskakiwanie pomiędzy otwartymi kartami
Liczba otwartych kart wyświetla się na górnym pasku tuż obok pola z adresem strony. Gdy klikniemy w przycisk z liczb kart, to na ekranie pojawi się panel z możliwością przełączania się do innej karty. Jest jednak znacznie szybszy i przyjemniejszy sposób.
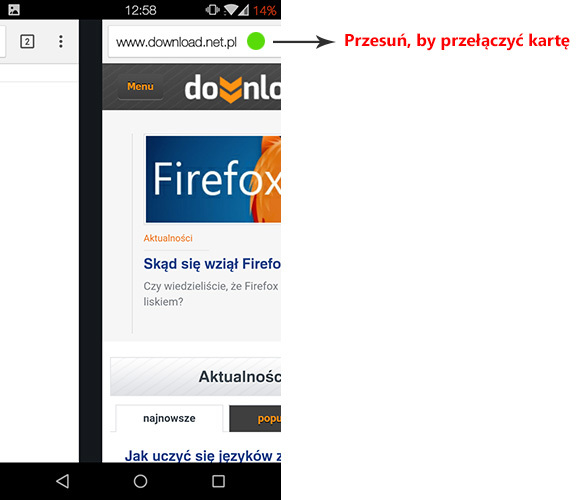
Wystarczy, że wykonamy palcem odpowiedni gest. Przesuwając palcem w lewo lub w prawo po pasku adresu możemy błyskawicznie przełączać się między kartami bez potrzeby wysuwania całego menu.
2. Przywróć widok kart Chrome w Androidzie Lollipop
Jeśli korzystacie z Androida 5.0 Lollipop i używacie Chrome, to z pewnością zauważyliście, że wspomniany wyżej przycisk z listą otwartych kart zniknął z Chrome. Otwarte karty są zsynchronizowane z widokiem ostatnich aplikacji w systemie, ale można przywrócić stary sposób wyświetlania kart.
Wystarczy wysunąć menu Chrome, a następnie przejść do ustawień. Tuż pod ustawieniami wyszukiwarki znajdziemy opcję, która odpowiada za scalenie widoku kart z widokiem os tatnich aplikacji w Androidzie. Wystarczy odznaczyć tę opcję, a następnie potwierdzić zmianę.
3. Synchronizuj zakładki między urządzeniami
Jeśli korzystasz z przeglądarki Chrome na innych urządzeniach lub komputerach, to warto zsynchronizować zakładki pomiędzy nimi, aby z każdego komputera, laptopa, tabletu czy smartfona mieć dostęp do wszystkich swoich ulubionych stron.
Jest to bardzo proste – wystarczy zalogować się na wszystkich urządzeniach, z których korzystamy, na to samo konto Google w przeglądarce Chrome. W Androidzie przechodzimy w Chrome do ustawień, a następnie wybieramy na samej górze „Zaloguj się z Chrome”.
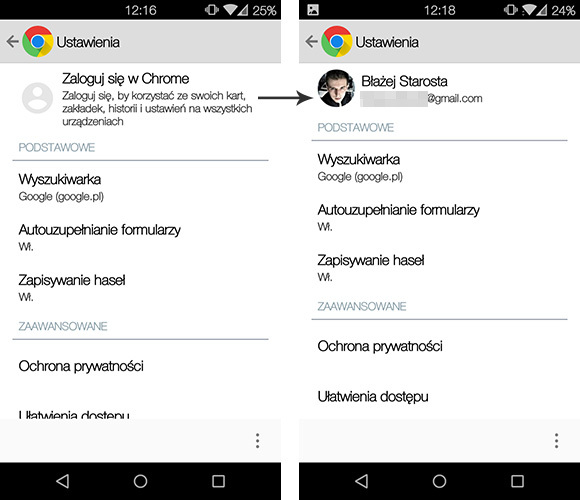
Wyświetli się teraz okno z listą kont, na które możemy się zalogować. Możemy wykorzystać do logowania tylko to konto Google, które jest skonfigurowane w naszym telefonie. Jeśli chcemy zalogować się na inne konto, to musimy je najpierw dodać w Androidzie poprzez „Ustawienia > Konta”.
Wybieramy z listy nasze konto Google i logujemy się. Nasze imię i nazwisko wyświetli się teraz w ustawieniach Chrome – dotykamy go, a następnie wybieramy nasz adres e-mail z listy, aby wejść do ustawień konta.
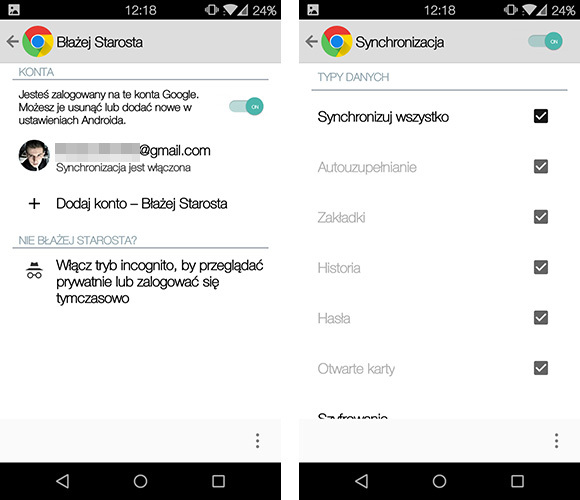
Teraz wyświetlą się ustawienia synchronizacji. Upewniamy się, że mamy zaznaczoną opcję „Synchronizuj wszystko” lub, jeśli chcemy synchronizować tylko wybrane dane, mamy zaznaczoną chociaż opcje „Synchronizuj zakładki”.
To samo wykonujemy na innych urządzeniach lub komputerach, logując się na to samo konto Google. W przypadku komputerowej wersji Chrome należy wysunąć menu przeglądarki, przejść do ustawień i zalogować się na konto Google na samej górze w sekcji „Zaloguj się”. Zsynchronizowane zakładki wyświetlą się w folderze „Zakładki na komórce”.
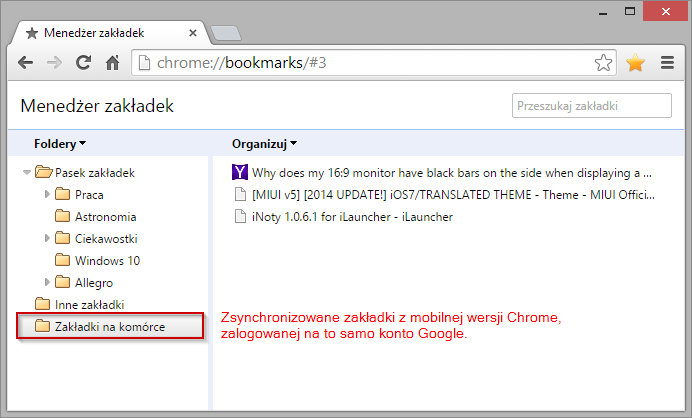
Z kolei gdy wejdziemy na telefonie do sekcji „Zakładki”, to zauważymy, że mamy katalog „Zakładki na komputerze” i „Zakładki na komórce”, w których wyświetlają się zakładki z komputera oraz innych urządzeń mobilnych podłączonych do tego samego konta Google.
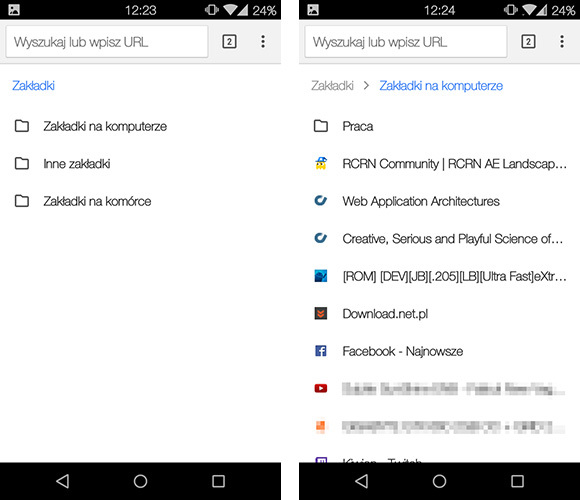
4. Oszczędzanie transferu w Chrome
Chrome posiada wbudowaną funkcję kompresji stron, dzięki czemu możemy zaoszczędzić nieco ponad 30% miesięcznego transferu. Strony będą lżejsze i nie będą pożerać tak mocno naszej puli dostępnego transferu z Internetu mobilnego.
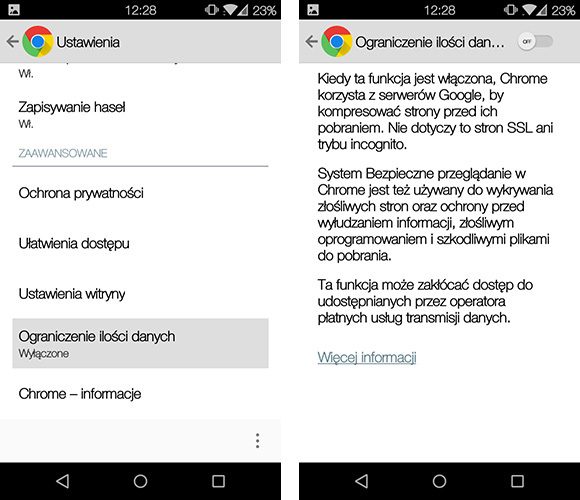
Aby włączyć tę opcję, należy wysunąć menu Chrome i udać się do ustawień. Następnie przesuwamy się na dół ustawień i wybieramy opcję „Ograniczenie ilości danych”. Włączamy funkcję suwakiem w górnym prawym rogu i gotowe – strony będą teraz zmniejszane poprzez serwery Google i wysyłane do nas w skompresowanej formie.
5. Włącz tryb czytania
Wciąż możemy znaleźć wiele stron, które nie są w najmniejszym stopniu przystosowane do urządzeń mobilnych, przez co czytanie czegokolwiek na telefonie lub tablecie jest bardzo uciążliwe. Strona jest szeroko i co chwilę musimy przesuwać ekran.
Na szczęście Chrome ma wbudowany tryb czytania, który wyciąga tekst ze strony i wyświetla go użytkownikowi w czytelny sposób. Tryb czytnika trzeba najpierw jednak włączyć. W tym celu wpisujemy w pasku adresu polecenie chrome://flags.
Następnie wysuwamy menu Chrome i wybieramy opcję „Znajdź na stronie”. Wyszukujemy frazy „reader”. Dzięki temu znajdziemy szybko opcję dodania przycisku trybu czytania.
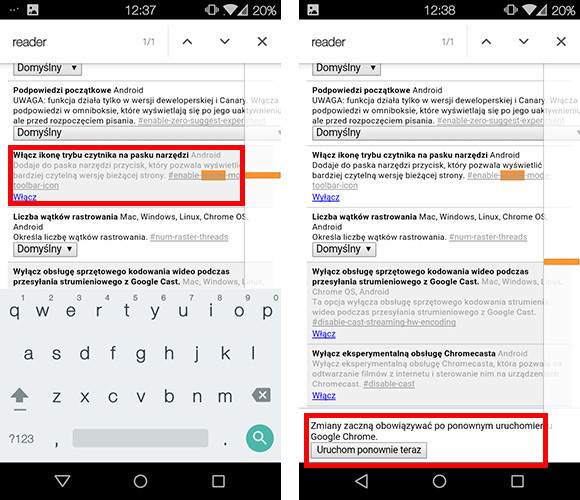
Pod znalezioną opcją dotykamy odnośnika „Włącz”, a następnie potwierdzamy zmiany przyciskiem „Uruchom ponownie” na samym dole.
Teraz, gdy wejdziemy na jakąś stronę i Chrome wykryje, że jest w stanie ją zoptymalizować, to na pasku pojawi się przycisk z literą A.
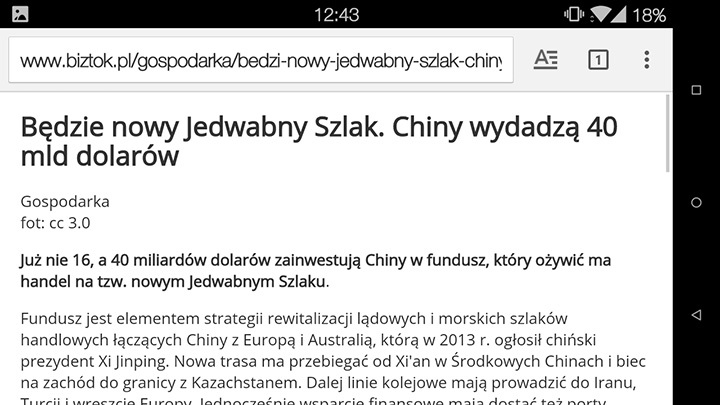
Po jego dotknięciu aktualna strona zostanie odpowiednio przekonwertowana i wyświetlona w trybie czytnika, z dużymi czcionkami, odpowiednimi marginesami itp.
