Chcesz zapisać zdjęcia z Dokumentu Google na dysk twardy, ale nie wiesz, jak to zrobić? Nic nie szkodzi. W tym poradniku pokażemy, jak w bardzo prosty sposób pobrać wszystkie lub wybrane zdjęcia z udostępnionego nam Dokumentu Google.
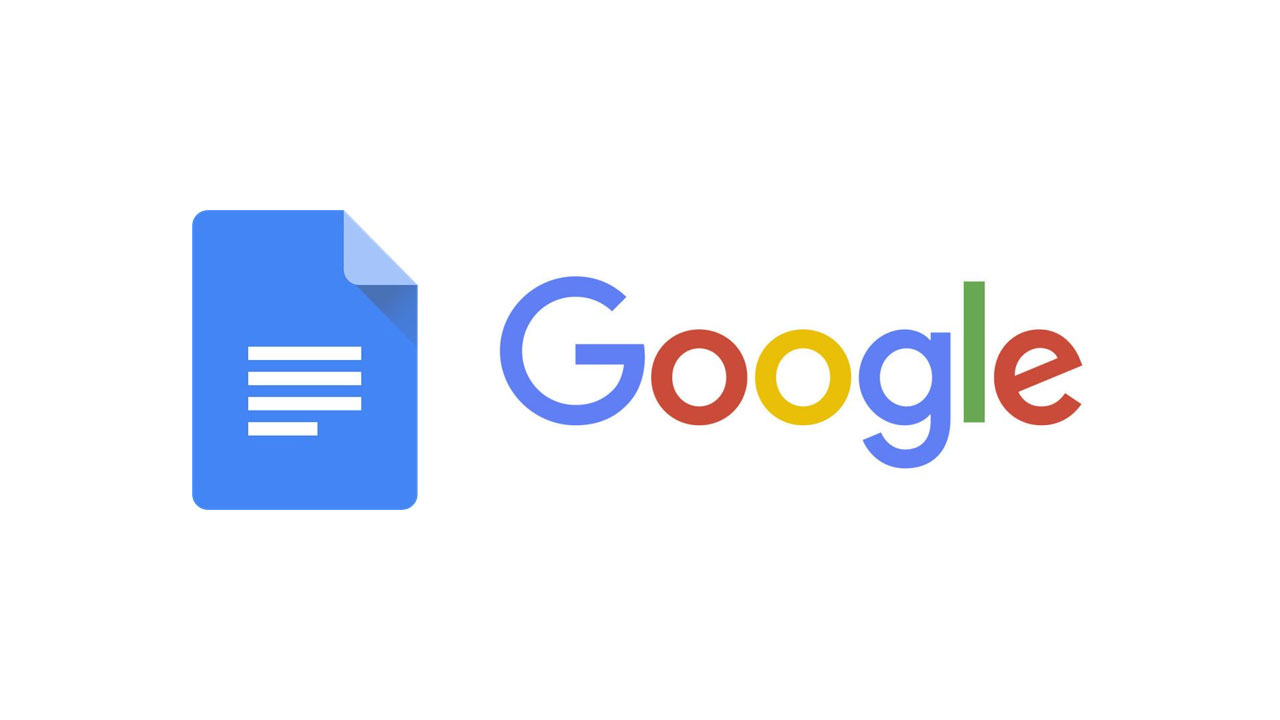
Dokumenty Google są świetnym sposobem np. na współpracę nad jednym tekstem. Zdarza się jednak, że w Dokumencie oprócz samego tekstu znajdują się również zdjęcia oraz inne obrazki (np. infografiki). Jeżeli ktoś nam udostępnił Dokument Google do publikacji lub do wykorzystania w innym celu, to może pojawić się problem z wyeksportowaniem plików graficznych. Niestety, kliknięcie prawym przyciskiem myszy bezpośrednio na obrazku nie powoduje wyświetlenia opcji zapisywania obrazu.
Na szczęście istnieją inne, proste sposoby na wyciągnięcie plików graficznych z Dokumentu Google i zapisanie ich na dysku twardym. Poniżej przedstawiamy dwie szybkie metody – pierwsza dotyczy zapisywania pojedynczych obrazków, natomiast druga przyda się osobom, które mają do zapisania sporo obrazów i chcą pobrać je wszystkie za jednym zamachem.
Jak zapisać pojedyncze zdjęcia z Dokumentu Google
Jeśli chcemy szybko pobrać pojedyncze obrazki, to najprostszym sposobem jest wykorzystanie sztuczki z funkcją Keep. Dzięki niej możemy wybrane elementy zapisać w podręcznym, wysuwanym „notatniku”, a następnie zapisać z niego zdjęcie.
Jest to bardzo proste i szybkie. Kliknij prawym przyciskiem myszy na wybranym zdjęciu w Dokumencie Google, a następnie wybierz opcję „Zapisz w Keep”.
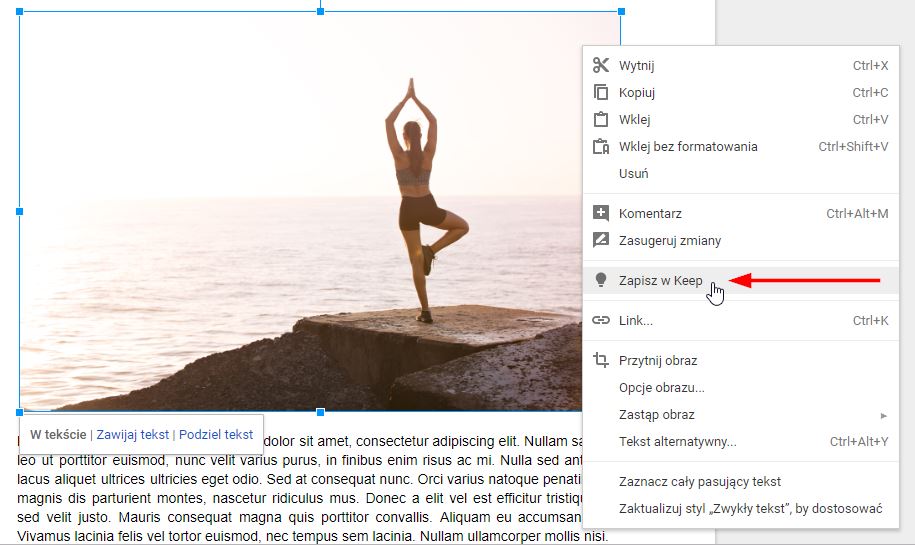
Wskazany przez nas obrazek zostanie zapisany w osobnej zakładce z naszymi notatkami. Zakładka Keep zostanie automatycznie wysunięta z prawej strony ekranu, gdzie znajdziemy wszystkie swoje notatki.
Na samej górze znajduje się nasze zdjęcie, które przesłaliśmy do Keep. Teraz wystarczy kliknąć w zdjęcie przyciskiem myszy i wybrać opcję „Zapisz grafikę jako...”.
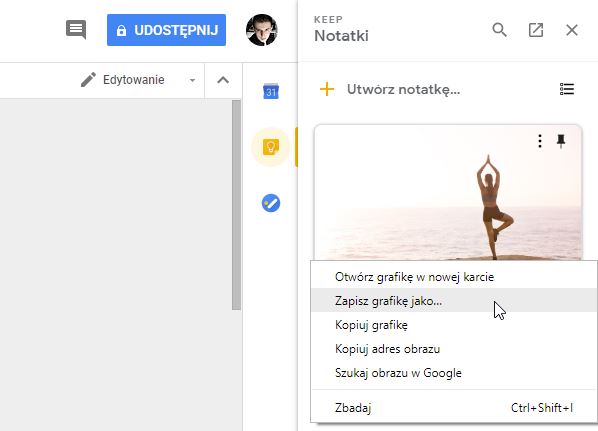
W ten sposób możemy standardowo pobrać dowolną grafikę umieszczoną w Dokumencie Google – wystarczy dodać ją do Keep, a następnie stamtąd zapisać jako obrazek na dysku.
Jak zapisać wszystkie zdjęcia z Dokumentu Google za jednym razem
Powyższa metoda z użyciem funkcji Keep byłaby zbyt czasochłonna w przypadku, gdy musimy zapisać wszystkie obrazki z Dokumentu Google, a pracujemy z naprawdę dużym plikiem, wypełnionym dziesiątkami grafik. W takiej sytuacji możemy skorzystać z innej metody, aby zapisać wszystko jednocześnie.
W tym celu w Dokumencie Google wybierz menu „Plik”, a następnie kliknij w „Pobierz jako > Strona internetowa”.
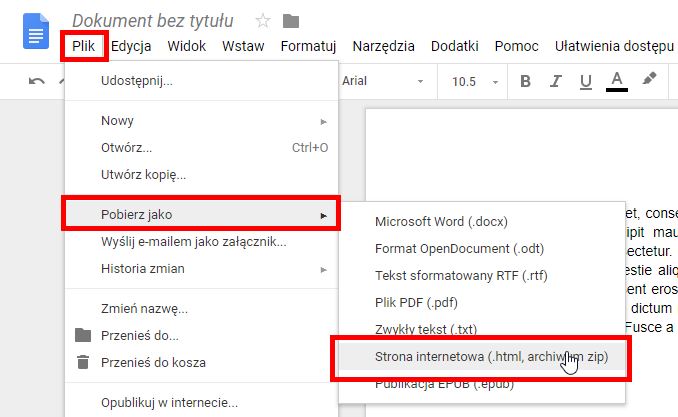
Opcja ta spowoduje wyeksportowanie całej treści dokumentu do pliku strony internetowej (HTML), w którym wszystkie obrazki są ładowane osobno z plików JPG umieszczonych w oddzielnym katalogu. Całość zostanie spakowana do archiwum ZIP, abyśmy mogli pobrać to za jednym zamachem. Oznacza to, że dostaniemy paczkę, w której wszystkie obrazki są umieszczone w osobnym folderze "images" jako pliki JPG. Czego chcieć więcej?
Po wybraniu tej opcji wyświetli się nowe okienko, w którym musimy wskazać miejsce zapisania archiwum ZIP. Wybierz dowolne miejsce, a następnie wypakuj pobrane archiwum.
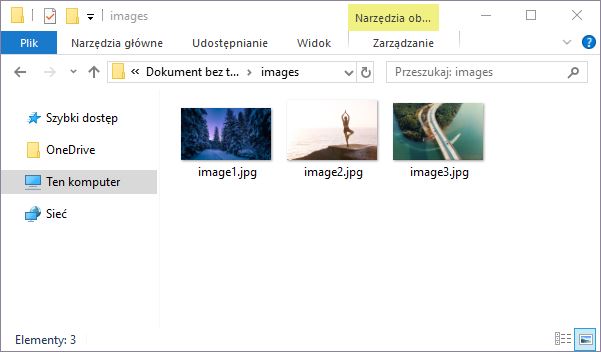
Po wypakowaniu zauważysz, że oprócz pliku HTML z tekstem (treścią) dostępny jest folder „images”, w którym znajdziemy wszystkie obrazy, które były w Dokumencie Google. Każdy z obrazków jest dostępny w formie osobnego pliku JPG.
