Korzystasz z Dokumentów Google? Ten darmowy pakiet biurowy posiada bardzo ciekawą funkcję, która umożliwia przeglądanie i przywracanie starszych wersji dokumentów. W tym poradniku pokażemy, jak w łatwy sposób skorzystać z tego rozwiązania. Zarówno w komputerze jak i smartfonie czy tablecie.
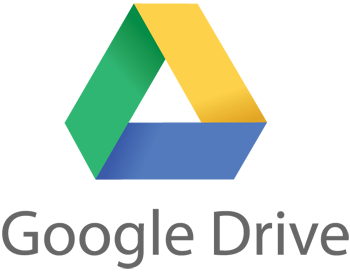
Dokumenty Google posiadają wiele przydatnych rozwiązań, które zbliżają ich pod względem funkcjonalności do pakietu biurowego Microsoft Office. Wśród nich znajdziemy dwa świetne rozwiązania, jakimi są możliwość współtworzenia dokumentu wraz z innymi osobami, a także przegląd i przywracania starszych wersji dokumentu.
W odróżnieniu od pakietu biurowego Microsoft Office, Dokumenty Google nie muszą być przez nas zapisywane - czynność ta jest wykonywana automatycznie. Co więcej, każda wersja dokumentu jest zapisywana, przez co możemy w każdym momencie wrócić do formy dokumentu np. sprzed tygodnia czy dwóch godzin. To bardzo wygodne rozwiązanie, zwłaszcza jeżeli zależy nam na przeglądzie wprowadzonych zmian.
Przegląd i przywracanie starszej wersji dokumentu
Zacznijmy nasz poradnik od skorzystania z funkcji przeglądania starszych wersji dokumentu, który stworzyliśmy w Dokumentach Google na Dysku Google. Funkcja ta dostępna jest dla wszystkich dokumentów - tekstowych, arkuszy kalkulacyjnych czy też prezentacji i rysunków.
Aby skorzystać z tej funkcji logujemy się do naszego konta Google, a następnie otwieramy jeden z edytowanych wcześniej przez nas dokumentów. Następnie, po załadowaniu pliku w przeglądarce, klikamy w pasku narzędziowym polecenie Plik, a następnie polecenie "Pokaż historię zmian". To samo możemy osiągnąć za pomocą skrótu klawiszowego. Wystarczy wcisnąć klawisze Ctr + Alt + Shift + H.
Po wykonaniu tej komendy po prawej stronie dokumentu pokaże się nowy pionowy pasek menu z zapisaną w formie listy historią wprowadzonych zmian w dokumencie. Im dłużej pracujemy nad danym tekstem czy arkuszem kalkulacyjnym, tym więcej pozycji będzie do przejrzenia.
Jeżeli zależy nam na podejrzeniu zmian wystarczy kliknąć dowolną lub wybraną pozycję na liście. Widok głównego okna dokumentu natychmiast się zmieni, pokazując starą wersję dokumentu. Oczywiście, nie musimy wcale korzystać z tej wersji dokumentu - możemy bez problemu wrócić do najnowszzej.
Jeżeli natomiast chcielibyśmy przywrócić jakąś wersję dokumentu, klikamy wybraną pozycję, a gdy starsze wydanie zostanie załadowane, klikamy polecenie "Przywróć tę wersję". Po chwili wersja zostanie nadpisana na nasz dokument, a my możemy rozpocząć dalszą pracę.
Warto tutaj zaznaczyć, że od momentu przywrócenia starej wersji dokumentu i rozpoczęcia pracy nad nią, tracimy pozostałe (dotychczas: nowsze) wersje dokumentu. Zostaną nadpisane na ich miejsce zmiany, które teraz wprowadzamy do dokumentu.
Wersje dokumentu według pracowników
Przejdźmy teraz do drugiej części tego poradnika. Zobaczmy, w jaki sposób możemy przeglądać i przywracać zmiany wprowadzone przez poszczególne osoby pracujące nad dokumentem. Jeżeli do pracy nad jednym dokumentem zaprosimy kilka czy nawet więcej osób, możemy w prosty sposób sprawdzić wprowadzane przez nich zmiany.
Na początek możemy przejrzeć komentarze dodane do dokumentu. W tym celu w prawym górnym rogu otwartego dokumentu klikamy przycisk "Komentarze", który pozwoli na wyświetlenie wszystkich notatek dodanych przez współpracowników tego dokumentu. Na podstawie komentarzy możemy zorientować się, kto wprowadzał jakie zmiany w dokumencie.
Jeżeli jednak idzie o same zmiany, to ich podgląd uzyskujemy tak samo jak w przypadku zwykłych zmian. A zatem, klikamy w pasku narzędziowym Plik i z menu rozwijanego wybieramy polecenie "Przywróć tę wersję". W nowym oknie po prawej stronie ekranu zobaczymy teraz nie tylko historię wersji dokumentu, ale również informacje o pracownikach, którzy wprowadzali zmiany.
W ten sposób możemy przywrócić dokument z danego dnia ze zmianami wprowadzonymi przez konkretną osobę. Można też poprosić pracowników, aby podczas pracy naddokumentem używali konkretnych kolorów lub fontów - aby odróżnić od siebiewpisywany tekst. Na koniec zaś sformatować dokument do jednego pożądanego wyglądu.
