Spis treści
Chcesz skopiować plik ze swojego komputera do maszyny wirtualnej w programie VirtualBox? Możesz uaktywnić przenoszenie plików metodą „przeciągnij i upuść” lub utworzyć współdzielony folder miedzy maszyną wirtualną a hostem. Jak to zrobić?

Podczas pracy z maszyną wirtualną może pojawić się sytuacja, w której zechcemy skopiować plik ze swojego komputera. VirtualBox pozwala skopiować plik do maszyny wirtualnej na dwa sposoby. Pierwszym sposobem jest użycie metody „przeciągnij i upuść”, która pozwala szybko skopiować plik z naszego komputera do maszyny wirtualnej poprzez zwykłe przeciągnięcie kursorem myszy. Drugim sposobem jest stworzenie współdzielonego folderu między maszyną wirtualną a naszym komputerem.
Obie metody wymagają wcześniejszej aktywacji odpowiedniej funkcji w programie VirtualBox. Niezależnie od tego, z której metody chcesz skorzystać, a także jaki system operacyjny masz zainstalowany w maszynie wirtualnej, pierwszym krokiem jest zainstalowanie dodatków gościa w VirtualBox. To zestaw oprogramowania od VirtualBox, który po zainstalowaniu w maszynie wirtualnej aktywuje lepsza obsługę rozdzielczości ekranu, a także dodaje m.in. obsługę transferu plików.
Zainstaluj dodatki gościa w maszynie wirtualnej w VirtualBox
Uruchom swoją maszynę wirtualną i poczekaj na załadowanie systemu operacyjnego. Po załadowaniu kliknij w menu „Urządzenia” na pasku narzędzi VirtualBox, po czym wybierz opcję „Zamontuj obraz płyty z dodatkami gościa…”.
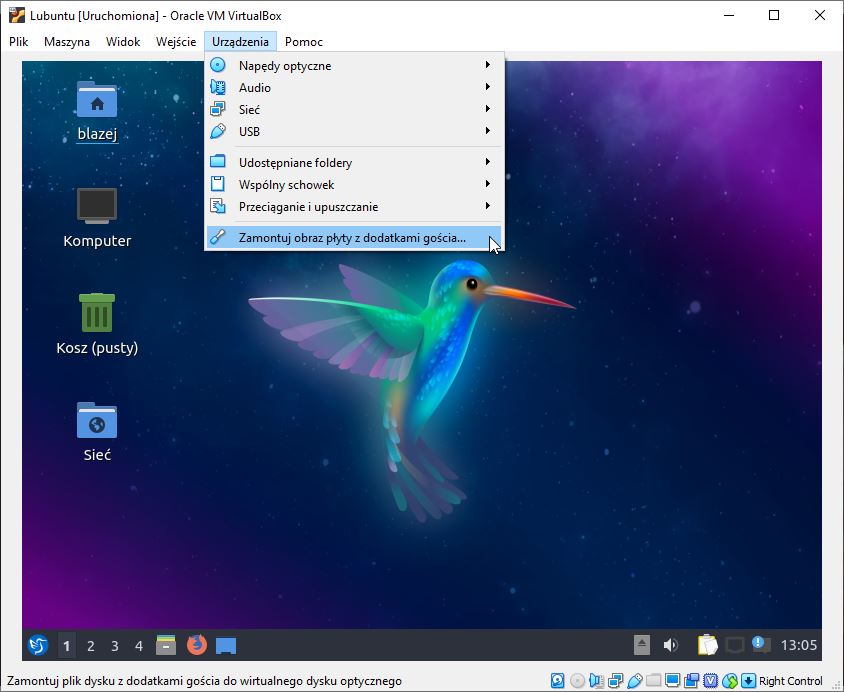
W systemie w maszynie wirtualnej zostanie zamontowany obraz płyty z dodatkami gościa. W przypadku systemów Windows, a także popularnych dystrybucji Linuksa (np. Ubuntu) wyświetli się automatycznie instalator.
Wystarczy tylko potwierdzić chęć instalacji dodatków i postępować zgodnie z komunikatami na ekranie (klikając „Next” lub akceptując warunki przyciskiem „Y”).
Co zrobić, gdy instalator dodatków gościa nie wyświetlił się automatycznie w Linuksie?
Jeśli korzystasz z dystrybucji Linuksa, która nie wykryła automatycznie instalatora, to musisz uruchomić instalację ręcznie. W tym celu otwórz Menedżer Plików w Linuksie, a następnie wybierz zamontowany napęd VBox_GA (VirtualBox Guest Additions).
Pojawi się lista plików. Wybierz menu „Narzędzia”, a następnie „Otwórz w Terminalu”. Gdy pojawi się okno Terminala, wskazujące na zamontowany napęd, wpisz poniższą komendę:
sudo sh ./VBoxLinuxAdditions.run
Gdy pojawi się prośba o wpisanie hasła, wprowadź je, a następnie potwierdź przyciskiem Enter.
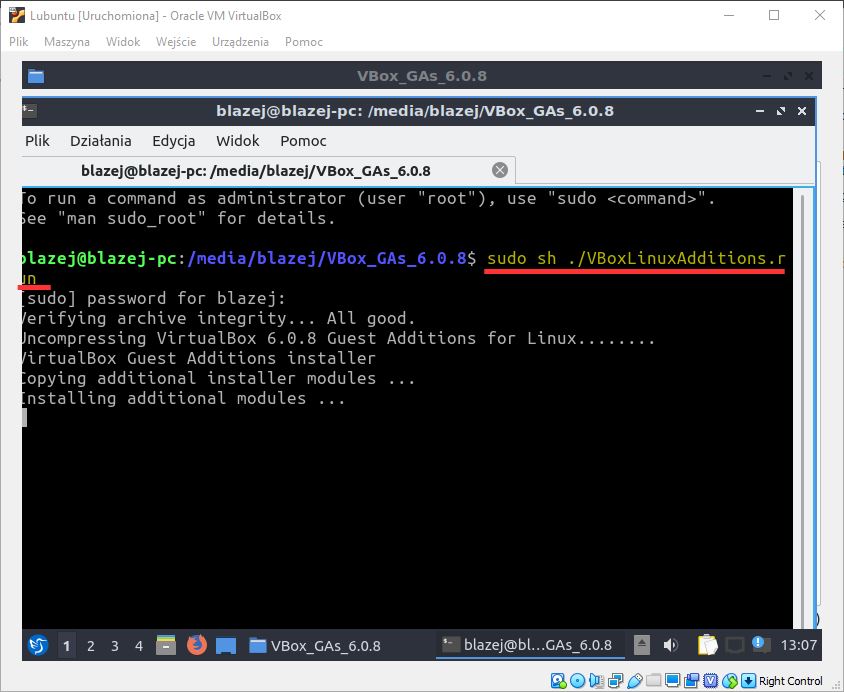
Rozpocznie się teraz instalacja dodatków gościa. Poczekaj na jej ukończenie, a następnie uruchom ponownie maszynę wirtualną.
Jak skopiować plik do VirtualBox metodą przeciągnij i upuść?
Gdy masz już zainstalowane dodatki gościa w maszynie wirtualnej, to możesz teraz uaktywnić opcję przenoszenia plików metodą „przeciągnij i upuść”. Jest to bardzo proste.
Uruchom maszynę wirtualną i poczekaj na jej załadowanie. Następnie w oknie VirtualBox kliknij w menu „Urządzenia” na pasku narzędzi, a następnie rozwiń zakładkę „Przeciąganie i upuszczanie”.
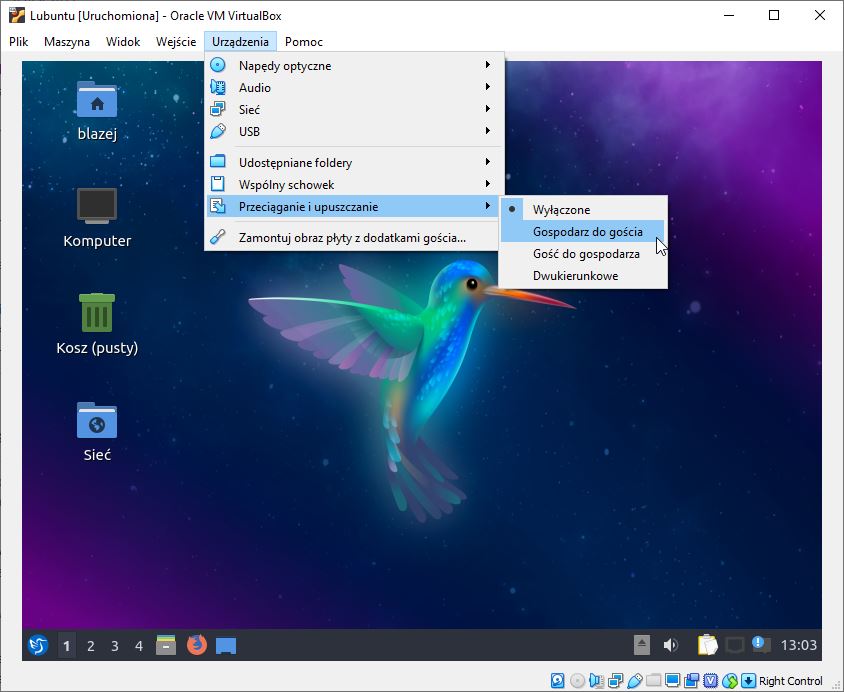
W tym miejscu możesz wybrać, jak ma działać metoda „przeciągnij i upuść”. Jeśli chcesz kopiować pliki tylko ze swojego komputera do maszyny wirtualnej, to wybierz opcję „Gospodarz do gościa”. Analogicznie, jeśli interesuje Cię kopiowane plików z maszyny wirtualnej do swojego komputera, to wybierz „Gość do gospodarza”. Z kolei jeśli chcesz, aby przeciąganie i upuszczanie działało w obie strony, to wybierz opcję „Dwukierunkowe”.
Nie wszystkie warianty są wspierane przez wszystkie systemy operacyjne, ale standardowa opcja kopiowania z plików z komputera gospodarza (hosta) do gościa (maszyny wirtualnej) powinna zadziałać z każdym systemem.
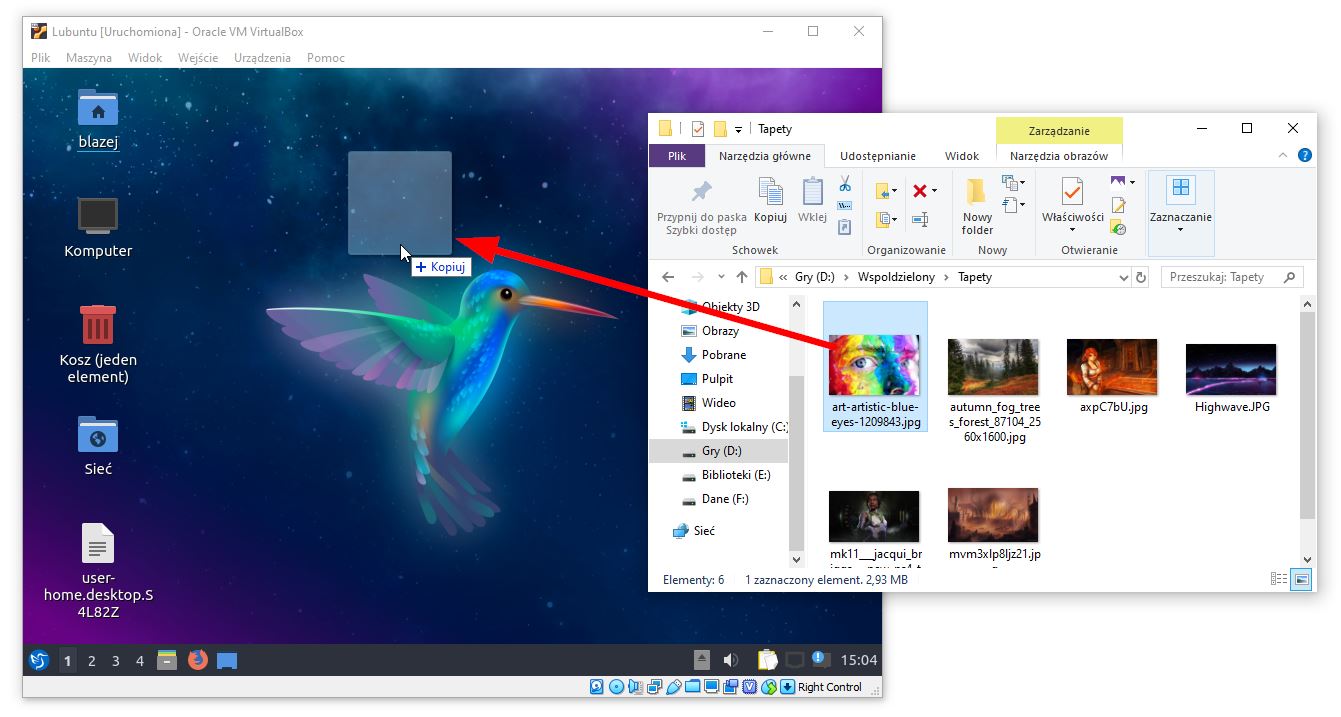
Po włączeniu tej opcji zrestartuj całkowicie maszynę wirtualną. Po jej ponownym uruchomieniu będzie można już przenosić pliki. Wystarczy w naszym komputerze chwycić dowolny plik, a następnie przeciągnąć go na okno maszyny wirtualnej i upuścić. Pojawi się opcja kopiowania pliku we wskazane miejsce.
Jak utworzyć współdzielony folder między gospodarzem a maszyną wirtualną?
Powyższa opcja jest dobra do kopiowania pojedynczych plików, ale jeśli chcemy kopiować całe katalogi pełne dużej ilości plików, to zdecydowanie lepszym wyjściem jest stworzenie współdzielonego folderu. Założenie jest bardzo proste – na swoim komputerze tworzymy nowy katalog (np. „Wspoldzielony”), a następnie podpinamy go do maszyny wirtualnej.
Katalog wyświetli się w maszynie wirtualnej wraz z całą zawartością. Pliki umieszczone w jednym miejscu pojawiają się od razu w drugim. Dzięki temu łatwo wymieniać dane między maszyną wirtualną a komputerem-gospodarzem.
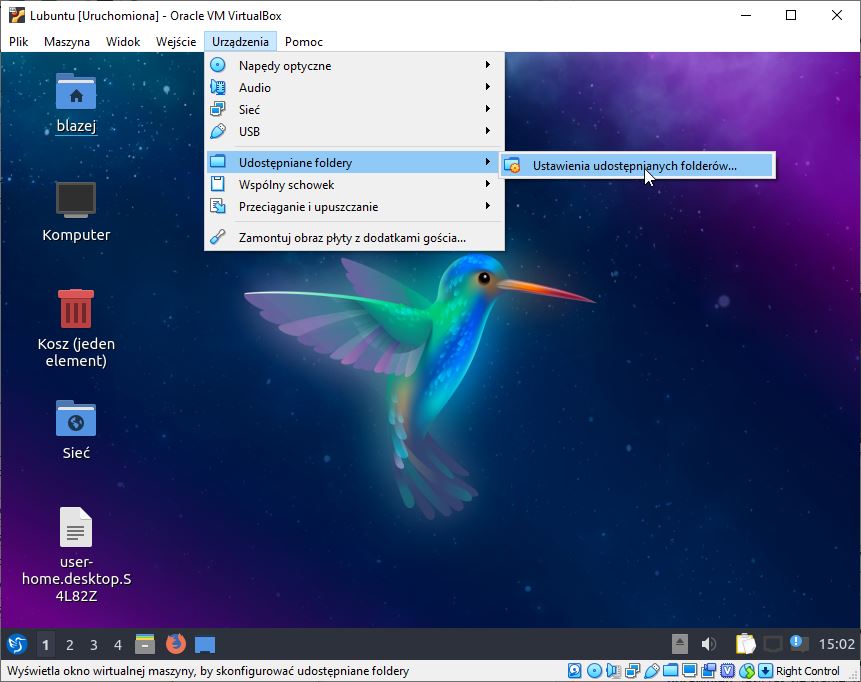
Uruchom maszynę wirtualną, a następnie w oknie maszyny VirtualBox kliknij w menu „Urządzenia” i wybierz „Udostępniane foldery > Ustawienia udostępnianych folderów”. Pojawi się nowe okno, w którym możemy dostosować opcje współdzielenia folderu.
Kliknij w zielony przycisk z plusem w menu po prawej stronie, aby stworzyć nowy współdzielony katalog.
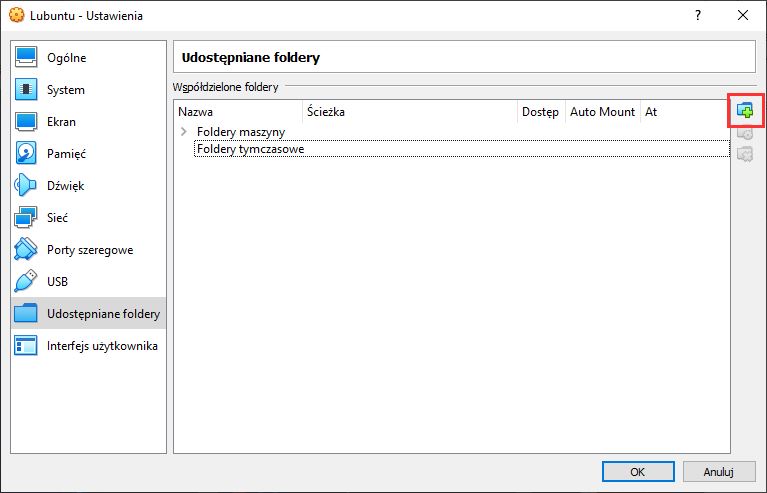
Pojawi się niewielkie okno, w którym możemy dostosować ustawienia:
- Ścieżka do folderu – wskaż na dysku komputera gospodarza katalog, który chcesz udostępnić
- Nazwa folderu – nadaj nazwę współdzielonemu katalogowi, pod jaką ma być widoczny w maszynie wirtualnej
- Automatyczne montowanie – zaznacz to pole, aby współdzielony folder był od razu widoczny po uruchomieniu maszyny wirtualnej
- Ustaw na stałe – zaznacz to pole, aby trwale powiązać folder z daną maszyną wirtualną
Po skonfigurowaniu folderu potwierdź ustawienia przyciskiem OK. Następnie uruchom ponownie maszynę wirtualną.
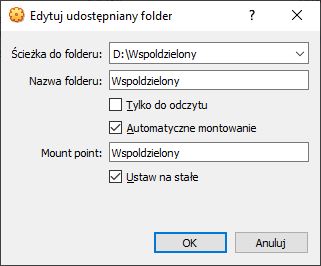
Folder wyświetli się jako nowe urządzenie w Menedżerze plików. Możesz teraz umieszczać pliki w tym folderze, a następnie uzyskiwać do nich dostęp w maszynie wirtualnej. Działa to w obie strony – gdy umieścisz w tym folderze jakiś plik z poziomu maszyny wirtualnej, to pojawi się on również w tym folderze na komputerze gospodarza.
Jak widać poniżej, do folderu "Współdzielony" skopiowałem katalog "Tapety" na dysku twardym z systemem Windows 10. Jako że folder "Współdzielony" jest dostępny teraz również w maszynie wirtualnej z Linuksem, to przekopiowany do niego katalog z tapetami jest od razu widoczny w wirtualnej instancji. W ten sposób możemy szybko współdzielić całe katalogi plików.
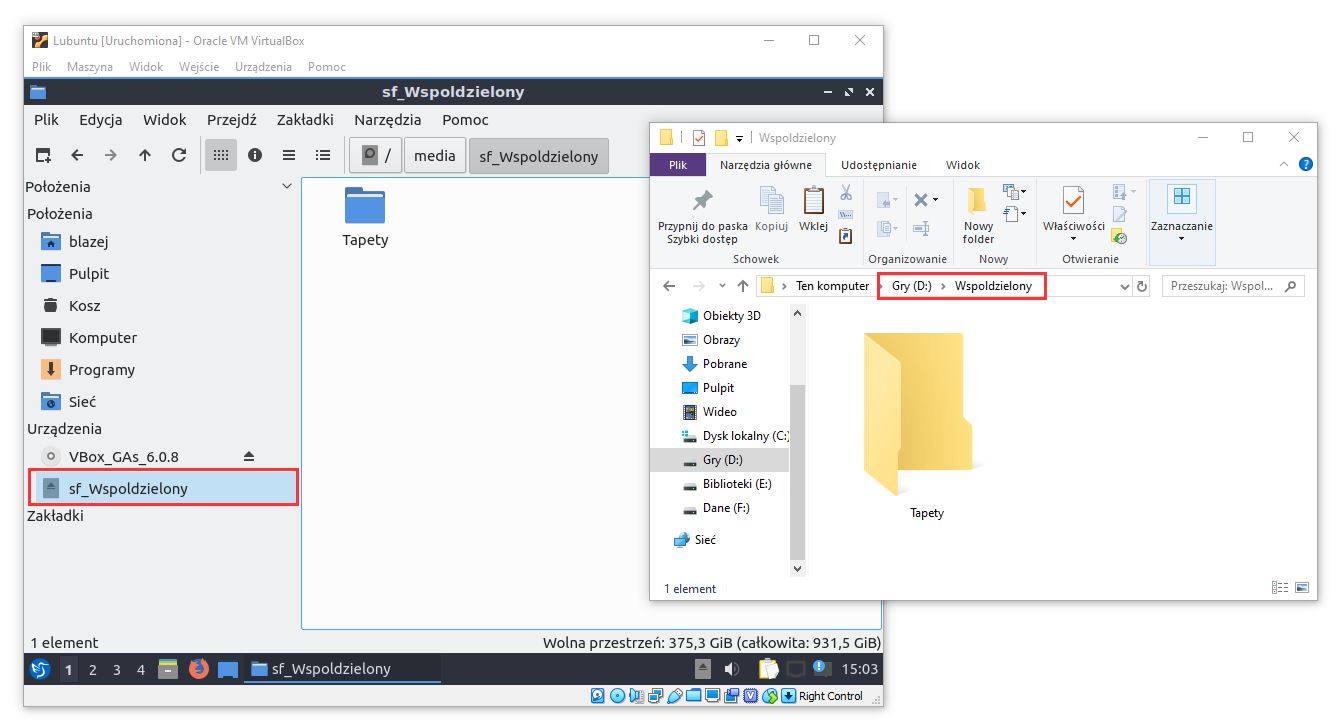
W systemach Linux przy próbie otwarcia folderu może pojawić się błąd związany z brakiem uprawnień. Jeśli tak się stanie, uruchom aplikację Terminal, a następnie wykonaj poniższą komendę:
sudo usermod -aG vboxsf $USER
Po jej wykonaniu uruchom maszynę wirtualną ponownie lub po prostu przeloguj się w systemie Linux. Komenda odpowiada za dodanie użytkownika do odpowiedniej sieci, wymaganej przez VirtualBox do uzyskania dostępu do współdzielonego folderu.
