Spis treści
Potrzebujesz więcej miejsca w maszynie wirtualnej? Chcesz dodać kolejny dysk twardy do VirtualBox? Zobacz, w jaki sposób utworzyć nowy dysk wirtualny i przypiąć go do wybranej maszyny, a następnie odpowiednio sformatować, aby był wykrywany w systemach Windows lub Linux.

Gdy tworzymy nową maszynę wirtualną, odpowiedni kreator prowadzi nas krok po kroku. Możemy wtedy utworzyć nowy dysk wirtualny dla tworzonej maszyny i określić jego rozmiar. Zdarza się jednak, że z biegiem czasu zaczyna nam brakować miejsca w maszynie wirtualnej i pojawia się konieczność dodania kolejnego dysku wirtualnego. Jak to zrobić?
Krok 1: Utwórz nowy dysk wirtualny w VirtualBox
Otwórz VirtualBox, a następnie zaznacz swoją maszynę wirtualną. Kliknij w przycisk „Ustawienia” na pasku narzędzi, aby wywołać okno ustawień maszyny.
W ustawieniach maszyny wirtualnej przejdź do zakładki „Pamięć”. W tym miejscu znajdziesz listę podpiętych napędów. Kliknij prawym przyciskiem myszy na polu „Kontroler SATA” i wybierz „Dodaj dysk twardy”.
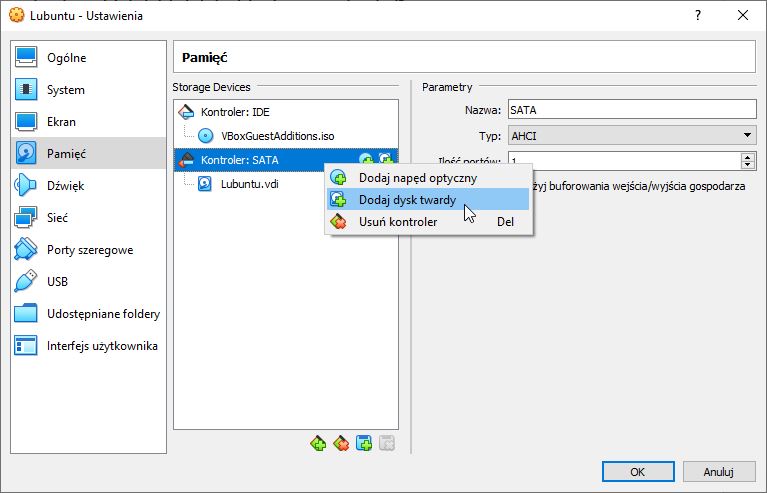
VirtualBox zapyta Cię, czy chcesz dodać już istniejący dysk twardy, czy też może utworzyć nowy. Wybierz opcję „Stwórz nowy dysk”. Wyskoczy standardowe okno kreatora dodawania nowego dysku twardego.
W tym miejscu postępujemy tak samo, jak przy tworzeniu nowej maszyny wirtualnej, czyli wybieramy rodzaj dysku (może być standardowy VDI) i jego rozmiar. Aby zoptymalizować działanie dysku, warto jako typ dysku wybrać „Stały rozmiar”. Następnie wprowadź rozmiar dysku, który chcesz dodać do maszyny wirtualnej i wybierz lokalizację, w której ma się znajdować plik dysku wirtualnego.
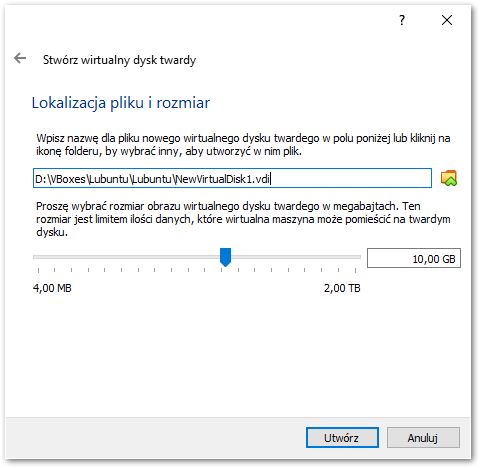
Po wybraniu wszystkich ustawień kliknij „Utwórz”. Dysk zostanie dodany i podpięty do maszyny wirtualnej. Możesz teraz zamknąć ustawienia i uruchomić swoją maszynę z wybranym systemem operacyjnym.
Krok 2: Sformatuj wirtualny dysk twardy, aby można było zapisywać na nim pliki w maszynie VirtualBox
Stworzenie i dodanie dysku twardego to jeszcze nie wszystko. Póki co jest on niesformatowany, więc nie ma żadnego systemu plików, który byłby kompatybilny z systemem Windows lub Linux (w zależności od tego, z czego korzystamy w maszynie wirtualnej).
Uruchom swoją maszynę wirtualną. Po włączeniu systemu należy wywołać okno narzędzia do zarządzania dyskami i sformatować nieprzydzieloną przestrzeń, tworząc partycję w odpowiednim systemie plików dla danego systemu operacyjnego.
- Instrukcja dla maszyn wirtualnych z systemem Windows
W systemach Windows dostępne jest narzędzie do zarządzania dyskami. Wysuń menu Start i wyszukaj opcji „Utwórz i sformatuj partycje dysku twardego”.
Po włączeniu tego narzędzia znajdź wolumin z nieprzydzieloną przestrzenią (czarny). To właśnie dysk, który stworzyliśmy w VirtualBox. Kliknij go prawym przyciskiem myszy. Wybierz opcję tworzenia nowego woluminu prostego.
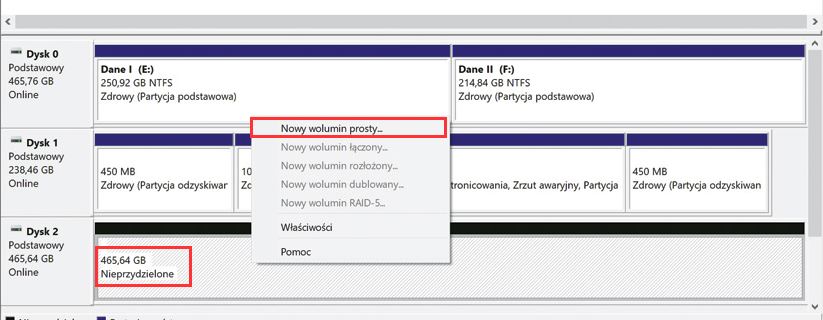
Postępuj zgodnie z kreatorem, przydzielając całą wolną przestrzeń i nadając partycji odpowiednią literę dysku. Po wykonaniu tych czynności dodatkowy dysk twardy będzie widoczny w oknie „Ten komputer” i można przechowywać na nim pliki.
- Instrukcja dla maszyn wirtualnych z systemem Linux
Jeśli masz maszynę wirtualną z systemem Linux, to do Twojej dyspozycji jest dostępne narzędzie GParted lub inne podobne na liście narzędzi systemowych, które pozwala zarządzać partycjami.
Uruchom narzędzie GParted lub inne do zarządzania partycjami. Na liście dysków znajdziesz swój dysk twardy, który nie ma przypisanej żadnej partycji. Kliknij go prawym przyciskiem myszy i wybierz „Nowa tablica partycji”.
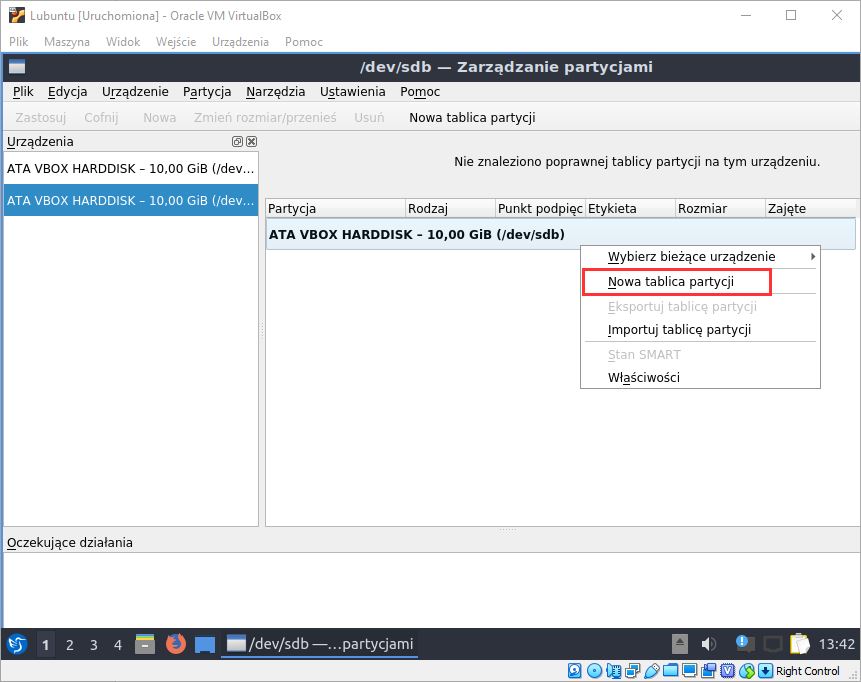
Wybierz rodzaj tablicy partycji GPT i kliknij „Utwórz”. Pojawi się teraz nieulokowana przestrzeń (unallocated).
Musimy tę przestrzeń przydzielić jako partycję, więc klikamy ją prawym przyciskiem myszy i wybieramy „Nowa”.
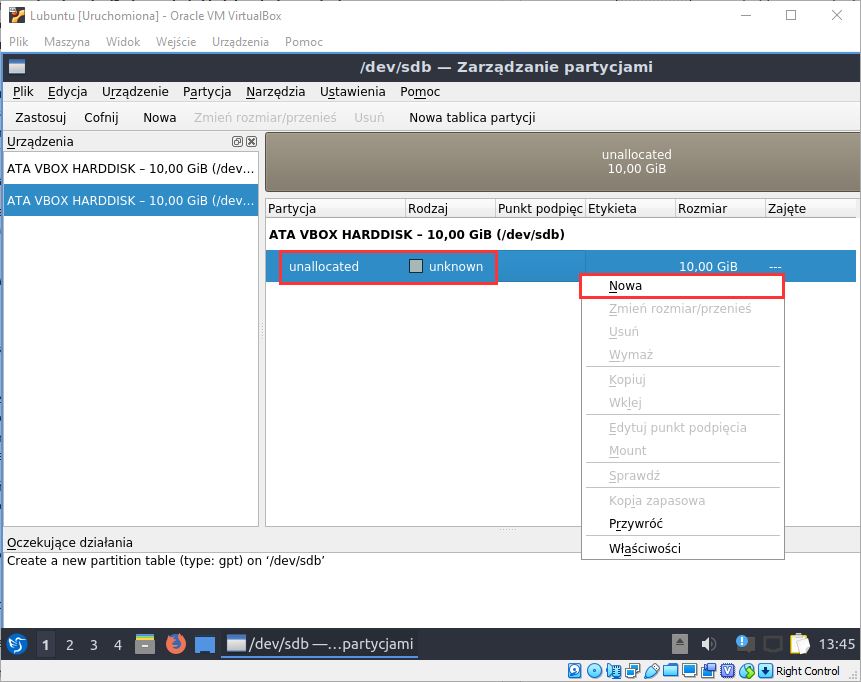
Ustawienia partycji pozostawiamy domyślne, czyli system plików ext4. Potwierdzamy utworzenie nowej partycji i gotowe. Potwierdź wykonanie wszystkich czynności i zamknij program GParted lub inne podobne narzędzie. Teraz utworzona partycja będzie widoczna w Menedżerze plików jako dodatkowe urządzenie o wskazanym rozmiarze.
