Pasek zadań w systemie Windows to z pewnością przydatny element, który pomaga w codziennej pracy i oferuje dostęp do najczęściej używanych programów – komunikatorów, odtwarzaczy multimediów, przeglądarek internetowych, ustawienia klawiatury i myszki etc. Niestety nie zawsze działa on tak, jak sobie tego życzymy. Na szczęście istnieje sposób, aby dostosować go do własnych preferencji.
7+ Taskbar Tweaker to bezpłatny program, za pomocą którego zmienimy wiele ustawień, między innymi zdarzenia wywoływane przez użytkownika za pomocą myszki. Możemy na przykład zmienić reakcję na kliknięcie prawym lub środkowym przyciskiem myszki na pasku zadań, po przeciągnięciu elementu lub najechaniu na niego kursorem myszy etc. To jednak dopiero początek wszystkich funkcji.
Za pomocą programu 7+ Taskbar Tweaker możemy także dostosować zachowanie miniatur oraz przypiętych do nich aplikacji, jak również zmienić ustawienia funkcji scalania i grupowania elementów. Za pomocą aplikacji stworzymy także wolną przestrzeń oraz ukryjemy nielubiany przez wielu użytkowników przycisk „Pokaż pulpit”.
Instalacja i konfiguracja programu 7+ Taskbar Tweaker
- Po pobraniu programu 7+ Taskbar Tweaker (niespełna 1 MB) i standardowej instalacji, możemy wybrać opcję odpowiadającą za automatyczne uruchamianie się programu przy starcie systemu Windows.
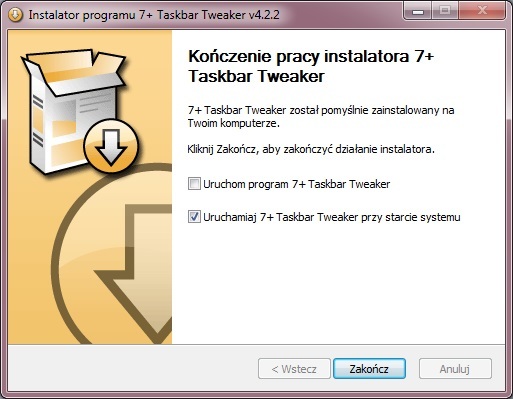
- Po uruchomieniu programu pojawi się okno z mnóstwem ustawień, które pogrupowano w trzech sekcjach: Funkcje elementów paska zadań, Grupowanie i scalanie elementów oraz Pozostałe opcje paska zadań.
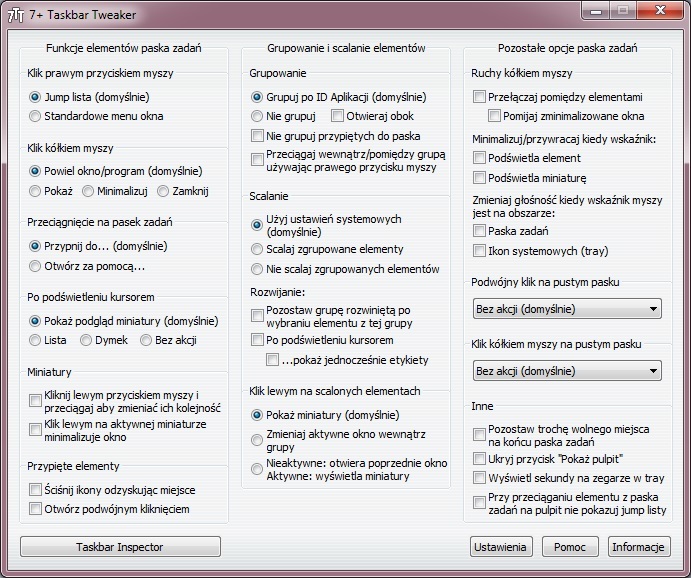
- W pierwszej sekcji możemy ustawić zachowanie się paska zadań po komendach wykonanych myszką. Możemy zmienić reakcję na kliknięcie prawym lub środkowym przyciskiem myszy, jak również zachowanie się paska zadań po przeciągnięciu elementu lub podświetleniu kursorem. Oprócz tego możemy np. „ścisnąć” ikony odzyskując miejsce oraz wybrać opcję uruchamiania programów podwójnym kliknięciem.
- W kolejnej sekcji możemy wybrać sposób grupowania oraz scalania poszczególnych elementów paska zadań. Ponadto mamy możliwość wyboru akcji po kliknięciu lewym przyciskiem myszy na scalonych elementach.
- W ostatniej sekcji znajdziemy pozostałe opcje paska zadań. Możemy zdefiniować działanie kółka myszy oraz wybrać, w jaki sposób okna programów będą minimalizowane oraz przywracane. Ciekawostką jest możliwość wyboru akcji po podwójnym kliknięciu lewym przyciskiem lub pojedynczym kliknięciu środkowym przyciskiem myszy na pustym pasku.
- Na samym końcu mamy możliwość wyboru dodatkowych opcji paska zadań. Możemy np. wyświetlić sekundy przy zegarku, pozostawić nieco wolnego miejsca na końcu paska zadań oraz usunąć przycisk „Pokaż pulpit”.
- W ostatnim kroku ustawiamy podstawowe opcje programu. W tym celu klikamy na Ustawienia, a w niewielkim oknie wybieramy opcje dot. uruchamiania programu przy starcie, sprawdzaniu aktualizacji oraz ukrywania ikony w trayu. Na koniec wybieramy akcję po kliknięciu w ikonę oraz język interfejsu programu.

