Potrzebujesz wykonać kopię zapasową systemu lub całego dysku? A może potrzebujesz zabezpieczyć wybrane foldery z najważniejszymi plikami, takimi jak umowy lub praca licencjacka / magisterska? Zobacz, jak tworzyć i konfigurować kopie zapasowe w darmowym programie AOMEI Backupper.
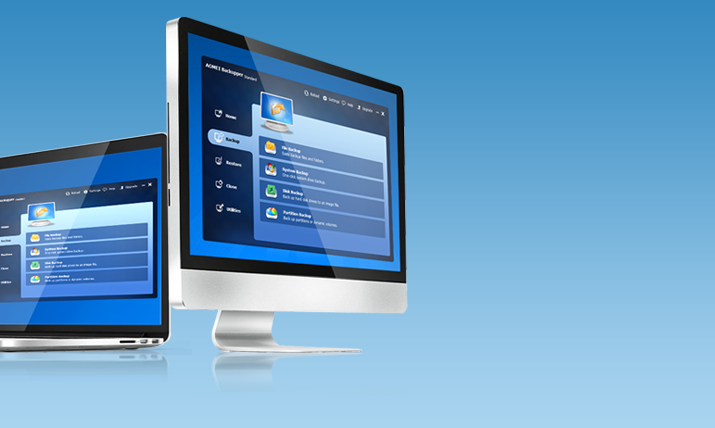
Kopie zapasowe możemy skonfigurować chociażby w Windowsie, ale nie zawsze jest to dobre rozwiązanie i nie daje takiej elastyczności, jak programy zewnętrzne. Niestety zazwyczaj za dobre programy musimy wyłożyć trochę pieniędzy. Warto jednak zainteresować się darmowym programem AOMEI Backupper, który właśnie została zaktualizowany do wersji 3.0 i uzyskał nowe opcje wykonywania i zarządzania kopiami zapasowymi poprzez gotowe schematy pozwalające zaoszczędzić miejsce na dysku.
Tworzenie kopii zapasowej w AOMEI Backupper
Po uruchomieniu programu musimy skonfigurować nasza kopię zapasową. W zakładce "Home" klikamy w przycisk "+ New Backup", aby utworzyć nowe zadanie kopii zapasowej (możemy mieć dowolną ilość zadań, oddzielnie je skonfigurować i sprawić, by dotyczyły osobnych rzeczy).
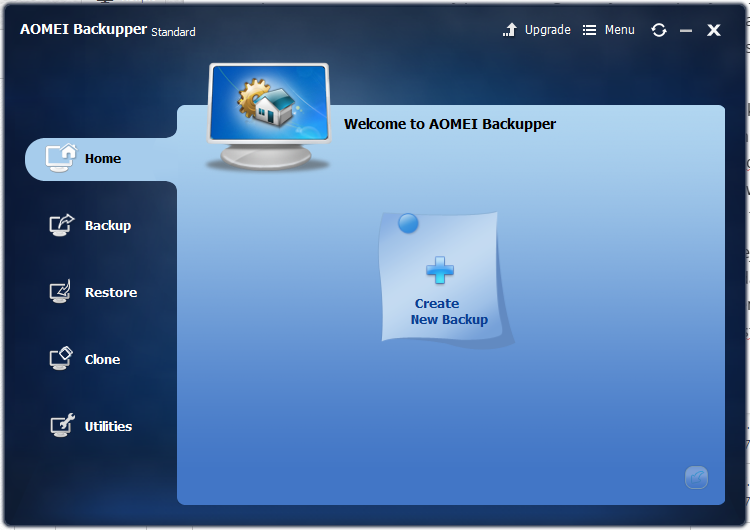
Musimy wybrać, jaki rodzaj kopii zapasowej chcemy skonfigurować. Do wyboru mamy System Backup (kopię zapasową całego systemu operacyjnego ze wszystkimi wymaganymi plikami), Disk Backup (kopię całego dysku twardego, uwzględniającą wszystkie partycje na danym dysku), Partition Backup (kopię wybranych partycji dyskowych), File Backup (kopia wybranych plików) oraz File Synchronization (również kopia plików, ale nie w formie obrazu).
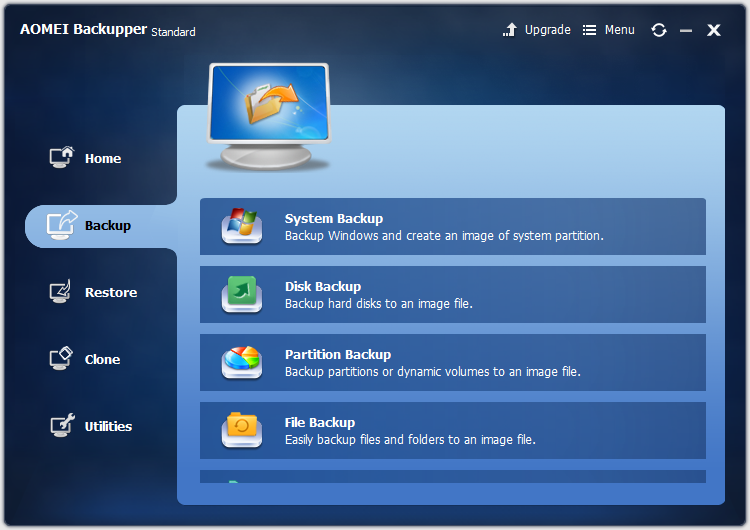
Wszystkie kopie zapasowe zapisywane są w postaci pojedynczych plików (tzw. obrazów) z rozszerzeniem ".afi". Pliki te można odtworzyć i przywrócić za pomocą AOMEI Backuppera. Dzięki temu każda kopia zapasowa jest w oddzielnym archiwum i pliki nie mieszają się ze sobą między różnymi kopiami. Wyjątkiem jest ostatni rodzaj kopii, czyli "File Synchronization". W tym rodzaju kopii zapasowej nie dochodzi do żadnej kompresji danych i wybrane pliki są kopiowane w nowe miejsce w postaci oryginalnych plików i po prostu są ze sobą co jakiś czas synchronizowane.
Po wybraniu typu kopii zapasowej należy na następnym ekranie wybrać, co dokładnie chcemy zachowywać w postaci kopii. Jeśli wybraliśmy opcję kopii zapasowej dysku, to musimy go tu wybrać. Jeśli wybraliśmy kopię partycji, to należy wskazać literę partycji, która będzie kopiowana. Jeśli robimy kopię zwykłych danych, to musimy wskazać foldery lub pliki, które mają być zawarte w kopii.
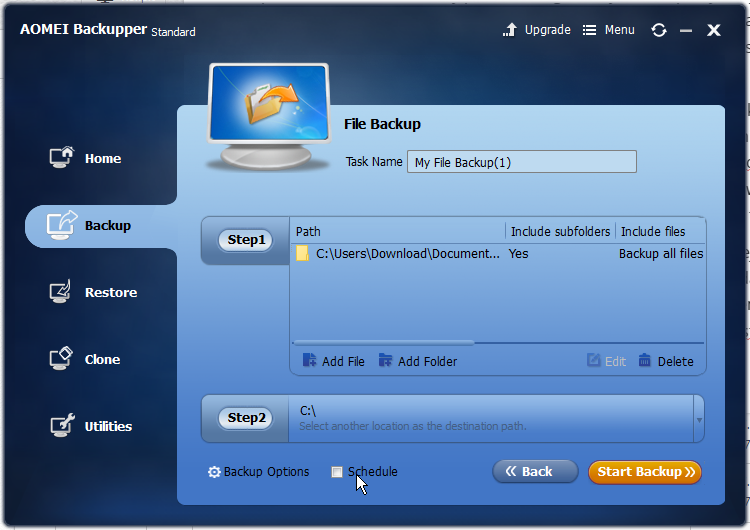
Harmonogram kopii, czyli automatyczne kopie zapasowe w określonym odstępie czasu
Ręczne wykonywanie kopii jest dobre w przypadku, gdy chcemy jednorazowo wykonać kopię np. całego dysku. Jeśli jednak chcemy, aby nasz backup zawierał zawsze aktualne wersje plików, to musimy skorzystać z opcji harmonogramu. W takim wypadku po wybraniu elementów do kopiowania należy zaznaczyć opcję "Schedule" w dolnej części okna.
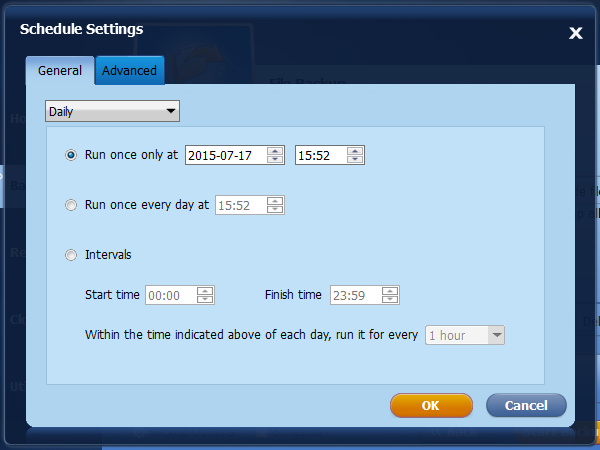
Wyskoczy nowe okno, w którym możemy dostosować, w jakie dni i w jakim odstępie czasu mają być wykonywane nowe kopie wskazanych elementów. Załóżmy, że chcemy tworzyć kopie codziennie o godź. 20:00. W takim wypadku wybieramy "Run once every day at 20:00".
Jeśli jednak będziemy tworzyć nową kopię każdego dnia, to wkrótce nie zostanie nam nic miejsca na dysku. I tu z pomocą przychodzi nowa opcja AOMEI Backuppera, czyli gotowe schematy kopii zapasowej, które pozwalają szybko wybrać sposób tworzenia kopii i zadecydować, co ma się dziać z tymi, które zrobiliśmy wcześniej. W tym celu w oknie harmonogramu przechodzimy do zakładki Advanced.
Możemy w tym miejscu wybrać sposób wykonywania kopii zapasowej. Mamy do wyboru trzy opcje: Full Backup, Incremental Backup oraz Differential Backup.
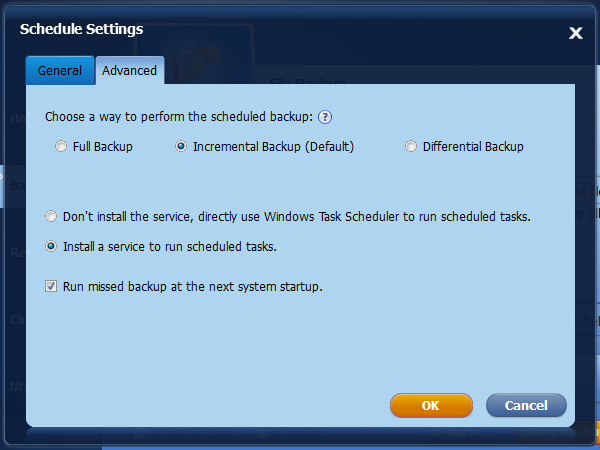
Full Backup - ta opcja sprawia, że każdego dnia będzie wykonywana pełna kopia zapasowa wszystkich wskazanych elementów (np. całego folderu, który wybraliśmy). Gdy dojdziemy do limitu kopii zapasowych (np. 3 kopie) lub skończy nam się miejsce na dysku, to najstarsza kopia zostanie usunięta i w jej miejsce pojawi się nowa.
Differential Backup - ta opcja sprawia, że przy każdej kolejnej kopii zapasowej będą sprawdzane różnice między plikami. Program wykona kopię tylko tych plików, które uległy zmianie. Podobnie jak wyżej, gdy skończy nam się miejsce na dysku lub zbliżymy się do limitu posiadanych obrazów z kopiami, program usunie najstarszego backupa, zwalniając miejsce na nowego.
Incremental Backup - ta opcja wykonuje pełną kopię zapasową za każdym razem i łączy kopie w grupy np. po trzy obrazy kopii zapasowej. Możemy mieć przykładowo jedną oryginalną pełną kopię zapasową, a następnie dwie kopie Incremental. Razem stanowią one grupę - gdy wykonane zostaną kolejne kopie zapasowe, które zostaną zbite w grupę, to program usunie całą poprzednią grupę i zostawi tylko najnowszą.
Po wybraniu klikamy OK i rozpoczynamy tworzenie kopii zapasowej przyciskiem "Start backup". Wszystkie swoje kopie zapasowe możemy przeglądać w zakładce "Home", gdzie również możemy w dowolnej chwili zmienić im schemat wykonywania backupów.
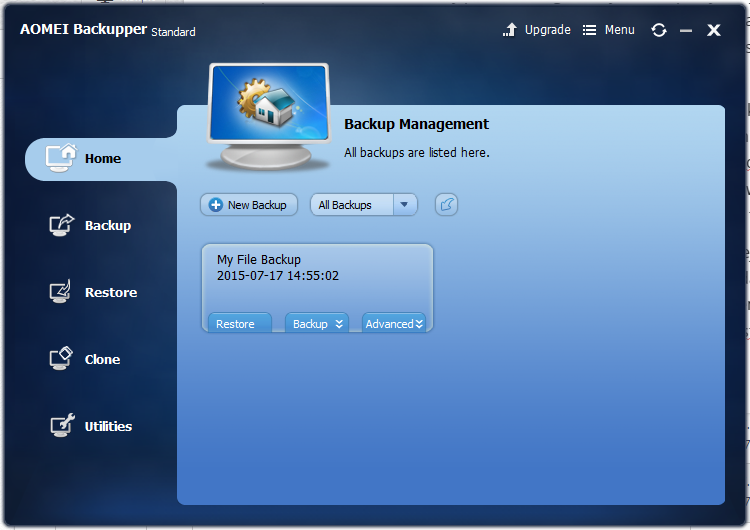
Aby przywrócić kopię, wystarczy kliknąć w przycisk "Restore" obok wybranej kopii zapasowej.
