Spis treści
Z tego poradnika dowiesz się, jak w prosty sposób wykonać zrzut ekranu niemal w każdym czytniku ebooków. A zatem - Kindle, Onyx, inkBook czy Kobo. Metody są proste i łatwe do wprowadzenia. Zapraszamy do zapoznania się z naszym poradnikiem.
Osobiście najbardziej lubię w Kindle'u możliwość tworzenia cytatów i eksportowania ich do osobnych plików tekstowych. Niekiedy jednak przydatnym rozwiązaniem jest zrobienie zrzutu ekranu z naszego urządzenia i w ten sposób zaprezentowanie jakiejś funkcji czy tekstu, który akurat czytamy.
Prawda jest taka, że ze względu na różne oprogramowanie, niemal każdy czytnik ebooków ma własny sposób na wykonywanie zrzutów ekranu. Zazwyczaj jednak funkcja ta jest dostępna i wystarczy tylko wiedzieć, jak z niej skorzystać. W tym poradniku pokażemy, jak robić zrzuty ekranu w inkBook, Kindle, Kobo, Onyx oraz Pocketbook. Gdybyście jednak poszukiwali poradników dotyczących innych urządzeń, prosimy o wpisywanie nazw czytników w komentarzach pod tym tekstem. Postaramy się na życzenie rozbudować naszą listę.
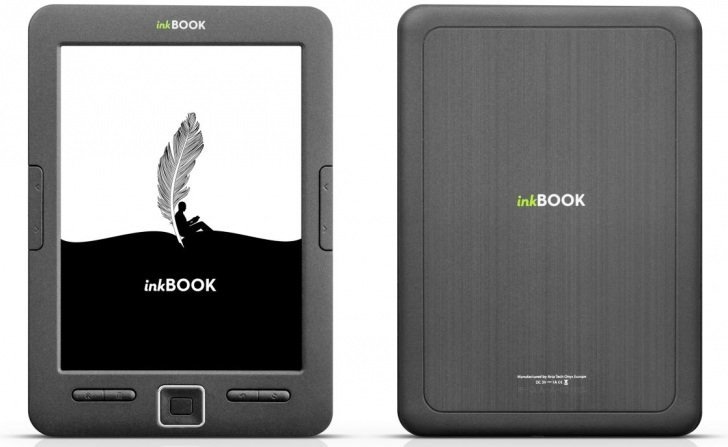
Jak zrobić zrzut ekranu w inkBook
Czytnik ebooków inkBook nie należy do najłatwiejszych urządzeń, jeżeli idzie o zrobienie zrzutu ekranu. Urządzenie to nie posiada bowiem wbudowanego narzędzia do screenshotów, jeżeli zależy nam na zrobieniu zdjęcia tego, co dzieje się na ekranie - musimy skorzystać z zewnętrznego programu.
Ponieważ inkBook działa w oparciu o system Android, dobrym rozwiązaniem jest instalacja darmowego programu SnapPea. Wśród wielu funkcji zarządzania urządzeniem posiada on funkcję przechwytywania obrazu. Przed zainstalowaniem SnapPea w komputerze należy jeszcze pobrać i zainstalować sterowniki Rockchip, które umożliwią kontakt z inkBookiem.
Po zainstalowaniu sterowników uruchamiamy ponownie komputer i podłączamy inkBook za pomocą kabla USB. Kiedy już wykonamy tę czynność, należy uruchomić SnapPea, a następnie z poziomu programu wykonać zrzut ekranu (Screeshot). Gotowe zrzuty ekranu zapisane będą w komputerze, w dodatku w kolorze - jako że przechwytywany jest obraz z Androida, a nie to co widzimy, na czarno-białym ekranie czytnika ebooków.
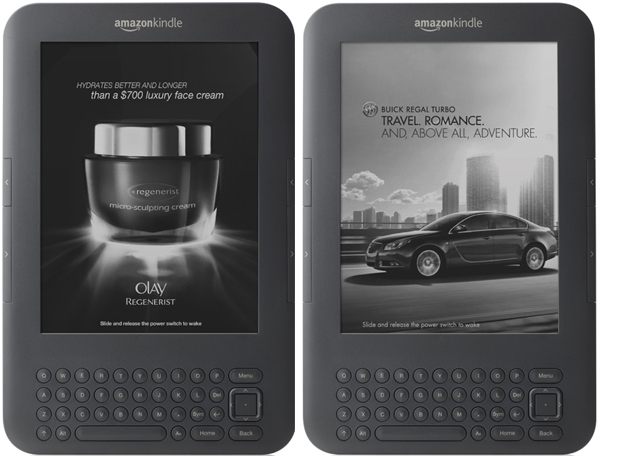
Jak zrobić zrzut ekranu w Kindle
Przejdźmy teraz do najpopularniejszego czytnika ebooków, jakim jest Kindle firmy Amazon. Tutaj wykonywanie zrzutów ekranu jest znacznie prostsze, jako że urządzenie Amazona posiada wbudowaną funkcję przechwytywania obrazu z wyświetlacza.
Na początek omówmy starsze urządzenia - Kindle Keyboard oraz Kindle Classic. W przypadku pierwszego czytnika zrzut ekranu wykonujemy za pomocą skrótu klawiszowego ALT + SHIFT + G. W przypadku Kincle Classic wciskamy jednocześnie klawisz Keyboard, a także Menu. Trzymamy je tak długo, póki ekran urządzenia zamiga.
Przejdźmy teraz do nowszych czytników, czyli Kindle Touch, Kindle Paperwhite oraz Kindle Voyage. W przypadku pierwszego z wymienionych urządzeń wciskamy przycisk Home, a następnie jednocześnie dotykamy ekranu czytnika - w dowolnym miejscu. W Kindle Paperwhite oraz Kindle Voyage dotykamy jednym palcem dolnej lewej krawędzi ekranu, a drugim palce - górnej prawej krawędzi ekranu dotykowego. Przytrzymujemy tak ekran, póki ten nie zamiga.
Niezależnie od modelu urządzenia, zrzuty ekranu z Kindle zapisywane są w katalogu głównym urządzenia z nazwą "screenshot_" po której następuje data i godzina wykonania grafiki.
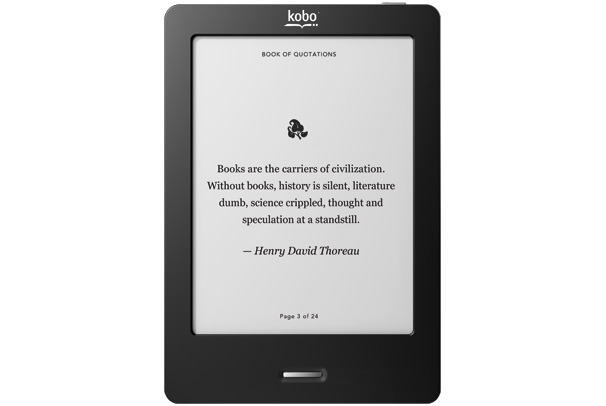
Jak zrobić zrzut ekranu w Kobo
W czytniku Kobo wystarczy zmienić element pliku ustawień, aby uruchomić funkcję wykonywania zrzutów ekranu. Jest to dość prosta czynność, ale aby ją wykonać należy najpierw podłączyć czytnik do komputera za pomocą kabla USB.
Następnie za pomocą menedżera plików otwieramy plik o nawie Kobo eReader.conf, który znajdować się powinien w folderze kobo/Kobo. Plik może być niewidoczny, jeżeli nie mamy w Eksploratorze plików Windows ustawionego widoku ukrytych plików.
Po otwarciu wzmiankowanego pliku w Notatniku, odnajdujemy sekcję o nazwie [FeatureSettings] i od nowej linii doklejamy do niej następującą linijkę:
Następnie zapisujemy plik na naszym czytniku. Funkcja robienia zrzutów ekranu została aktywowana. Dla pewności można ponownie uruchomić czytnik. Teraz, aby wykonać zrzut ekranu, wystarczy wcisnąć przycisk uruchamiania w Kobo. Minus tego rozwiązania jest taki, że teraz przycisk uruchamiania nie może służyć do wygaszania ekranu - za każdym jego wciśnięciem będziemy bowiem robili zrzut ekranu. Możemy albo czekać, aż ekran sam się wygasi, albo wyłączyć funkcję zrzutów zmieniając kod w [FeatureSettings] na"
Podobnie jak w przypadku inkBooka, również zrzuty ekranu z Kobo są wykonywane w kolorze.
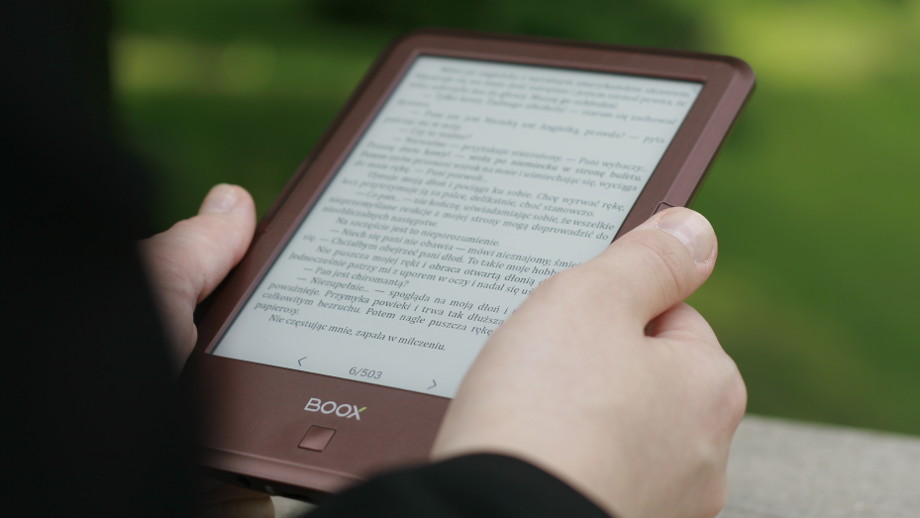
Jak zrobić zrzut ekranu w Onyx
Przejdźmy teraz do czytnika Onyx, który również działa na bazie systemu Android. Według producenta sprzętu, aby wykonać zrzut ekranu z poziomu tego czytnika wystarczy przytrzymać jednocześnie oba klawisze głośności. Gotowy zrzut ekranu zostanie zapisany w folderze snapshots.
Jeżeli mamy nowszy czytnik, możemy też zainstalować jedną z prostszych aplikacji na Androida, np. Łatwy zrzut ekranu. Ta aplikacja dostępna w języku polskim, pozwala na szybkie i wygodne robienie zrzutów ekranu z urządzenia z Androidem. Zrzuty zapisywane są oczywiście w pamięci naszego czytnika i aby uzyskać do nich dostęp, należy podłączyć Onyksa do komputera - za pomocą kabla USB.
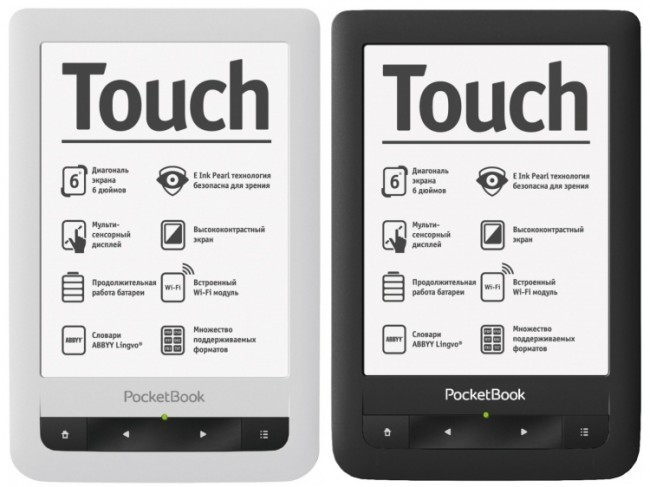
Jak zrobić zrzut ekranu w PocketBook
Ostatni z omawianych czytników to PocketBook. Posiada on wewnętrzne narzędzie systemowe, które pozwala na przechwytywanie obrazu z ekranu urządzenia. Wpierw trzeba jednak owo narzędzie włączyć w naszym czytniku.
Funkcja ta dostępna jest z poziomu Ustawień. Po otwarciu Ustawień, przechodzimy do następujących zakładek:
Ustawienia osobiste > Mapowanie klawiszy > Klawisze globalne
W ostatniej zakładce mamy do wyboru listę dostępnych skrótów klawiszowych. Dotykając palcem poszczególny skrót, włączamy menu przypisania do skrótu funkcji, jaką ma pełnić. Możemy zatem wykonywanie zrzutu ekranu przypisać do takich skrótów klawiszowych jak:
- krótkie naciśnięcie włącz/wyłącz
- podwójne naciśnięcie włącz/wyłącz
- Home
- Home (przytrzymaj)
- Menu
- Menu (przytrzymaj)
Po wyborze skrótu klawiszowego dla funkcji wykonywania zrzutów ekranu, zamykamy Ustawienia i przechodzimy do miejsca, gdzie chcemy przechwycić obraz. Po prawidłowym wykonaniu screeenshotu, plik w formacie BMP zostanie zapisany do katalogu Screens.
Na zakończenie tego tekstu polecamy oczywiście sekcję komentarzy. Jeżeli nie znalazłeś interesującego Cię czytnika lub opisana przez nas funkcja nie działa - daj znać. Postaramy się szybko pomóc i podsunąć inne, przydatne rozwiązanie.
