Spis treści
Masz dobry komputer, ale gry się przycinają? Masz wrażenie, jakby gra ciągle coś doczytywała i przy szybkich obrotach kamerą dochodzi do przycięć? Jest kilka sposobów na rozwiązanie problemu.

Przycinanie się gier to jeden z bardziej irytujących problemów dla graczy. Teoretycznie gra chodzi płynnie, gdyż mamy wysoką ilość klatek na sekundę, jednak podczas rozgrywki dochodzi do szarpania, przycinania i zacinania się obrazu. Przyczyn takiego ciągłego doczytywania i haczenia jest mnóstwo, ale istnieją sposoby na zredukowanie tego problemu.
Czym jest przycinanie się gier i jak różni się od zwykłych spadków FPS?
Przede wszystkim trzeba rozróżnić przycinanie się gier od zwykłych spadków FPS. Wiele osób tego nie rozróżnia, a są to dwie kompletnie oddzielne sprawy. Obie wpływają na komfort rozgrywki i płynność, ale przyczyny ich powstawania mogą być zupełnie inne.
Spadki w ilości klatek na sekundę (FPS) przejawiają się po prostu zmniejszoną płynnością obrazu, bardzo często w sposób równomierny, bez charakterystycznego podcinania. Dochodzi do nich często w miejscach, które są bardzo wymagające graficznie – przykładowo, w grach z otwartym światem typu Skyrim czy Wiedźmin 3 może to pojawiać się wtedy, gdy zwrócimy kamerę w stronę dużego, zaludnionego miasta. Gra ma wtedy do przetworzenia mnóstwo danych, łącznie ze wszystkimi postaciami NPC, które się tam znajdują, co powoduje obniżenie płynności obrazu. Liczba klatek spadnie np. z 60 do 40 FPS, a następnie powróci do 60, gdy zwrócisz kamerę w inną stronę. W takiej sytuacji pomocne są tylko dwie rzeczy: obniżenie ustawień graficznych w opcjach lub zakup lepszej karty graficznej bądź procesora.
Przycinanie (po angielsku często określane mianem „stuttering”) to jednak coś nieco innego. Potrafi występować nawet na bardzo mocnych konfiguracjach sprzętowych i może pojawić się nawet wtedy, gdy zmniejszysz poziom grafiki w opcjach. Przycinanie charakteryzuje się krótkimi podcięciami, które występują raz na jakiś czas lub w określonych odstępach czasu. Najczęściej pojawiają się przy szybkich ruchach kamerą. Sprawiają wrażenie, jakby gra nagle musiała doczytać coś z dysku i zatrzymała obraz na ułamek sekundy. Często wraz z takim przycięciem dochodzi też do zniekształceń lub zakłóceń dźwięku. Ten problem oczywiście może być skutkiem uruchomienia wymagającej gry na zbyt słabym komputerze, ale nie zawsze tak jest. W tym wypadku jest kilka sposobów na to, aby obniżyć podcinanie się gier.
Gdy wiesz już, jaka jest różnica między zwykłym spadkiem FPS a podcinaniem się gier, to pora przejść do konkretnych rozwiązań, które mogą pomóc uporać się z tym problemem nawet na bardzo potężnych komputerach, gdzie tego typu problemy nie powinny się pojawiać. Zaczniemy od najprostszych porad i stopniowo przedstawimy nieco bardziej zaawansowane.
Uwaga! W poniższych poradach pominęliśmy oczywiste rzeczy, takie jak zaktualizowanie systemu do najnowszej wersji, zaktualizowanie sterowników do karty graficznej czy też usunięcie złośliwego oprogramowania z komputera. Są to sprawy dość oczywiste i poniższe porady zakładają, że masz zaktualizowany i pozbawiony wirusów komputer.
1. Zmniejsz jakość tekstur w opcjach graficznych gry
Większość ustawień graficznych, takich jak jakość oświetlenia czy efektów, nie mają wielkiego wpływu na podcinanie się gier. Podcinanie często występuje wtedy, gdy gra musi doczytać z dysku dodatkowe dane – takimi danymi często są po prostu tekstury. Im wyższa jakość tekstur, tym wyższa ich rozdzielczość. Z kolei im wyższa rozdzielczość tekstur, tym więcej one zajmują miejsca na dysku.
Jeśli masz starszy lub słaby dysk twardy, to ustawienia typu „Ultra” dla jakości tekstur mogą powodować nie tyle spadki FPS, co właśnie podcinanie się gry i ciągłe doczytywanie tekstur z dysku. To także zły pomysł w nowych grach, gdy twoja karta graficzna ma "tylko" 4GB pamięci VRAM. Nowoczesne gry posiadają tekstury w bardzo wysokiej rozdzielczości, które często wymagają kart z 6GB pamięcią VRAM.
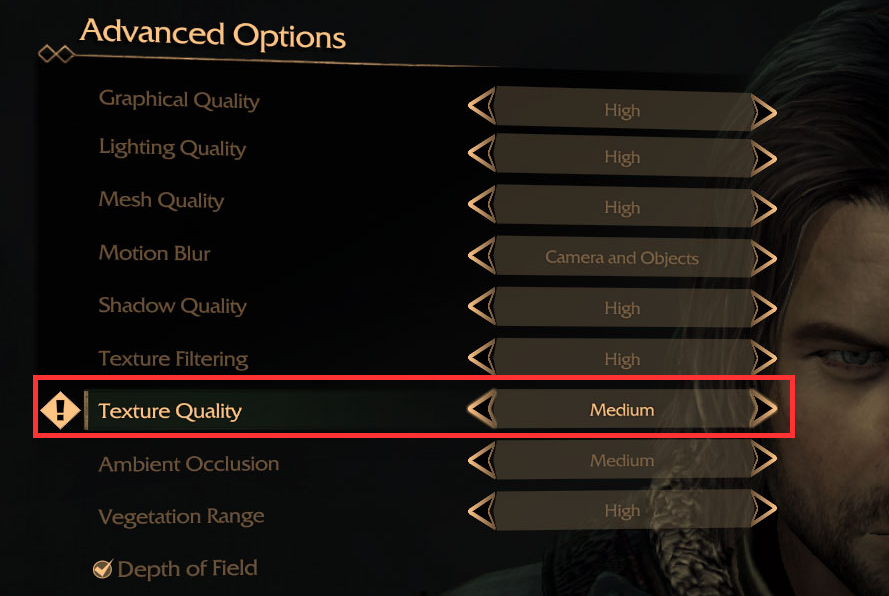
Rozwiązaniem jest obniżenie jakości tekstur przynajmniej o jeden stopień w dół. Poszukaj w opcjach gry ustawienie o nazwie „Jakość tekstur” lub „Texture quality” i zmniejsz jego wartość.
2. Wyłącz program antywirusowy na czas gry
Po powyższej radzie możesz łatwo wywnioskować, że podcinanie się gier często występuje z powodu obciążenia dysku twardego. Jeśli masz zainstalowany program antywirusowy, który ma ustawione skanowanie dysku lub monitorowanie go na bieżąco, to może powodować to problemy w trakcie gry. Wystarczy, że twój antywirus rozpocznie skanowanie dysku akurat w momencie, w którym grasz, a gwarantuję Ci, że na ekranie zrobi Ci się pokaz slajdów.
Rozwiązanie jest proste – nikt nie każe Ci usuwać programu antywirusowego. Wystarczy jednak, że dezaktywujesz go na czas gry. Wiele programów antywirusowych, takich jak avast!, posiada opcję tymczasowego wyłączenia ochrony. Wystarczy kliknąć prawym przyciskiem myszy na ikonie programu i wybrać odpowiednią opcję tymczasowego wstrzymania na wybrany czas.
3. Sprawdź użycie dysku i procesora w trakcie gry
Warto sprawdzić, czy w tle nie działają procesy lub usługi, które powodują wysokie zużycie procesora lub dysku. Jeśli w trakcie gry uruchomią się jakiekolwiek procesy obciążające procesor lub dysk twardy (takie jak chociażby wspomniany program antywirusowy ze skanowaniem dysku), to również możesz być pewien, że gra zacznie się podcinać.
Najlepiej w trakcie gry wcisnąć kombinację ALT + CTRL + DELETE i wybrać opcję „Menedżer zadań”. W Menedżerze zadań upewnij się, że masz wysuniętą pełną wersje okna (przycisk „Więcej informacji”) i przejdź do zakładki „Procesy”.
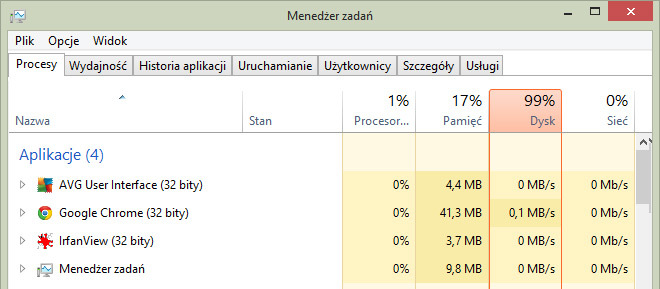
Posortuj procesy po zużyciu dysku lub procesora i sprawdź ich stan. W trakcie gry najbardziej obciążającym procesem powinna być uruchomiona gra. Zdarza się jednak, że w tle działają inne procesy mocno obciążające komputer, zwłaszcza dysk twardy. Jeśli zaważyłeś 100% użycie dysku przez inne usługi lub programy, to zapoznaj się z naszym poradnikiem, w którym opisaliśmy, jak naprawić 100% użycie dysku w Windowsie.
Sprawdź nazwy tych procesów – jeśli odpowiadają one za oprogramowanie, które nie jest częścią systemu Windows, to rozważ odinstalowanie takich programów i zastąpienie ich zamiennikami. Czasami niewielkie, nieistotne programy potrafią dość mocno obciążać procesor lub dysk, wykonując w tle dodatkowe czynności. W sieci można spotkać się z problemami odnośnie programu antywirusowego avast!, którego proces „AvastSvc.exe” co jakiś czas zwiększa użycie procesora do 98%, a dla gry zostawia tylko 2%, po czym po paru sekundach wszystko wraca do normy. Takie zachowanie może występować z wieloma programami i warto namierzyć tego typu sytuacje.
4. Wyłącz automatyczne czyszczenie plików w Windows 10 Creators Update
Jeśli masz Windows 10 z aktualizacją Creators Update, to prawdopodobnie widziałeś nową opcję o nazwie „czujnik pamięci”. Opisywaliśmy ją na potrzeby naszego poradnika automatycznego czyszczenia niepotrzebnych danych w Windows 10.
Czujnik pamięci to funkcja, która jest bardzo przydatna do utrzymania porządku na dysku. Umożliwia ona automatyczne usuwanie niepotrzebnych plików tymczasowych z dysku, a także automatyczne opróżnianie kosza po 30 dniach. Jeśli masz w komputerze wiele programów, to generują one sporo plików tymczasowych, które na dłuższą metę są niepotrzebne i tylko zajmują miejsce. Funkcja czujnika pamięci sprawia, że tego typu dane nigdy nie nagromadzą się w dużej ilości, gdyż raz na jakiś czas są usuwane.
Niestety w niektórych przypadkach opcja ta może wpływać negatywnie na gry, powodując podcinanie się obrazu. Prawdopodobnie ma to związek z użyciem i monitorowaniem dysku twardego w celu katalogowania i usuwania niepotrzebnych danych. To z kolei powoduje obciążenie dysku, co w efekcie sprawia, że podczas gry dochodzi do zacięć. Rozwiązaniem jest wyłączenie tej opcji.
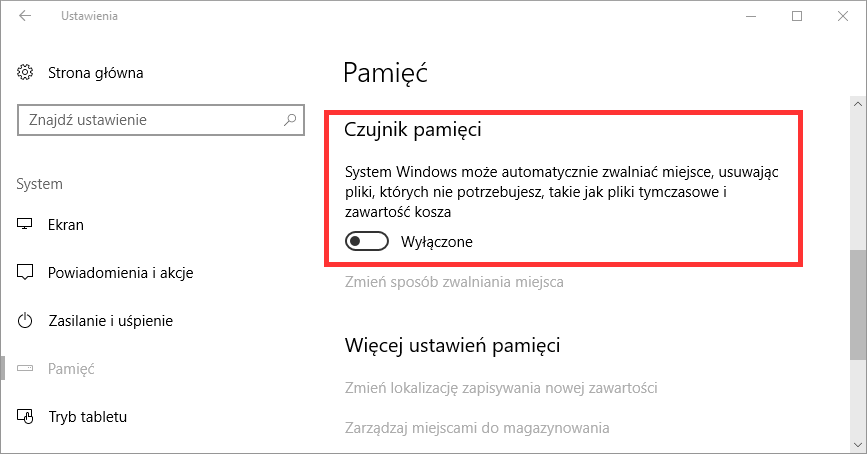
Aby to zrobić, wejdź do „Start > Ustawienia”, a następnie wybierz „System > Pamięć”. Po prawej stronie znajdziesz opcję czujnika pamięci – ustaw jej wartość do pozycji „Wyłączone”, a następnie uruchom komputer ponownie.
5. Wyłącz sterownik dźwięku NVIDIA HD Audio (dla kart GeForce)
Z pewnością zauważyłeś, że na liście urządzeń do odtwarzania dźwięku znajduje się nie tylko twoja wbudowana karta dźwiękowa (najczęściej Realtek HD Audio), ale również NVIDIA High Definition Audio. Jest to urządzenie audio, wykorzystywane do przesyłania dźwięku w sytuacji, gdy do karty graficznej podłączysz telewizor lub monitor z wbudowanymi głośnikami.
Okazuje się niestety, że w niektórych grach może to powodować problemy z przycinaniem. Na forach Steam dla poszczególnych gier możesz znaleźć informacje o tym, że wiele osób rozwiązało problem z podcinaniem w grach poprzez wyłączenie tego urządzenia. Jeśli z niego nie korzystasz i po prostu używasz głośników lub słuchawek podpiętych do komputera, to możesz bez przeszkód wyłączyć urządzenie NVIDIA High Definition Audio. Jak wspomniałem, jest ono potrzebne tylko wtedy, gdy podłączasz do komputera telewizor lub monitor z głośnikami i chcesz przesyłać dźwięk do tego typu odbiornika.
Aby to zrobić, wejdź do Panelu sterowania, a następnie udaj się do „Sprzęt i dźwięk > Menedżer urządzeń”.
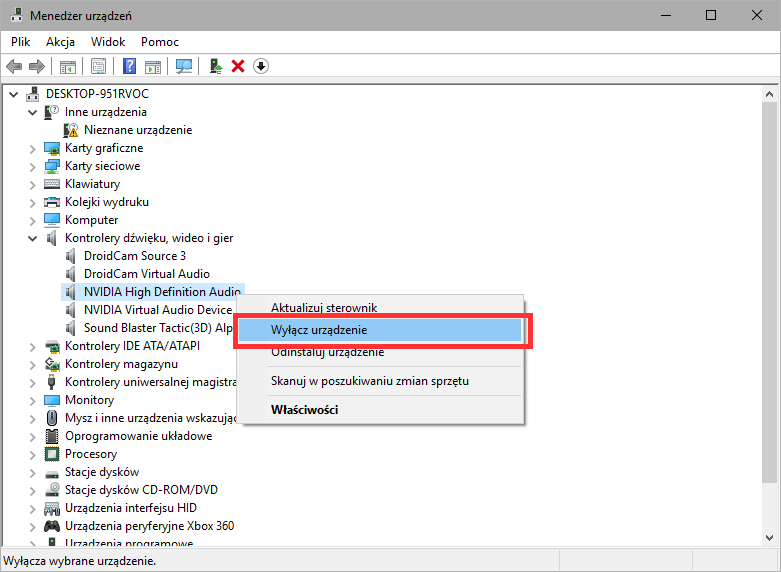
W okienku menedżera urządzeń rozwiń zakładkę „Kontrolery dźwięku, wideo i gier”. Na liście znajdziesz przynajmniej dwa urządzenia od NVIDII. W moim wypadku są to:
-
NVIDIA High Definition Audio
-
NVIDIA Virtual Audio Device
Kliknij we wszystkie pozycje zawierające słowo „NVIDIA” prawym przyciskiem myszy i wybierz „Wyłącz”. Po wszystkim uruchom komputer ponownie. Teraz wszystkie urządzenia dźwiękowe od NVIDII są wyłączone i działa tylko twoja wbudowana karta dźwiękowa. W wielu wypadkach rozwiązuje to problem z podcinaniem i haczeniem w grach.
6. Wyłącz funkcję Dynamic Timer Tick w Windowsie 8, 8.1 i 10
W Windowsach 8, 8.1 i 10 jest domyślnie włączona opcja Dynamic Timer Tick, która może powodować obniżenie wydajności komputera. Możemy ją wyłączyć i przy okazji włączyć funkcję HPET. Nie martw się – nie spowoduje to żadnych problemów, a jeśli nie poczujesz różnicy, to możesz przywrócić oryginalne ustawienia.
Wejdź do menu Start i wyszukaj Wiersz polecenia poprzez wpisanie CMD. Znajdź na liście Wiersz polecenia, kliknij go prawym przyciskiem myszy i wybierz „Uruchom jako administrator”.
Pojawi się okno polecenia w trybie administratora. Wpisz w nim dwie poniższe komendy, potwierdzając każdą przyciskiem Enter:
bcdedit /set disabledynamictick yes
bcdedit /set useplatformclock true
Następnie uruchom komputer ponownie i sprawdź, czy podcinanie w grach występuje rzadziej. Jeśli nie zobaczysz różnicy i zechcesz dla komfortu psychicznego przywrócić oryginalne ustawienia, to ponownie wywołaj okno Wiersza polecenia w trybie administratora i wpisz tym razem poniższe komendy. Przywrócą one poprzednie ustawienia:
bcdedit /set disabledynamictick no
bcdedit /set useplatformclock false
Po wszystkim uruchom komputer ponownie.
