Masz konsolę PS4 podłączoną do telewizora lub monitora przez HDMI, ale kolory wydają się wyblakłe, a czernie są w rzeczywistości szare? A może jest dokładnie na odwrót i masz stłumione czernie? Odpowiada za to zakres RGB. Jak go odpowiednio ustawić i to naprawić? Zobaczmy.

Podłączasz konsolę PS4 do telewizora lub monitora przez HDMI, uruchamiasz grę, ale coś jest nie tak. Kolory nie wydają się być odpowiednio nasycone, czernie wpadają bardziej w ciemne odcienie szarości i całość wydaje się być wyprana z barw oraz pozbawiona kontrastu. Może też być na odwrót i wszystko jest zbyt kontrastowe, a czernie są tak ciemne, że nie widać szczegółów. Powodem tego jest źle ustawiony zakres kolorów RGB.
Zakres RGB to opcja w konsoli PS4, która odpowiada za skalę wyświetlanych kolorów. Zakres RGB można ustawić na „Pełny” (skala 0-255) lub „Ograniczony” (skala 16-235). Jeżeli kolory wydają się być wyprane i mało nasycone, mimo starannej kalibracji telewizora, to trzeba zmienić te ustawienia. Jak to zrobić?
Jak zmienić zakres RGB w konsoli PS4?
Zakres RGB w konsoli PS4 jest ustawiony zazwyczaj na automatyczny, co w większości przypadków jest równoznaczne z ustawieniem go do pozycji „Ograniczony”. Rozwiązaniem jest zmiana zakresu RGB na pełny, co sprawi, że kolory będą bardziej „żywe”, a czernie głębsze.
Wejdź do ustawień konsoli, wybierając opcję „Ustawienia” z górnego menu na głównym ekranie Playstation 4. Po wejściu do ustawień udaj się do zakładki „Dźwięk i ekran”.
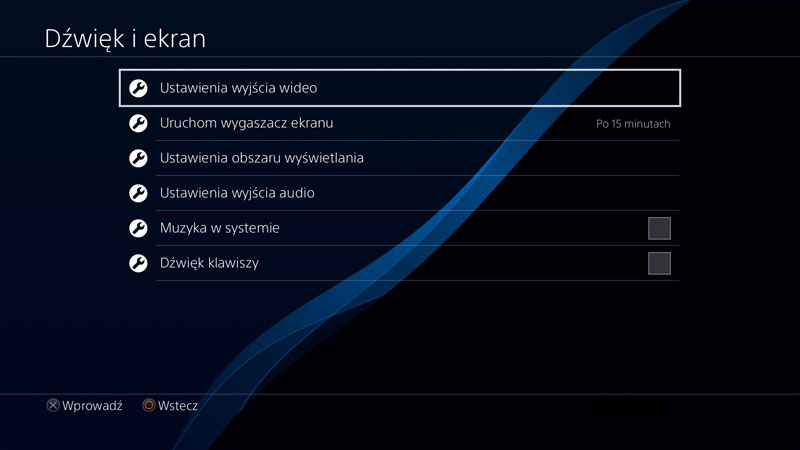
W tym miejscu wyświetlą się opcje związane z dźwiękiem, muzyką w systemie, wygaszaczem ekranu, a także z wyjściem wideo. Nas interesuje ta ostatnia opcja, więc wybierz „Ustawienia wyjścia wideo”.
W tym miejscu znajdziesz ustawienie o nazwie „Zakres RGB”. To ono właśnie kontroluje skalę wyświetlanych kolorów.
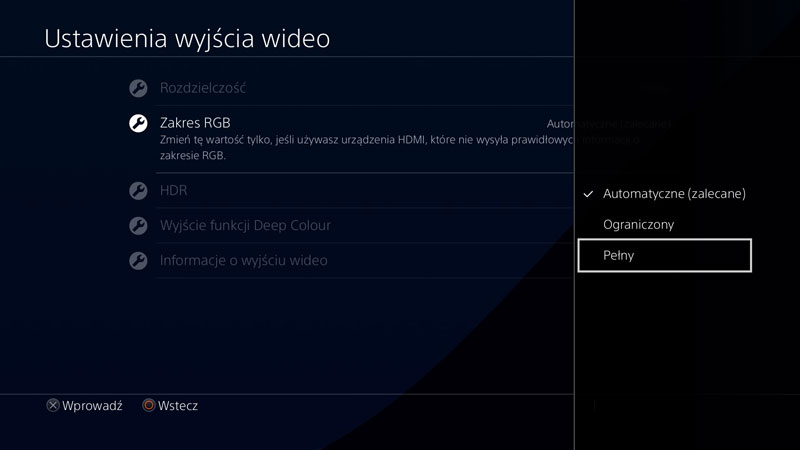
Jeżeli masz problem z wypranymi kolorami i słabymi czerniami, to wybierz tę opcję, a następnie zmień jej wartość na „Pełne”. Kolory będą teraz znacznie bardziej kontrastowe i nasycone, a czernie dużo głębsze.
Jeżeli jest jednak dokładnie odwrotnie i czernie są zbyt głębokie, przez co widoczność w ciemnych scenach jest słaba, to ustaw zakres RGB na "Ograniczone".
Ustawienie to zostanie automatycznie użyte we wszystkich grach, które uruchomimy na PS4, więc nie trzeba go każdorazowo ustawiać.
Zakres RGB w PS4 - ograniczony czy pełny? To zależy...
Możliwość wyświetlenia danego zakresu zależy od ekranu, który posiadamy. Na pierwszy rzut oka wydawałoby się, że zawsze powinniśmy ustawić zakres RGB na pełny, jednak czasem ograniczony zakres jest lepszy. Dlaczego? Już tłumaczę.
Jeżeli ustawimy pełny zakres RGB mając telewizor, który tego w rzeczywistości nie obsługuje, to owszem, kolory nadal będą wydawały się bardziej żywe i kontrastowe, jednak dojdzie do nieprzyjemnego efektu tłumienia czarnych barw. Tłumienie czarnych barw (ang. black crush) polega na tym, że szczegóły wyrysowane w ciemnych szarościach i czerniach zostają stłumione i niewidoczne. Możemy przez to widzieć znacznie mniej szczegółów na ciemnych teksturach lub gdy scena w grze odbywa się w nocy, w ciemnych pomieszczeniach (wszystko będzie zbyt ciemne).

Widać to bardzo dobrze na powyższym porównaniu, gdzie po lewej stronie widzimy odpowiedni poziom czerni, natomiast obrazek po prawej stronie ma mocno widoczny black crush, który powoduje utratę szczegółów w zacienionych miejscach.
Kiedy zatem powinniśmy ustawić ograniczony, a kiedy pełny zakres RGB? To zależy od ekranu (telewizora, monitora) i tego, czy potrafi w rzeczywistości wyświetlić pełen skalę barw. Można to jednak odpowiednio zweryfikować, aby ustawić jak najlepszy sposób wyświetlania kolorów i nie tracić żadnych detali.
Przede wszystkim, jeżeli PS4 podłączamy do monitora, to w większości przypadków powinniśmy ustawić zakres RGB na „Pełny”, gdyż monitory mają natywne wsparcie dla pełnego zakresu barw i bez problemu sobie z tym poradzą, wyświetlając wszystkie detale. Konieczna może być jedynie lekka kalibracja jasności, kontrastu i poziomu gammy w ustawieniach samego monitora.
W przypadku telewizorów należy jednak poeksperymentować i samemu sprawdzić, czy lepszy jest zakres pełny czy ograniczony, gdyż nie wszystkie obsługują pełen zakres RGB. Jedynym sposobem na przekonanie się, która z tych opcji lepiej się sprawuje, jest włączenie ich po kolei i porównanie, najlepiej poprzez wykonanie testu Full RGB Test, przygotowanego przez użytkownika Ch3rokee.
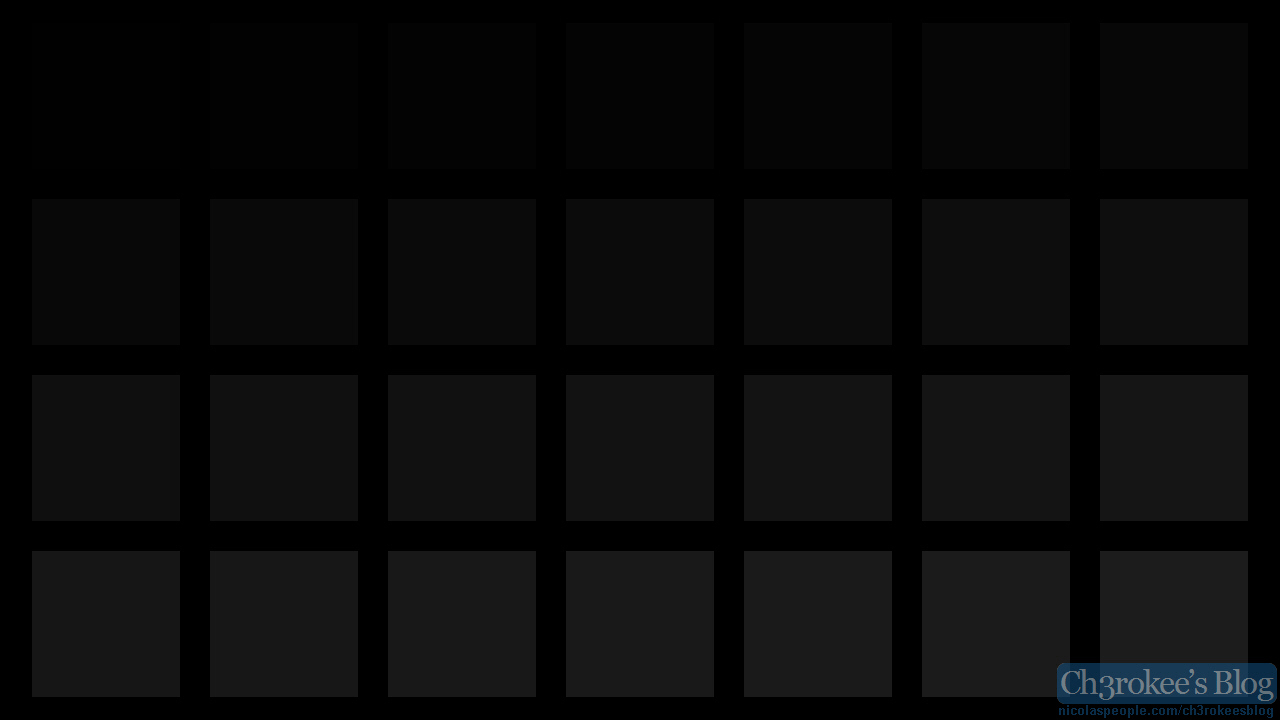
Źródło: Ch3rokee's Blog
Ten test to nic innego, jak powyższy obrazek z czarną plansza, na której znajduje się 28 czarnych kwadratów o różnej jasności. Jeżeli telewizor lub monitor obsługuje pełen zakres RGB, to powinniśmy móc rozróżnić wszystkie elementy (oczywiście te pierwsze powinny być nadal bardzo ciemne, ale wciąż możliwe do odróżnienia od tła).
Otwórz powyższy obrazek Full RGB na swojej konsoli PS4 w przeglądarce WWW (lub zapisz grafikę na pendrive i otwórz obrazek z pamięci przenośnej na konsoli). Sprawdź, ile czarnych kwadratów jesteś w stanie odróżnić na każdym ustawieniu zakresu RGB i wybierz te ustawienia, które dają najlepszą widoczność elementów.
Nie bój się również dostosowywania ustawień samego telewizora! Zmień za pomocą pilota w opcjach telewizora takie ustawienia, jak „Jasność” oraz „Poziom czerni” i połącz je z odpowiednim ustawieniem zakresu RGB w konsoli, aby zachować jak najlepszy kontrast i widoczność wszystkich elementów. Odpowiednia kalibracja sprawi, że obraz będzie wyświetlany poprawnie i z odpowiednim poziomem nasycenia barw.
