Chciałbyś przetestować najnowszą wersję systemu OS X Marvericks firmy Apple? Zapraszamy do prostego poradnika, w którym pokażemy krok po kroku, jak zainstalować system firmy Apple w komputerze z Windows. Wszystko za sprawą darmowego programu do wirtualizacji - VirtualBox.
Wymagania
Aby móc zainstalować system OS X w komputerze, musimy mieć 64-bitową wersję Windows. Najlepiej najnowsze wydanie - Windows 7 lub Windows 8. Wersje 32-bitowe nie są wspierane. Przyda się też trochę wolnego miejsca na instalowany system.
Co potrzeba
Aby zainstalować system OS X Mavericks musimy ściągnąć na nasz komputer:
VirtualBox - program do wirtualizacji
Niresh Mavericks - przeróbkę OS X dostosowaną do instalacji na pecetach. Na potrzeby VirtualBoksa, gdzie będziemy instalować OS X Mavericks ściągamy wersję ISO Version. Nie pobierajcie natomiast USB Version.
1. Tworzenie wirtualnej maszyny
Na początek instalujemy i uruchamiamy najnowszą wersję VirtualBoksa. Następnie pobieramy i instalujemy paczkę Virtualbox Extension Pack.
Następnie przystępujemy do instalacji wirtualnej maszyny. Otwieramy VirtualBox i klikamy ikonę New. Nadajemy nazwę maszynie - Mavericks i wybieramy w polu Version - Mac OS X (64 bit).
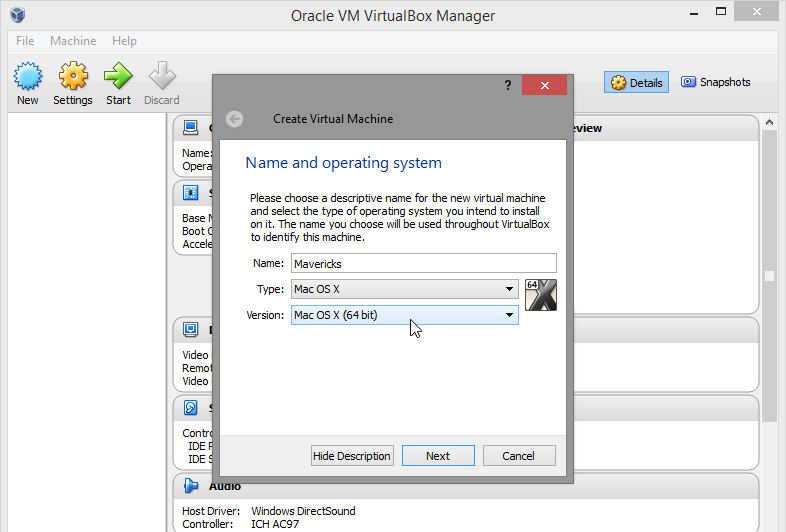
Następnie postępujemy zgodnie z zaleceniami instalatora. Przyznajemy minimum 2 GB RAM-u (najlepiej 4 GB). Warto też poświęcić trochę przestrzeni na nowy system - co najmniej 10 GB.
Kiedy stworzymy wirtualną maszynę, nie uruchamiamy jej od razu. Najpierw klikamy maszynę na liście, a następnie klikamy przycisk Settings.
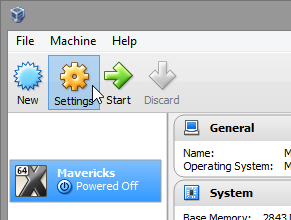
W nowym okienku Settings musimy zmienić parę rzeczy. W zakładce System zaznaczmy boks o nazwie "Enable EFI (special OSes only). Zapisujemy ustawienia.
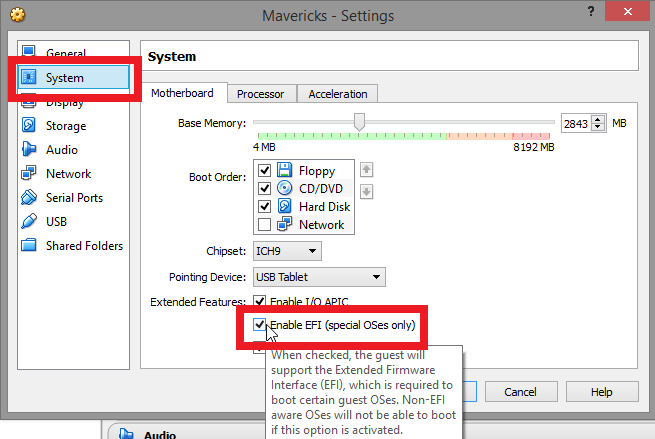
Następnie udajemy się do zakładki Storage > Empty i tutaj klikamy w polu Atributes ikonę płyty. Z rozwijanego menu wybieramy "Choose a virtual CD/DVD disk file", a następnie w menadżerze okien odnajdujemy miejsce, gdzie pobraliśmy obraz ISO Niresh Mavericks i otwieramy go. Zapisujemy.
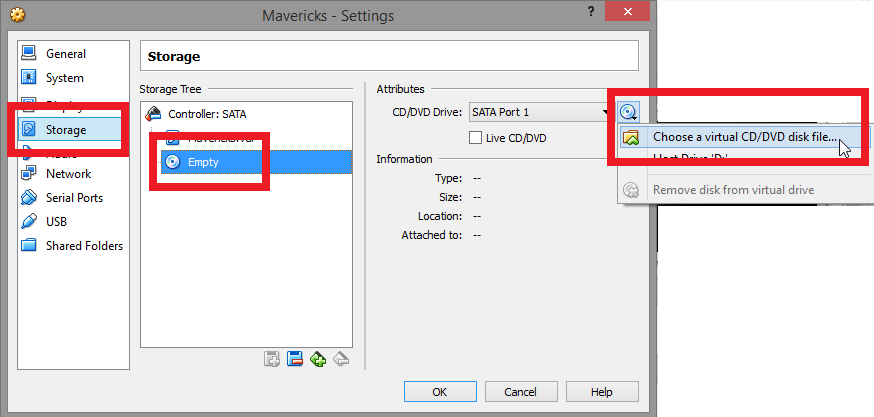
2. Instalacja OS X Mavericks
Następny krok to uruchomienie maszyny. Robimy to zaznaczając naszą maszynę Mavericks w VirtualBoksie i klikając zieloną ikonę Start.
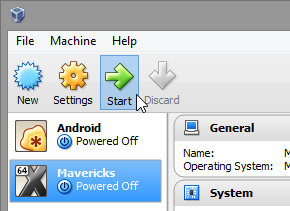
UWAGA. Jeżeli Twój komputer posiada procesor Intell Haswell - czyli został wyprodukowany po 2013 roku - będzie trzeba wprowadzić jeszcze jedną zmianę. Zamykamy VirtualBoksa i otwieramy Wiersz poleceń. Wpisz w uruchamianiu CMD i otwórz Wiersz polecenia w trybie administratora.

Teraz wklej kod ścieżkę i daj Enter: cd "C:\Program Files\Oracle\Virtualbox"
Następnie skopiuj ten kod, podmień nazwę maszyny na tę, którą nadałeś OS X w VirtualBoksie i wklej do Wiersza poleceń. Oczywiście, daj Enter:
VBoxManage modifyvm NAZWA MASZYNY --cpuidset 00000001 000306a9 00020800 80000201 178bfbff
Następnie uruchom VirtualBoksa i włącz maszynę.
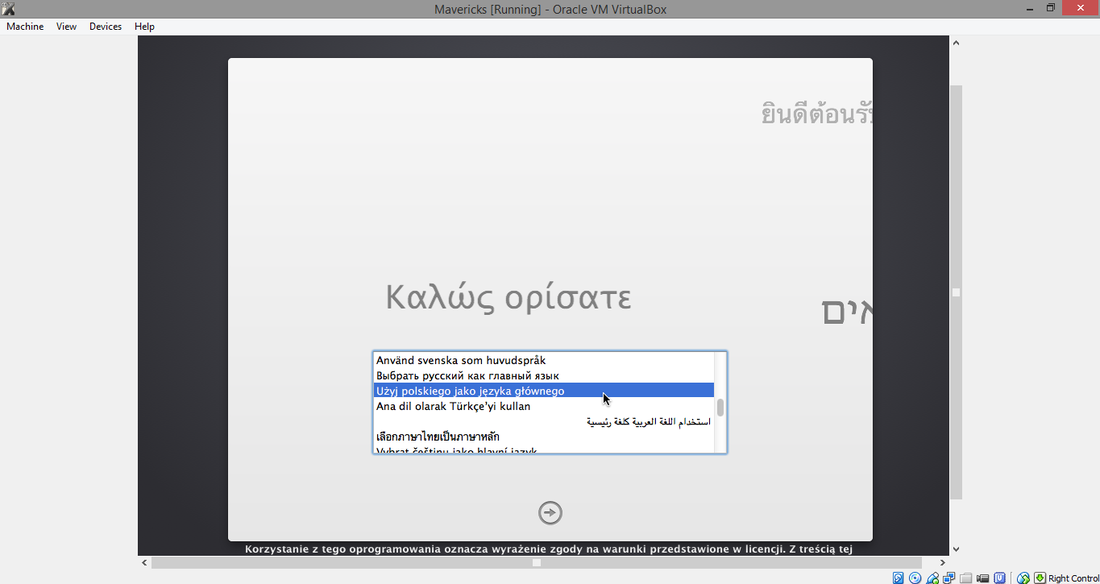
Jeżeli wszytko pójdzie dobrze, przywita nas ekran powitalny, na którym musimy wybrać język polski, a następnie kliknąć Dalej - zgodnie z poleceniami instalatora. Problem pojawi się podczas wyboru dysku do instalacji. Musimy kliknąć zakładkę Narzędzia w pasku narzędziowym i z rozwijanej listy wybrać Narzędzie dyskowe.
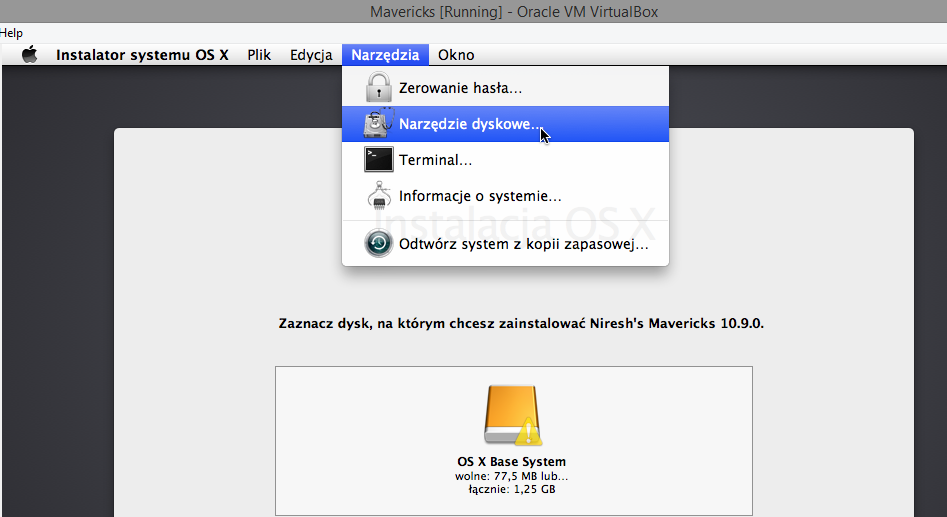
W ramach Narzędzia dyskowego klikamy w lewym oknie menu nasz dysk na VirtualBoksie, a następnie zakładkę Wymaż i przycisk Wymaż. Potem zamykamy Narzędzie dyskowe.
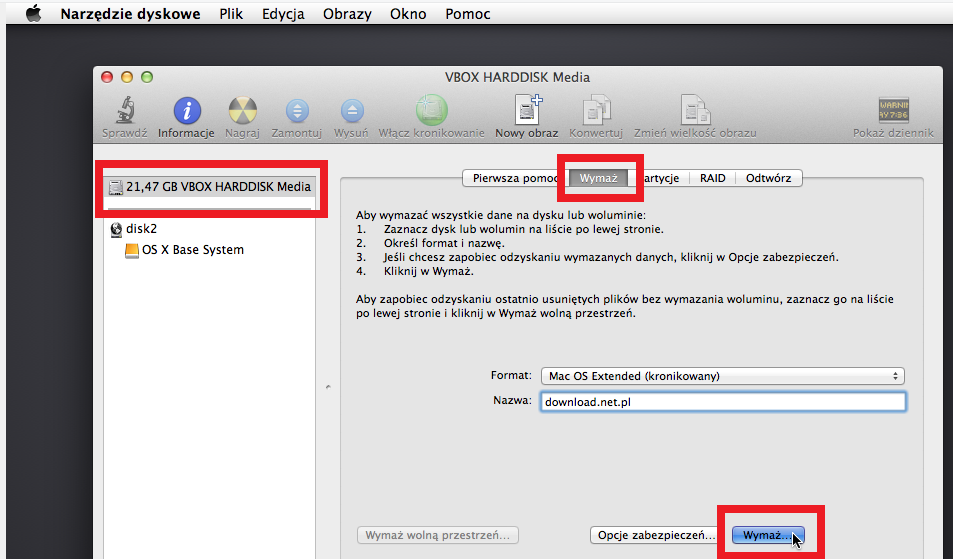
Po zakończeniu wymazywania mamy do dyspozycji nowy dysk, który zaznaczamy. Następnie klikamy przycisk Dostosuj u dołu ekranu.
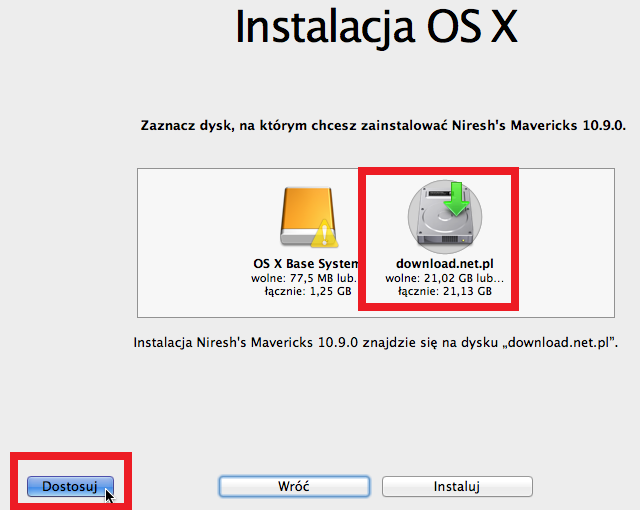
W okienku, które się pojawi, odznaczamy następujące elementy:
- Install Network Drivers (Kexts)
- Graphics -> GraphicsEnabler=Yes
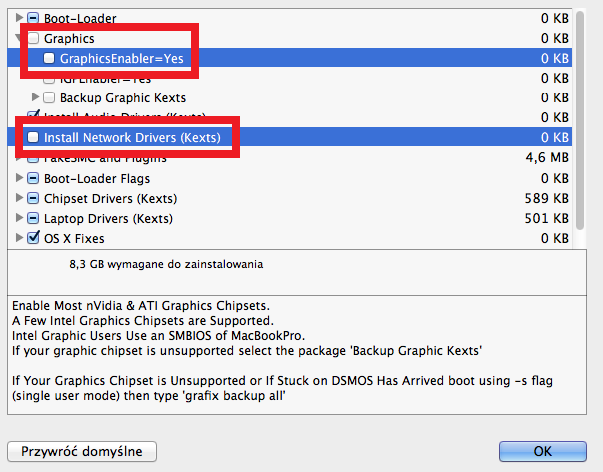
Następnie klikamy OK i wracamy do wyboru dysku. Teraz już możemy kliknąć przycisk Instaluj. Czekamy, aż proces instalacji systemu zostanie zakończony. Może to potrwać około pół godziny. Kiedy instalacja zostanie zakończona, Mac OS X Mavericks najprawdopodobniej zawiesi się i zobaczymy czarny ekran. To normalne - zamykamy wirtualną maszynę i uruchamiamy ją jeszcze raz.
3. Ostatnie kroki
Teraz musimy wykonać jeszcze parę czynności, zanim będziemy mogli cieszyć się z wpełni funkcjonalnego Mac OS X w naszym pececie. Na początek uruchamiamy ponownie wirtualną maszynę i odłączamy płytę startową z instalatorem. Robimy to, klikając ikonę płyty w prawym dolnym rogu wirtualnej maszyny. Z rozwijanego menu wybieramy Remove disc from a virtual drive". Zamykamy maszynę i uruchamiamy ją jeszcze raz.
Jeżeli wszystko poszło dobrze, po ponownym uruchomieniu zobaczymy ekran personalizacji OS X Mavericks. Możemy tutaj dodać nazwę komputera, zalogować się do konta Apple ID itp. Po skonfigurowaniu zobaczymy pulpit OS X i możemy zaczynać zabawę.
Warto wykonać jeszcze dwie czynności. Pierwsza to kliknięcie ikony Niresh w prawym górnym rogu. Oprócz otwarcia strony w przeglądarce pozwoli to na wprowadzenie dodatkowych zmian. Może to potrwać parę minut - komunikat o zakończeniu pojawi się na pulpicie komputera.
Druga rzecz to zmiana rozdzielczości Mac OS X. Domyślnie system nie będzie najprawdopodobniej obsługiwał naszego ekranu, dlatego musimy to zmienić - za sprawą niewielkiego tricku. Na początek uruchamiamy menadżer plików Finder i klikamy w górnym pasku menu Finder > Preferencje. Następnie w nowym okienku zaznaczamy, aby Finder wyświetlał dyski twarde.
Teraz przechodzimy do dysku twardego i otwieramy folder Extras. Odnajdujemy plik o nazwie org.Chameleon.boot.plist i otwieramy go w edytorze tekstu TextEdit. Między znacznikami < dict > oraz < / dict > wklejamy następujący kod:
< key > Graphics Mode < / key >
< string > PREFEROWANA ROZDZIELCZOŚĆ < / string >
Wcześniej musimy sprawdzić, jaka jest rozdzielczość ekranu naszego peceta i wpisać ją w odpowienim miejscu.
Zamykamy OS X Mavericks, a także cały program VirtualBox. Otwieramy w trybie administratora Wiersz polecenia i wklejamy następujące frazy:
cd "C:\Program Files\Oracle\Virtualbox"
vboxmanage setextradata NAZWA MASZYNY "CustomVideoMode1" "PREFEROWANA ROZDZIELCZOŚĆ"
W polu Nazwa maszyny wpisujemy nazwę maszyny, jaką nadaliśmy w VirtualBoksie OS X Mavericks. W polu Preferowana rozdzielczość - rozdzielczość ekranu naszego komputera. To wszystko. Uruchamiamy system OS X i cieszymy się pełnoekranowym widokiem.
