Bez względu na to, czy zajmujemy się fotografią amatorsko, czy profesjonalnie, zawsze zdarzą nam się zdjęcia, które nie są do końca ostre i wyraźne. Na wyświetlaczu aparatu fotograficznego lub smartfona nie zawsze to widać, ale po skopiowaniu zdjęć na komputer wychodzą wszystkie braki. Jak naprawić dobre, ale nieostre zdjęcie?
Program SmartDeblur to proste w użyciu, ale niezwykle potężne narzędzie, które praktycznie w jednym kroku z rozmazanego zdjęcia tworzy ostrą i wyraźną fotografię. Co prawda narzędzie nie poradzi sobie z całkowicie rozmytym i niewyraźnym zdjęciem, ale w przypadku różnych zamazań, nieostrości lub „poruszeń” spisze się doskonale. Program poradzi sobie nie tylko z naprawą całego zdjęcia, ale również wyostrzaniem wybranych elementów. Możemy na przykład wyostrzyć jedynie postać stojącą na tle muru lub nieciekawego otoczenia.
SmartDeblur 2.0 jest jeszcze w fazie beta, co sprawia, że od czasu do czasu aplikacja zwalnia lub na chwilę się zawiesza.
Obsługa programu
- Program nie wymaga instalacji i działa od razu po podwójnym kliknięciu w plik SmartDeblur.exe. Okno programu jest proste, zaś interfejs podzielony na dwie główne sekcje – Main oraz Settings. W zakładce Main znajdziemy główne funkcje programu dotyczące wyostrzania, powiększania obszaru zdjęcia, podglądu etc. W zakładce Settings dobierzemy maksymalną rozdzielczość zdjęcia oraz sposób podglądu.
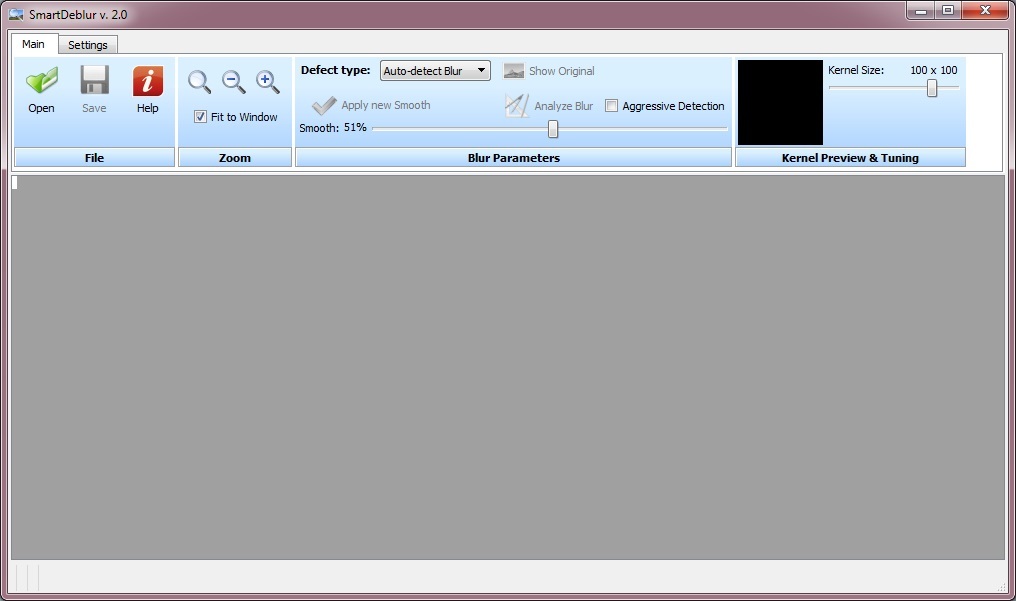
- Aby otworzyć zdjęcie, które chcemy wyostrzyć, klikamy na Open, a następnie w nowym oknie wybieramy interesującą nas pozycję. Po chwili w oknie programu pojawi się wybrane zdjęcie. Jeśli wybraliśmy docelową rozdzielczość w zakładce Settings, program automatycznie dopasuje zdjęcie do wybranych wartości np. 1000 pikseli najdłuższego boku.
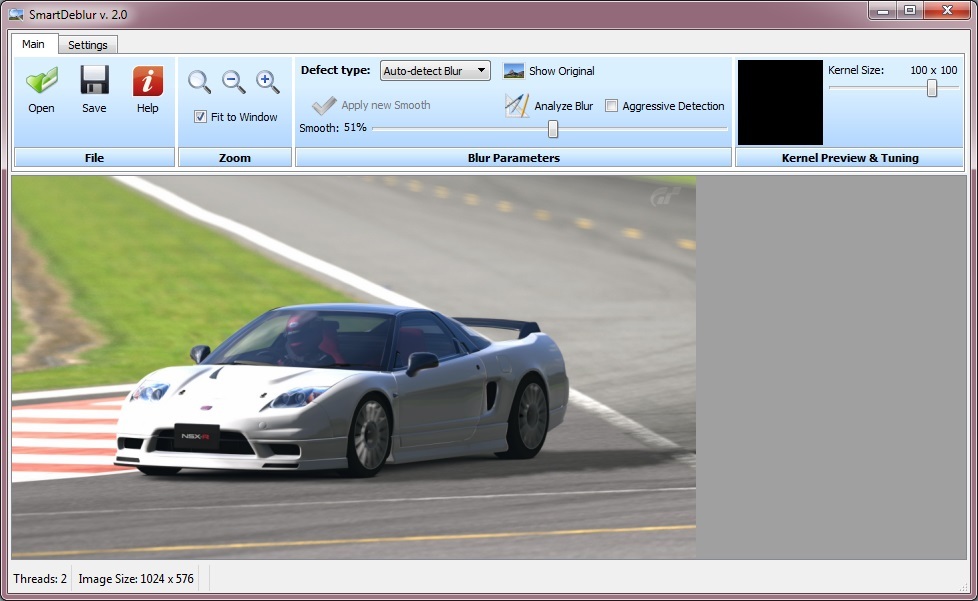
- W górnej części okna programu SmartDeblur, w sekcji Blur Parameters możemy wybrać rodzaj rozmycia – zalecamy pozostawienie opcji w trybie Auto-detect Blur, dzięki czemu program sam dokona analizy rozmycia i dobierze odpowiednią technikę wyostrzenia. Ponadto możemy zaznaczyć opcję agresywnego wyostrzania lub manualnie dobrać jego poziom.
- Aby wyostrzyć zdjęcie, zaznaczamy wybrany fragment lub całą fotografię, a następnie naciskamy przycisk Analyze Blur. Proces, w zależności od stopnia rozmazania obrazu oraz jego rozdzielczości, może trwać od kilkunastu sekund do kilku minut. W skrajnych przypadkach, proces wyostrzania może trwać kilkanaście minut.
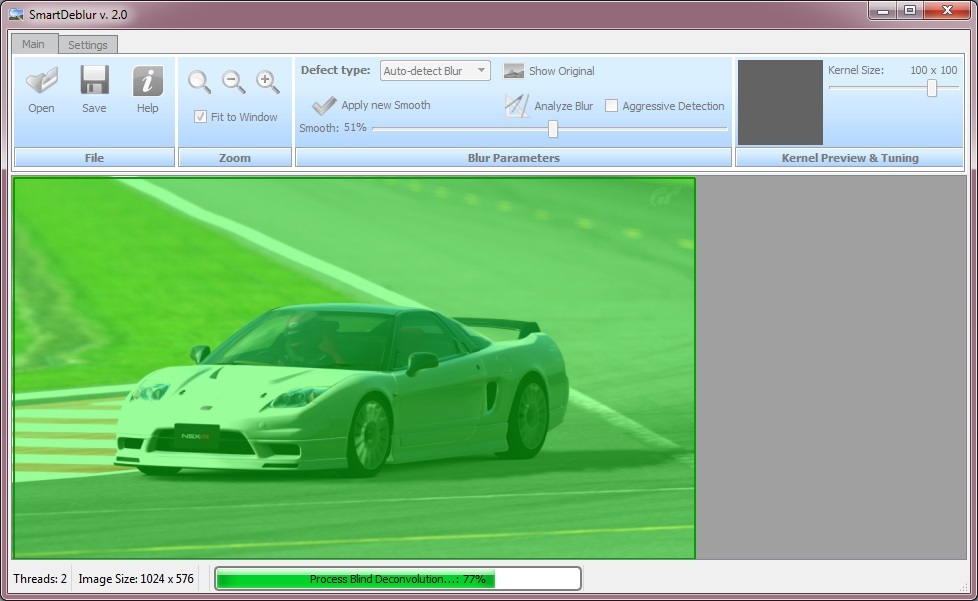
5. Po zakończeniu procesu możemy zmienić ustawienia lub zapisać gotowy efekt klikając na ikonkę dyskietki w lewym górnym rogu programu.
