Podłączasz myszkę do laptopa? W takim razie touchpada możesz wyłączyć. Zobacz, jak ustawić automatyczne wyłączanie touchpada po podłączeniu myszki.

Jeśli do laptopa podłączasz myszkę, to touchpad (płytka dotykowa) może tylko przeszkadzać przy korzystaniu z urządzenia. Podczas pisania możemy przypadkowo przesuwać kursor myszy, nie wspominając o osobach, które grają na laptopie – przypadkowe dotknięcia touchpada nadgarstkiem mogą znacznie przeszkadzać. Na szczęście jest na to rozwiązanie – możesz włączyć automatyczne wyłączanie touchpada po podłączeniu myszki.
Dzięki temu za każdym razem, gdy podłączysz do laptopa myszkę, touchpad zostanie automatycznie zablokowany. Po odłączeniu myszki touchpad będzie automatycznie odblokowany. Jak to zrobić? Taka opcja istnieje w Windows 10 po aktualizacji Creators Update.
Wyłączanie touchpada po podłączeniu myszki w Windows 10
Opcja ta jest dostępna bezpośrednio w ustawieniach Windows 10, jednak jest jeden warunek. Została ona dodana dopiero w ostatniej aktualizacji Creators Update, więc musisz mieć w pełni zaktualizowanego Windowsa 10. Jeśli nie masz jeszcze aktualizacji Creators Update, to możesz ręcznie ją zainstalować – zobacz nasz poradnik, jak zainstalować aktualizację Creators Update dla Windows 10.
Gdy masz już Windowsa 10 Creators Update, to włączenie tej opcji jest bardzo łatwe. Wysuń menu Start, a następnie przejdź do aplikacji „Ustawienia” (ikona koła zębatego). Pojawi się nowe okno ustawień systemowych.
Wejdź do zakładki „Urządzenia”, a następnie z menu bocznego po lewej stronie wybierz sekcję „Płytka dotykowa”. Pojawią się teraz wszystkie opcje związane z touchpadem.
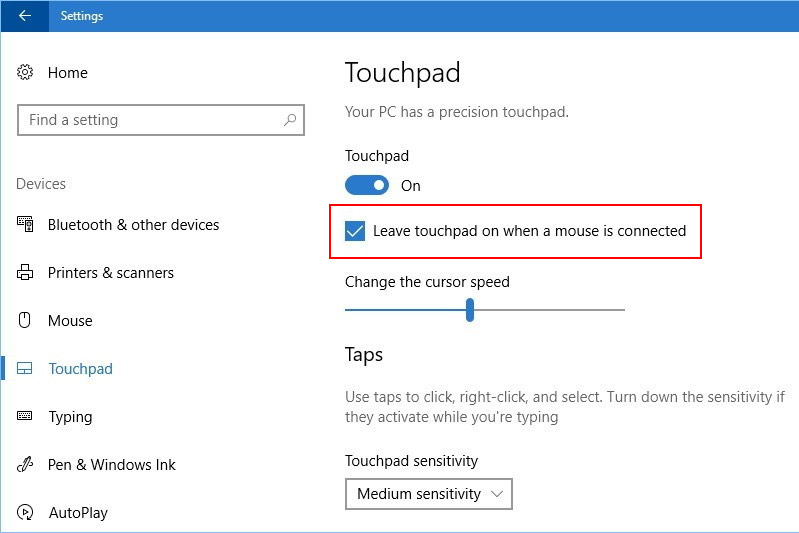
Domyślnie zaznaczona jest tu opcja „Pozostaw touchpad włączony po podłączeniu myszki” (Leave touchpad on when mouse is connected). Sprawia to, że gdy podłączasz myszkę, to touchpad nadal jest aktywny. Wystarczy, że odznaczysz tę opcję i zamkniesz ustawienia. Od teraz podłączenie myszki spowoduje automatyczne zablokowanie touchpada. Gdy myszkę odłączysz, to touchpad znów będzie sprawny.
Uwaga! Ta opcja ma jeden minus zależny od tego, czy korzystasz z myszki przewodowej, czy też z myszki bezprzewodowej z własnym odbiornikiem na USB. W przypadku myszki przewodowej sprawa jest prosta – podłączasz myszkę kablem USB do komputera i touchpad przestaje działać. Odłączasz kabel – touchpad znów działa. Proste, prawda? Nieco inaczej to wygląda w przypadku myszki bezprzewodowej.
W przypadku myszki bezprzewodowej touchpad przestanie działać od razu, gdy do laptopa podepniesz odbiornik bezprzewodowy. Nawet jeśli myszka aktualnie nie jest połączona z odbiornikiem, to touchpad będzie nieaktywny. Jedynym sposobem na przywrócenie jego działania jest odpięcie odbiornika USB od laptopa. Dzieje się tak dlatego, że Windows 10 wykrywa obecność myszki poprzez samo podłączenie odbiornika, niezależnie od tego, czy mysz jest aktualnie włączona. Dlatego w przypadku myszki bezprzewodowej musisz za każdym razem całkowicie odpinać odbiornik USB, gdy chcesz korzystać z touchpada.
