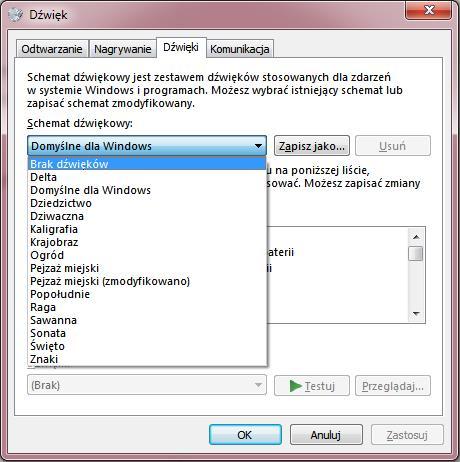Jeśli często instalujemy nowe programy i dodatki, lub mamy ich dość pokaźną kolekcję w zasobniku systemowym, zapewne codziennie spotykamy się z powiadomieniami i radami wyświetlanymi w dymkach. Niekiedy porady te wyświetlane są wraz z powiadomieniem dźwiękowym. Niestety, jeśli chcemy się skupić na pracy, wszystkie te atrakcje dość poważnie przeszkadzają. Radzimy, jak je wyłączyć.
Wyłączamy wyskakujące powiadomienia
Wyłączenie wyskakujących powiadomień, które generowane są przez wszystkie programy działające w tle jest bardzo proste. Wystarczy otworzyć Edytor rejestru – w tym celu przechodzimy do menu Start, a następnie w pole wyszukiwania wpisujemy „regedit” i naciskamy Enter. Następnie przechodzimy do ścieżki:
HKEY_CURRENT_USER\Software\Microsoft\Windows\CurrentVersion\Explorer\Advanced
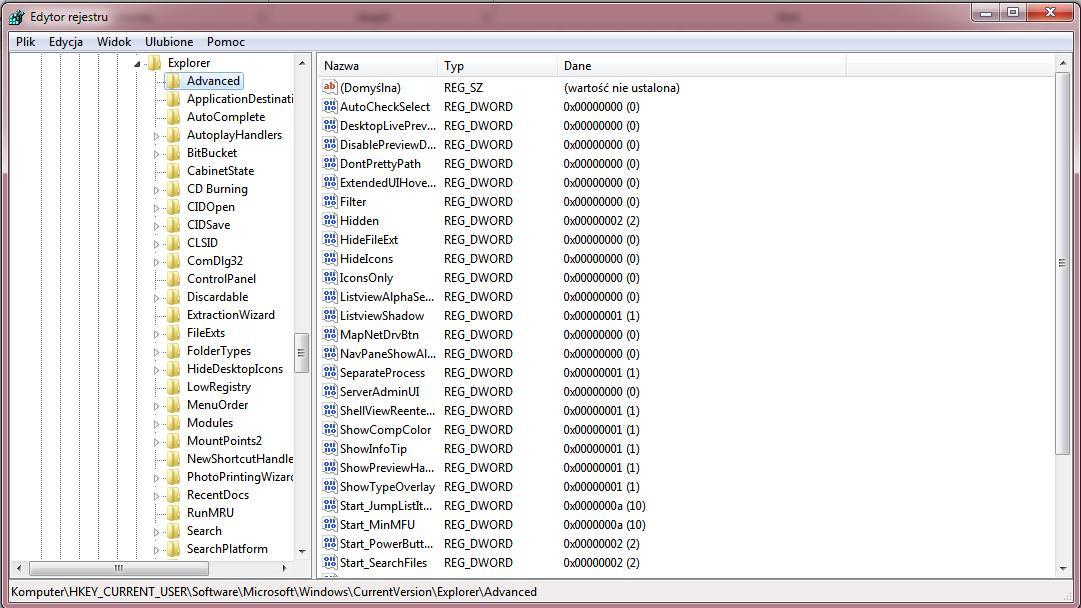
Teraz w prawym okienku klikamy prawym przyciskiem myszy i wybieramy „Nowy” > „Wartość DWORD (32-bitowa)”. Pamiętajmy, aby nową wartość nazwać „EnableBalloonTips” oraz nadać jej wartość 0 (zero). Po wykonaniu tych kroków zamykamy Edytor rejestru, a następnie restartujemy komputer. Jeśli wszystko poszło zgodnie z planem, od tej chwili nie będziemy rozpraszani wyskakującymi balonikami, powiadomieniami etc. Jeśli jednak będziemy chcieli przywrócić poprzednie ustawienia, wystarczy przejść do Edytora rejestru, a następnie skasować utworzony przed chwilą wpis.
Wyłączamy lub zmieniamy dźwięki systemowe
Stary, dobry dźwięk, który słychać podczas włączania lub wyłączania systemu to melodia, którą znają nawet ci, którzy nie korzystają zbyt często z komputerów. Co prawda okazjonalny użytkownicy mogą lubić te dźwięki, ale jeśli ktoś uruchamia komputer kilka lub kilkanaście razy dziennie, może mieć ich już powyżej nosa… a w tym przypadku uszu. Na szczęście system Windows umożliwia zmianę lub całkowite wyłączenie tych dźwięków. Aby to zrobić, klikamy prawym przyciskiem myszy na symbol głośnika w zasobniku systemowym, a następnie z menu kontekstowego wybieramy „Dźwięki”.
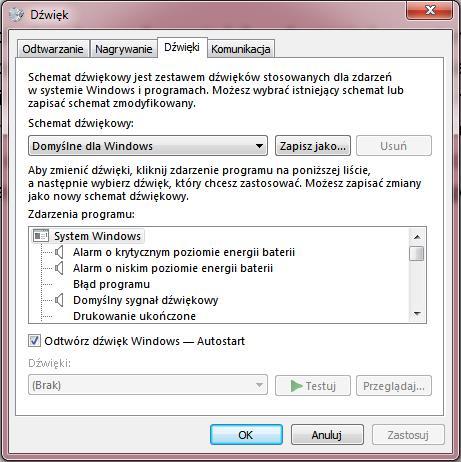
W wyświetlonym okienku mamy listę wszystkich aktywnych dźwięków, które są odtwarzane przy konkretnej akcji, m.in. przy włączaniu, logowaniu, wyłączaniu komputera etc. Aby zmienić lub wyłączyć dźwięk, wystarczy kliknąć na konkretną akcję na liście, a następnie z menu pod sekcją z listą wybrać dźwięk z dysku (klikając na „Przeglądaj) lub z rozwijanego menu wybrać opcję „Brak”.
Wyłączamy wszystkie dźwięki systemu
Jeśli nie chcemy wybierać dźwięków i wyłączać poszczególnych elementów, co może być dość żmudne, możemy wyłączyć wszystkie możliwe dźwięki systemowe. W tym celu wystarczy z listy podpisanej, jako „Schemat dźwiękowy” wybrać opcję „Brak dźwięków”. Pamiętajmy jednak, że każda zmiana kompozycji systemu Windows w dziale „Personalizacja” sprawia, że dźwięki są od nowa przypisywane zgodnie ze schematem konkretnej kompozycji.