Twoje nagranie wideo jest zaszumione? W trakcie odtwarzania słychać ciągły szum? Możesz usunąć szum z filmu za pomocą edytora wideo w Windows 10 i darmowego narzędzia do oczyszczania ścieżki dźwiękowej.

Większość amatorskich urządzeń do nagrywania przechwytuje dużą ilość szumu, zwłaszcza, gdy nagrywamy coś np. telefonem. Dźwięk z kamery często przechwytuje niechciane dźwięki oraz ma wyczuwalny szum na stałym poziomie. Na szczęście ten stały szum można łatwo usunąć za pomocą odpowiedniego narzędzia do oczyszczania dźwięku, a następnie ponownie nałożyć oczyszczoną ścieżkę dźwiękową za pomocą wbudowanego w Windows 10 edytora wideo. Zobaczmy zatem, jak usunąć szum z filmu w Windows 10.
Usuwanie szumu z filmu - co będzie potrzebne?
Proces usunięcia szumu z nagranego już filmu można podzielić na trzy podstawowe kroki:
- Wyodrębnienie ścieżki dźwiękowej z filmiku
- Usunięcie szumu z wyodrębnionej ścieżki audio
- Ponowne nałożenie odszumionej ścieżki na film
Na szczęście można to zrobić w prosty sposób i wcale nie trzeba sięgać po zaawansowane lub płatne programy do obróbki audio i wideo. Wystarczą wbudowany w Windows 10 edytor filmów oraz darmowy program do obróbki audio o nazwie Audacity.
Krok 1: Wyodrębnij ścieżkę audio ze swojego filmiku i usuń szum
Do tego użyjemy darmowego programu do obróbki audio - Audacity. Możesz go pobrać, klikając w link poniżej:
Zainstaluj Audacity, a następnie uruchom program. Kliknij Plik > Otwórz i wskaż tu swój film.
Uwaga! Jeśli przy imporcie filmu wyświetli Ci się błąd o brakującej bibliotece FFMPEG, to konieczne jest jej pobranie i wskazanie w ustawieniach programu. Bibliotekę FFMPEG możesz pobrać stąd. Wypakuj ją do wybranego przez siebie katalogu na dysku, a następnie przejdź w Audacity do Edycja > Ustawienia > Biblioteki. W polu z Biblioteką FFMPEG kliknij Ustal i wskaż folder, do którego wypakowałeś pobraną bibliotekę.
Film zostanie zaimportowany jako ścieżka audio. Teraz należy tę ścieżkę oczyścić z szumu. Przesłuchaj ścieżkę audio i odnajdź fragment, w którym słychać tylko i wyłącznie sam szum, bez niczego innego. Zaznacz ten fragment (przeciągnij lewym przyciskiem myszy). Posłuży on jako próbka szumu.
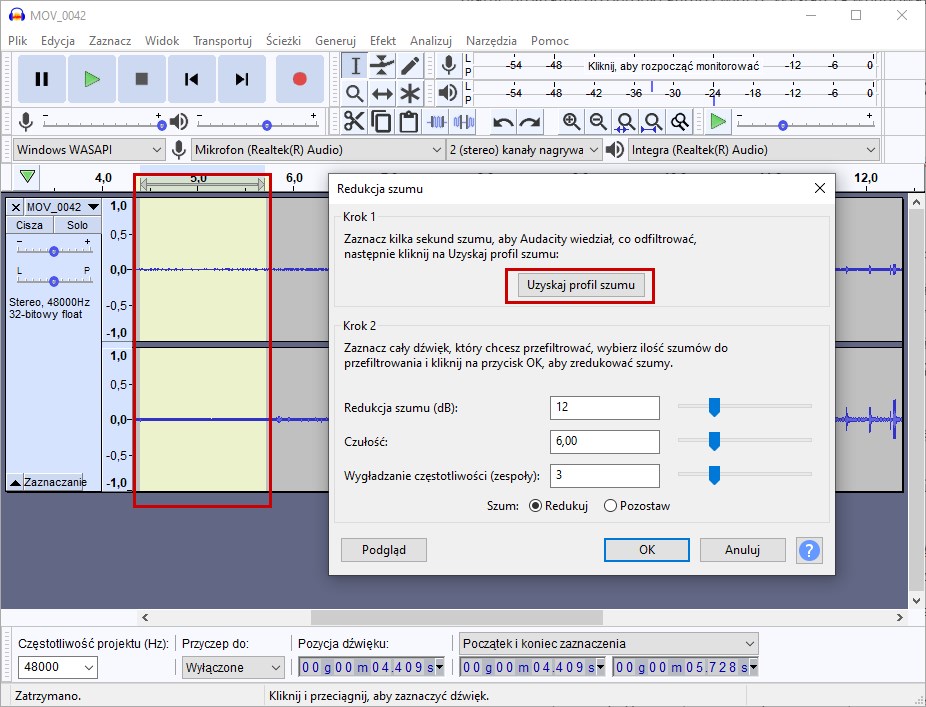
Po zaznaczeniu fragmentu zawierającego sam szum wybierz w Audacity opcję Efekt > Redukcja szumu. Wyskoczy nowe okienko z ustawieniami. Kliknij tu przycisk Uzyskaj profil szumu.
Okienko zniknie, a Audacity zapamięta zaznaczony przed chwilą fragment jako próbka szumu. Teraz musimy z tego szumu oczyścić całą ścieżką audio. Wciśnij kombinację klawiszy CTRL+A. Spowoduje to zaznaczenie całej ścieżki od początku do końca.
Ponownie wybierz opcję Efekty > Redukcja szumu. Tym razem kliknij, po prostu, OK, nie zmieniając żadnych ustawień.
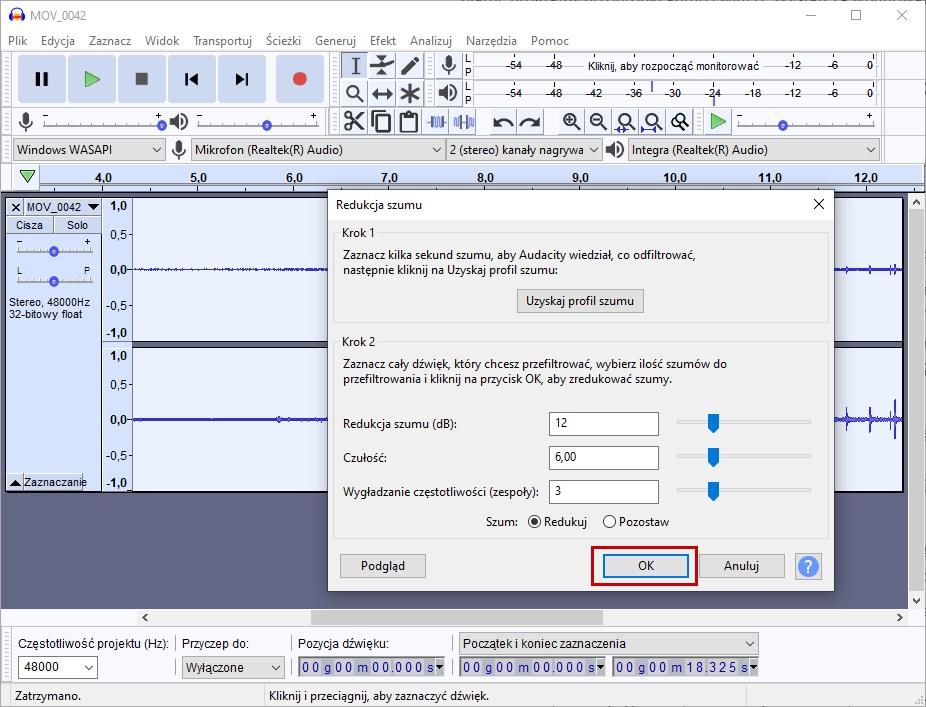
Audacity oczyści całą ścieżkę audio z szumu na podstawie wcześniej ustalonej próbki. Masz już gotowy, odszumiony dźwięk.
Aby go wykorzystać w filmie, trzeba go wyeksportować. W tym celu kliknij Plik > Eksportuj > Eksportuj jako WAV. Pojawi się nowe okno, w którym możesz wybrać miejsce, w którym zapisać odszumiony dźwięk.
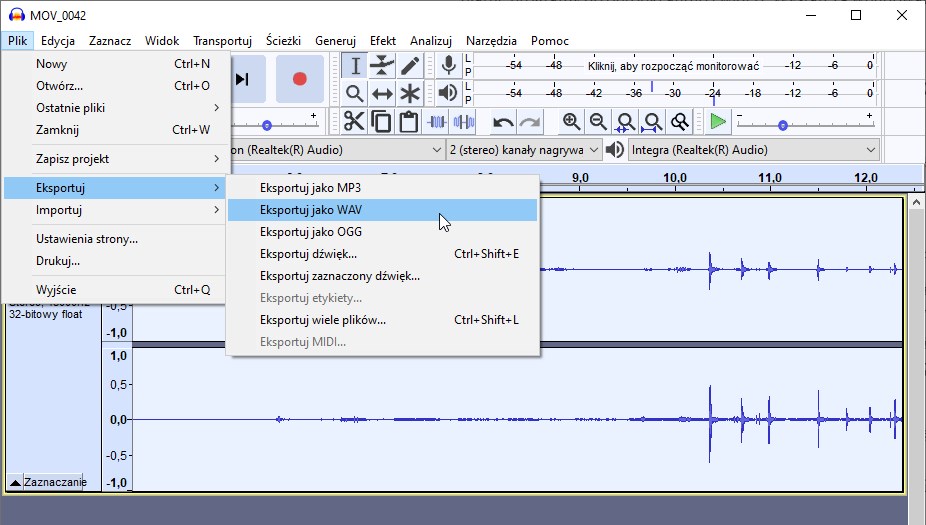
Zapisz go np. jako "odszumiony-dzwiek.wav".
Krok 2: Podmień odszumiony dźwięk w filmie
Gdy mamy już odszumioną ścieżkę dźwiękową w formie pliku "odszumiony-dzwiek.wav", to musimy ją teraz wykorzystać w swoim filmie. Trzeba zatem usunąć z filmu obecną ścieżkę audio i podłożyć tą z pliku "odszumiony-dzwiek.wav". Wystarczy do tego wbudowany w Windows 10 edytor wideo.
Wysuń menu Start i wyszukaj aplikacji Edytor wideo. Po jej uruchomieniu wybierz opcję Nowy projekt wideo. Nadaj projektowi dowolną nazwę, gdy zostaniesz o to zapytany.
Na ekranie edycji w sekcji Biblioteka projektów kliknij przycisk Dodaj > Z tego komputera. Wskaż swój plik wideo z filmem.
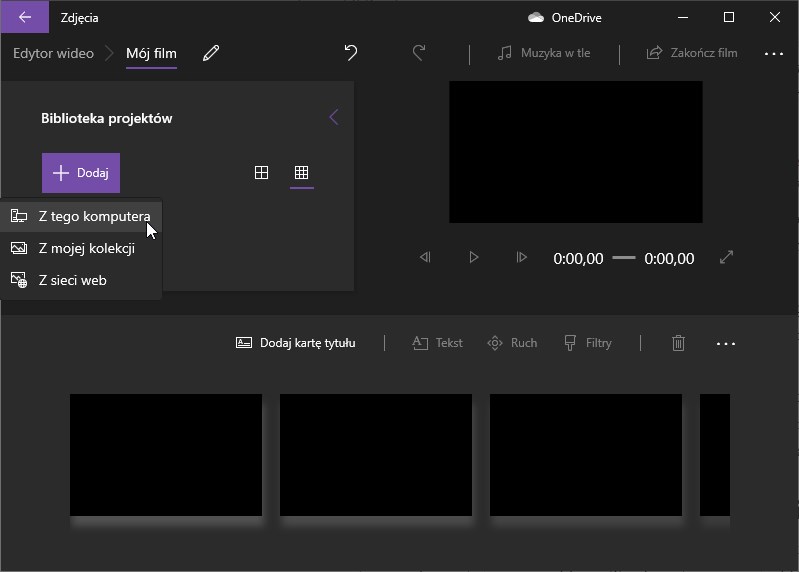
Twój film pojawi się jako miniatura na liście dostępnych materiałów do użycia. Przeciągnij go na dół, do scenorysu i upuść. Trafi on jako aktywny element do wykorzystania w docelowym filmie. My chcemy jednak tylko obraz, bez dźwięku, gdyź dźwięk dodamy z zewnętrznego, odszumionego pliku.
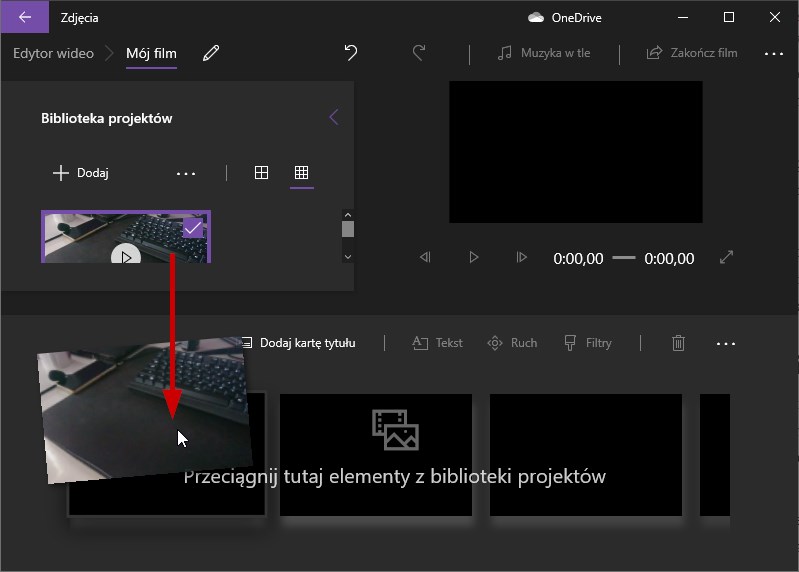
Gdy film pojawi się na dole, kliknij w ikonę głośnika w jego dolnym prawym rogu, aby całkowicie wyciszyć jego istniejący dźwięk. Ikona powinna wyświetlać przekreślony głośnik.
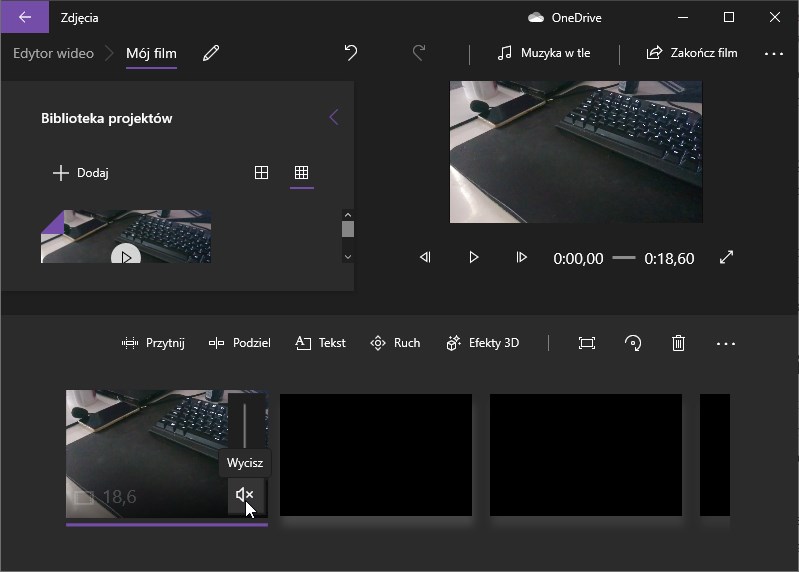
Następnie na w górnym prawym rogu pasku Edytora wideo wybierz opcję Dźwięk niestandardowy. Jeśli jej nie widzisz, wysuń menu z trzema kropkami.
Pojawi się panel dodawania własnej ścieżki audio. Wybierz Dodaj plik dźwiękowy i wskaż plik .wav z odszumioną ścieżką audio. Następnie zatwierdź go przyciskiem Gotowe.
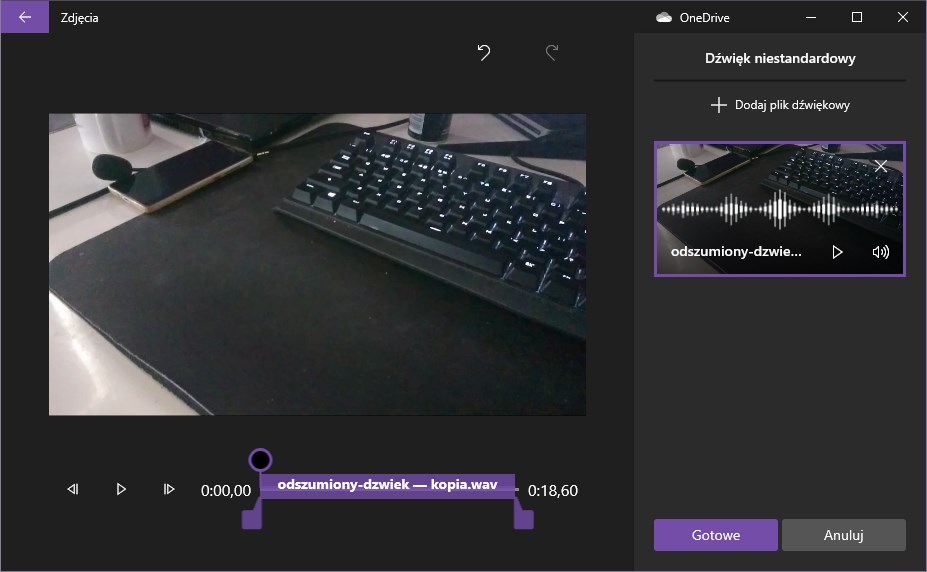
Gdy to zrobisz, nowa ścieżka audio zostanie przypisana (nie wyłączaj wyciszenia tej starej!). Wystarczy, że teraz klikniesz przycisk Zakończ film w górnym prawym rogu.
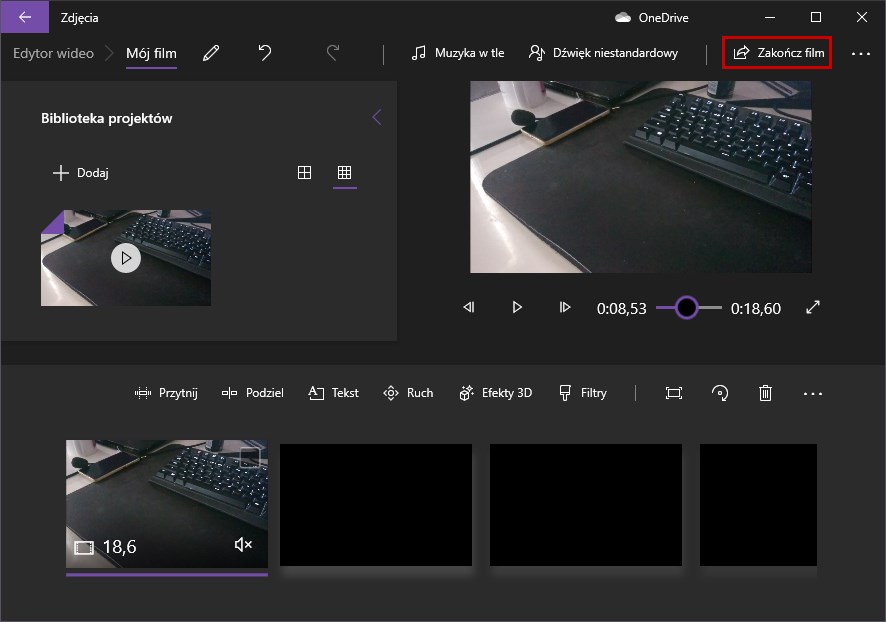
Zostaniesz zapytany o jakość (pozostaw domyślną) i kliknij Eksportuj. Wybierz miejsce zapisu filmu i... gotowe. Twój film zostanie zapisany pod nową nazwą, z nową odszumioną ścieżką dźwiękową.
