Potrzebujesz przetestować Androida 6.0? Chcesz sprawdzić, jakie są w nim nowości albo uruchomić ulubione aplikacje na komputerze? Zobacz, jak zainstalować wydajny emulator Androida 6.0 Marshmallow, który działa płynnie na komputerze z Windowsem.

Pokazywaliśmy już, jak zainstalować emulator Androida 6.0 na PC za pomocą oficjalnych narzędzi Android SDK Tools od Google. Rozwiązanie to ma jednak jeden minus - wydajność takiego emulatora jest raczej dość niska, ciężko nawet zachować płynność podczas zwykłego korzystania z funkcji systemowych. W sieci znajdziemy wiele emulatorów Androida, takich jak Bluestacks czy mEmu, jednak nie działają one w oparciu o najnowszą wersję Androida 6.0.
Jest jednak jedno rozwiązanie, z którego możemy skorzystać za darmo na użytek osobisty, aby zainstalować płynną, wydajną wersję Androida 6.0 na komputerze i uruchomić go w takim samym stanie, w jakim działa on na smartfonie czy tablecie. Należy skorzystać z emulatora Genymotion.
Android 6.0 na komputerze z Windowsem
Genymotion oferuje w większości płatne usługi emulacji Androida na komputerze, niemniej jednak pośród tych wszystkich płatnych rozwiązań jest też wersja "Freemium", z której możemy skorzystać za darmo na użytek prywatny. Genymotion wykorzystuje do działania VirtualBox, czyli narzędzie do wirtualizacji systemów i przeprowadza użytkownika przez proces instalacji krok po kroku - jest bardzo łatwy w obsłudze, a uruchomiony w nim Android 6.0 działa przyjemnie i z powodzeniem można go używać do testowania aplikacji czy gier.
Genymotion należy pobrać z oficjalnej strony - wystarczy przejść do powyższego linku i na dole wybrać pobieranie wersji na Windowsa (chyba, że korzystacie z innego systemu, to wtedy możecie wybrać Linuxa lub OS X). Aby pobrać program, należy się zarejestrować - konto jest darmowe i będzie nam potrzebne także do zalogowania w samym programie.
Po zalogowaniu się na stronie i pobraniu Genymotion możemy przejść do instalacji. Tu sprawa jest dość prosta - instalujemy program standardowo, tak samo jak każde inne oprogramowanie. Możemy skorzystać z domyślnych ustawień. Po zainstalowaniu Genymotion wyświetli się także instalator VirtualBox - ponownie, możemy skorzystać z domyślnych ustawień i zainstalować program tak, jak oferuje kreator.
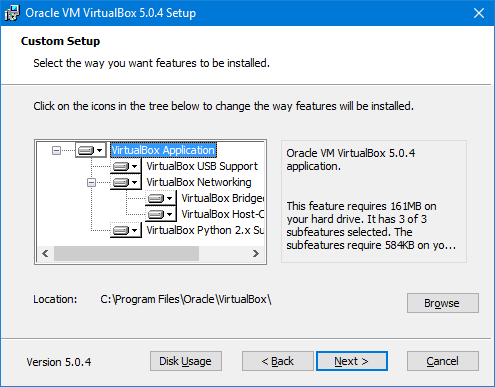
Po wszystkim Genymotion zostanie uruchomiony na naszym komputerze. Już przy pierwszym uruchomieniu aplikacja zapyta nas, czy chcemy dodać nasze pierwsze wirtualne urządzenie - klikamy w przycisk "Yes".
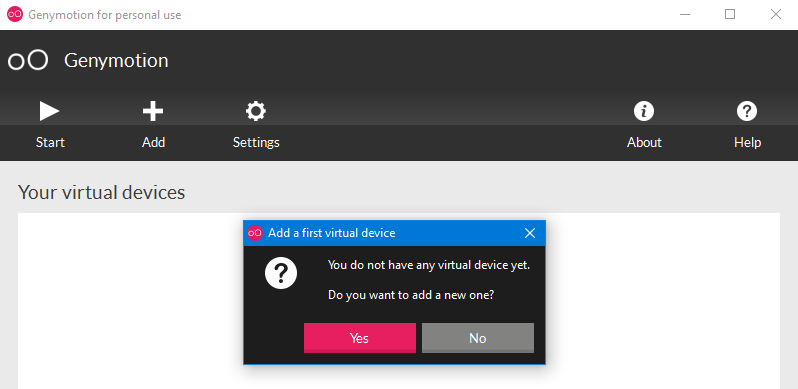
W nowym oknie musimy się zalogować na swoje konto, a następnie na samej górze w polu "Android" wybrac wersję 6.0. Pojawią się dwie wersje "PREVIEW" Androida 6.0 - jedna z rozdzielczością 1920x1080, druga z 2560x1440. Polecam wybranie tej pierwszej z rozdzielczością Full HD. W następnym kroku nadajemy jakąkolwiek nazwę dla naszego wirtualnego urządzenia (np. Android 6.0) i klikamy "Next".
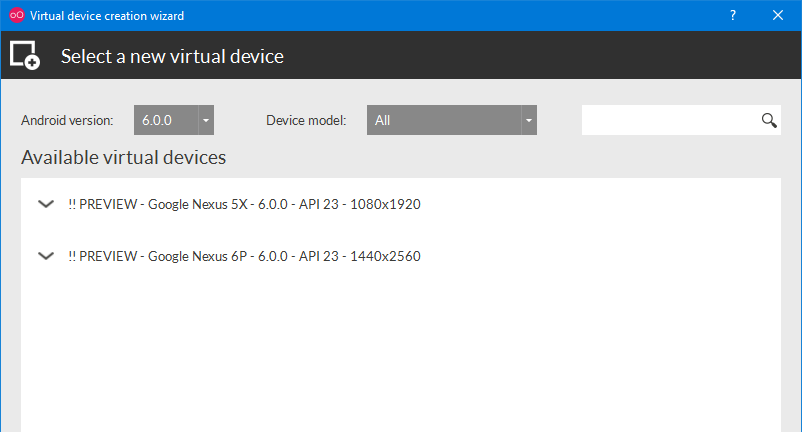
Genymotion automatycznie pobierze i zainstaluje wszystkie elementy potrzebne do uruchomienia Androida 6.0. Po ukończonej instalacji wirtualne urządzenie zostanie dodane do głównego okna programu. Wystarczy, że zaznaczamy naszego Androida na liście i klikniemy w przycisk "Start" na górnym pasku.
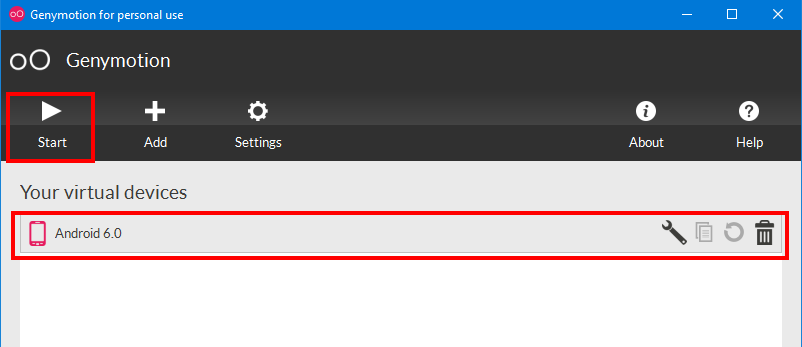
Android 6.0 uruchomi się w nowym okienku i po kilkunastu sekundach wyświetli na naszym ekranie. Emulacja przez Genymotion w oparciu o VirtualBox działa nieporównywalnie szybciej i płynniej niż oficjalny emulator od Google. Możemy bardzo komfortowo przeglądać wszystkie ustawienia nowego systemu i korzystać z Androida wygodnie za pomocą myszki.
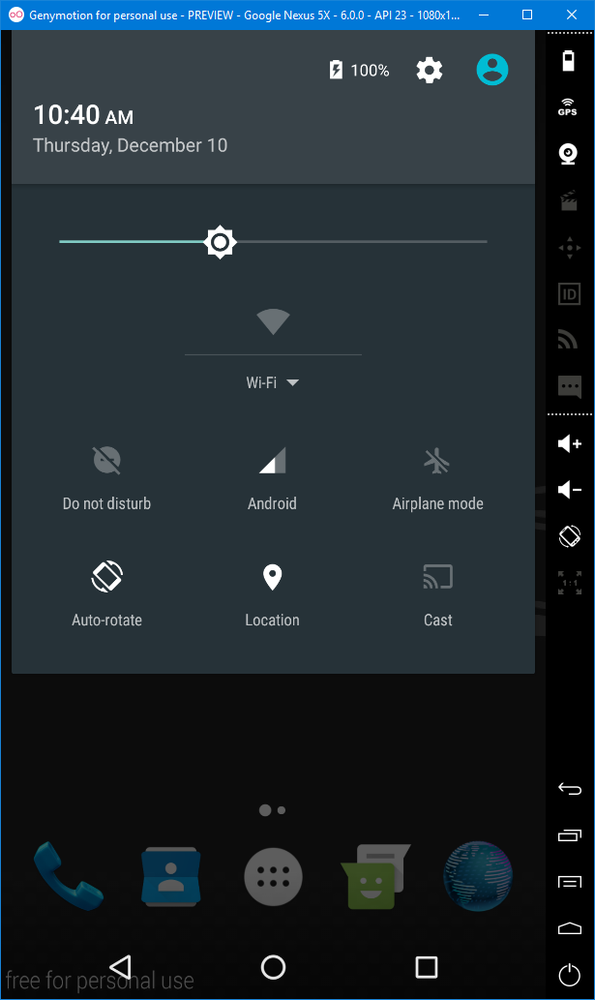
Jak instalować aplikacje na Genymotion?
Z pewnością zauważycie po uruchomieniu emulatora, że nie ma w nim zainstalowanego Sklepu Play, więc nie można instalować aplikacji. Emulator działa w wersji x86, czyli w standardzie komputerowym, dlatego nie przyjmuje wszystkich aplikacji z poziomu plików APK, które przeznaczone są na Androida w architekturze ARM (a takich jest większość aplikacji). Aplikacje można zatem dodawać na dwa sposoby - instalując pliki APK w wersji x86 lub dodając obsługę Sklepu Play. Pokażemy obie metody.
Sposób #1 - Instalacja aplikacji w wersji x86
Pierwszy sposób jest bardzo prosty - musimy pobrać z sieci plik ".apk", czyli instalator aplikacji, przeznaczony do wersji x86. Aplikacje w formie instalatorów ".apk" możemy pobierać z sieci np. ze strony APKMirror.
Wyszukujemy aplikacji, która nas interesuje, a następnie na liście dostępnych wersji pobieramy edycję oznaczoną "x86". Gdy już pobierzemy plik ".apk" z instalatorem aplikacji (np. Whatsapp), to teraz wystarczy go przeciągnąć do okna emulatora i upuścić - aplikacja zosatnie od razu zainstalowana i wyświetli się na liście.
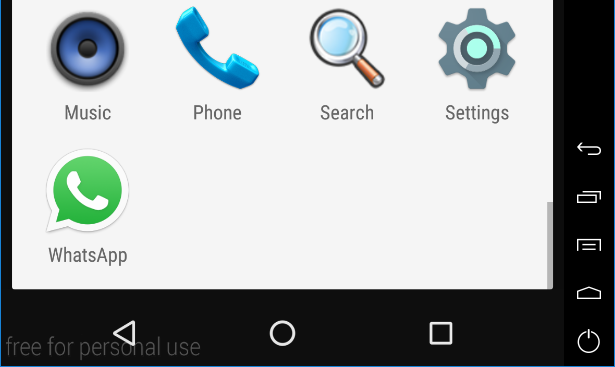
Sposób #2 - Dodanie Sklepu Play
Nie wszystkie aplikacje znajdziemy w wersji x86, więc łatwiejszym sposobem może być dodanie obsługi architektury ARM i zainstalowanie Sklepu Play. Umożliwi to pobieranie i instalację wszystkich aplikacji ze Sklepu Play.
Pobieramy z powyższego linku paczkę ARM Translation oraz aplikacje Google (GAPPS). Najpierw uruchamiamy emulator Androida 6.0, a następnie chwytamy plik ZIP z paczką ARM Translation i przeciągamy ją do okna z otwartym emulatorem. Po upuszczeniu Genymotion zapyta nas, czy chcemy zainstalować plik - klikamy "OK" i czekamy na ukończenie instalacji.
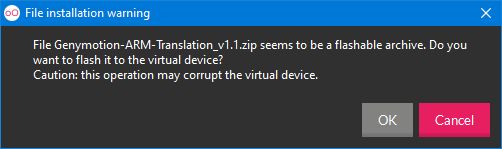
Po zainstalowaniu ARM Translation należy zrestartować emulator. UWAGA! Nie należy tego robić poprzez zwykłe zamknięcie okna! Należy w dolnym prawym rogu emulatora przytrzymać ikonę zasilania i wybrać opcję "Power Off". Po wszystkim uruchamiamy emulator ponownie, zaznaczając go na liście i klikając "Start".
Po ponownym uruchomieniu wykonujemy dokładnie to samo, tylko na pliku ZIP z aplikacjami Google (GAPPS). Przeciągamy paczkę GAPPS do okna emulatora, potwierdzamy instalację, czekamy na jej ukończenie i zamykamy emulator za pomocą przycisku Power Off. Po ponownym uruchomieniu emulatora Sklep Play będzie dostępny na liście. Sklep może wyświetlać co jakiś czas komunikat, że usługi Google Play zostały zamknięte - nie należy się tym przejmować, pomimo tego błędu aplikacje pobierają i instalują się poprawnie.
