Chcesz sprawdzić, jakie zmiany ma w sobie nowy Android 6.0, ale nie masz możliwości zainstalowania go na telefonie? Jeśli tak, to za pomocą oficjalnego pakietu od Google'a możesz uruchomić Androida 6.0 w formie wirtualnego urządzenia. Zobacz, jak to zrobić.

Dzięki nowemu pakietowi SDK możemy uruchomić Androida 6.0 na komputerach Windows oraz Mac. Nie osiągniemy co prawda takiej wydajności, jak na smartfonie czy tablecie (ale do grania w gry z Androida na PC są lepsze rozwiązania), jednak bez problemu wystarczy nam to rozwiązanie do przetestowania nowych funkcji czy poszczególnych aplikacji.
Instalacja Androida 6.0 na PC
Do zainstalowania potrzebny będzie nam pakiet Android SDK, którego możemy pobrać z oficjalnej strony. Link znajdziecie poniżej:
Pobierz Android SDK Tools (nie musimy pobierać całego Android Studio, wystarczy sam pakiet SDK Tools Only)
Uruchamiamy instalator Android SDK Tools i wybieramy instalację dla wszystkich użytkowników. Reszta procesu instalacji jest dość standardowa, więc klikamy po prostu "Dalej".
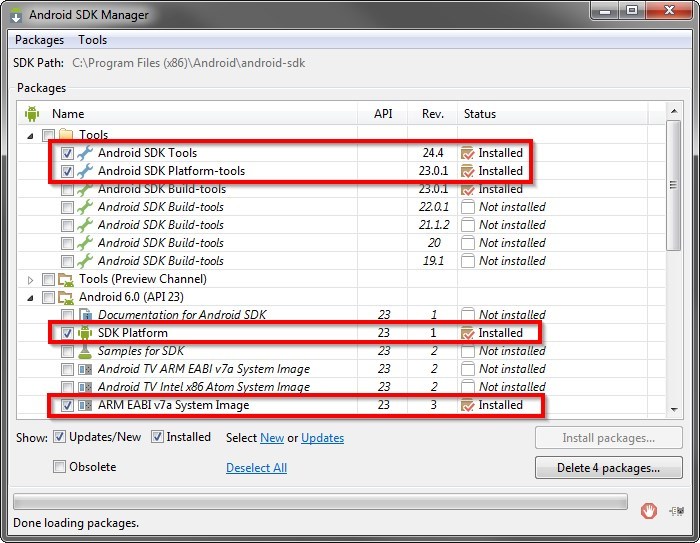
Po zainstalowaniu pakietu wyświetli się SDK Manager, który umożliwia dodatkowe pobranie potrzebnych nam elementów do obsługi emulatora. Na samym początku możemy odznaczyć wszystkie elementy - nie potrzebujemy ściągać aż tylu rzeczy, które sugeruje nam SDK Manager. Do działania emulatora należy pobrać następujące elementy:
Android SDK Tools (zakładka "Tools")
Android SDK Platform Tools (zakładka "Tools" - nie do końca potrzebny moduł w naszym wypadku, ale nie zaszkodzi go pobrać)
SDK Platform (zakładka "Android 6.0 API23")
ARM EABI v7a System Image (zakładka "Android 6.0 API23")
Zaznaczamy pogrubione wyżej elementy, a następnie klikamy przycisk "Install packages". W nowym oknie program zapyta nas, czy akceptujemy licencję - potwierdzamy ją i wykonujemy instalację. Teraz musimy chwilę poczekać, aż wszystkie pliki zostaną pobrane.
Konfiguracja emulatora Androida 6.0 na PC
Po ukończeniu pobierania wszystkich elementów powinno wyświetlić się okno "Android Virtual Device Manager" (tzw. AVD Manager). Jeśli takie okno się nie pojawiło, to AVD Managera znajdziemy w menu Start. Tego narzędzia będziemy używać za każdym razem do uruchomienia Androida 6.0 na PC.
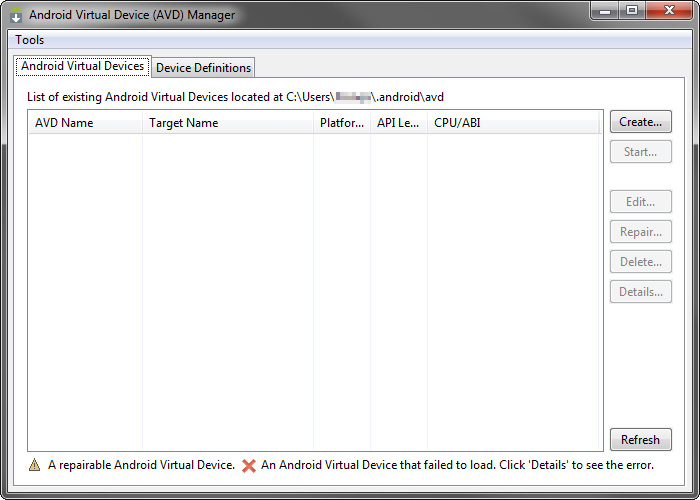
Musimy stworzyć nowe wirtualne urządzenie, na którym uruchomi się obraz Androida. W tym celu klikamy po prawej stronie przycisk "Create", aby utworzyć nową maszynę wirtualną. Należy teraz wypełnić krótki formularz, w którym podamy:
AVD Name - dowolną nazwę dla naszego wirtualnego urządzenia (np. Marshmallow)
Device - urządzenie, które ma być imitowane (np. Nexus 4)
Target - pobrany obraz systemu (wybieramy tu Android 6.0 - API Level 23)
CPU/ABI - wersja ARM
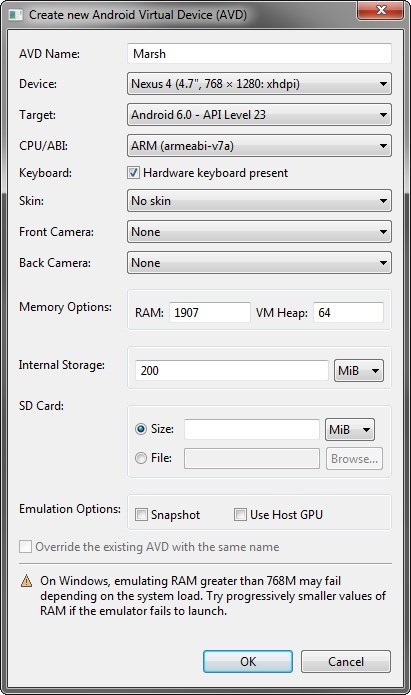
Oprócz tego możemy wybrać skórkę urządzenia z klawiaturą wirtualną (polecam zaznaczyć "No skin"). Na samym końcu należy dostosować ilość pamięci RAM dla naszego Androida. Emulator domyślnie zasugeruje odpowiednią ilość, ale jednocześnie informuje, że uruchomienie emulatora z wartością większą niż 768MB może powodować niską stabilność. Na początku możemy uruchomić emulator na domyślnych wartościach, a jeśli nie zadziała, to wtedy możemy stopniowo zmniejszać ilość RAM dla Androida. Wybranie urządzenia Nexus 4 domyślnie sugeruje wartość 1907MB.
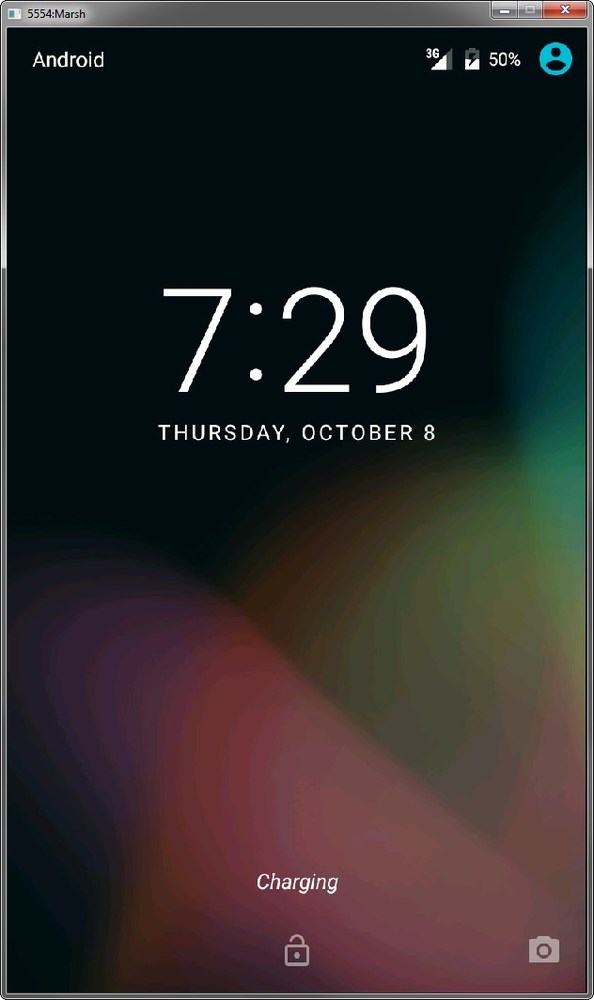
Potwierdzamy ustawienia przyciskiem OK, a następnie zaznaczamy nasz emulator na liście i klikamy w przycisk "Start", aby go uruchomić. Pierwsze uruchomienie może trwać kilka lub kilkanaście minut. Domyślnie system jest po angielski, ale wystarczy wejść do "Settings > Language & Input", a następnie w polu "Language" zmienić język z angielskiego na polski.
