Spis treści
Chcesz uruchamiać gry z PS3 na PC? To możliwe. Emulator RPCS3 staje się coraz lepszy i można na nim już swobodnie pograć w część gier z konsoli Playstation 3. Zobaczmy, jak pobrać emulator RPCS3, jak go skonfigurować i jak uruchamiać na nim gry z PS3.

Przez długi czas emulacja konsoli PS3 była jedynie marzeniem – konsola ze względu na swoją architekturę była (nadal jest!) bardzo ciężka do emulacji, a większość emulatorów „dostępnych” w sieci była w rzeczywistości marną próbą zwrócenia na siebie uwagi (lub wyłudzenia pieniędzy). Na szczęście w końcu powstał projekt RPCS3, który prężnie się rozwija i umożliwia uruchamianie gier z konsoli Playstation 3 na komputerze.
Czym jest emulator RPCS3?
RPCS3 to prawdziwy emulator konsoli Playstation 3, dostępny na komputery z zainstalowanym system Windows lub Linux. Projekt nadal jest w fazie alpha (wczesne testy), ale rozwija się bardzo szybko, z miesiąca na miesiąc rozwiązywane są kolejne problemy, a wydajność w grach jest coraz lepsza. Co prawda wciąż nie jest to emulator, który uruchomi każdą grę bez zająknięcia. Nie ma co porównywać go pod względem kompatybilności do takich długotrwałych projektów, jak PCSX2 (emulator konsoli PS2) czy ePSXe (emulator konsoli PSX).
Fakt jest jednak taki, że już teraz można na RPCS3 pograć praktycznie bezproblemowo w kilka gier, takich jak chociażby Demon’s Souls. Co więcej, wyglądają one znacznie lepiej niż na konsoli PS3, gdyż emulator pozwala je uruchomić w rozdzielczości 4K. Z każdym miesiącem lista wspieranych gier się znacznie rozszerza.
Jeżeli jesteś ciekawy/-a, czy Twoja ulubiona gra jest obsługiwana przez emulator, to warto zapoznać się z oficjalną listą kompatybilności RPCS3. Znajdziemy w niej listę przetestowanych gier, wraz z informacją, czy gra jest aktualnie w stanie „playable” (grywalna), czy też może póki co uruchamia się tylko do menu / intra (bądź nie uruchamia się wcale).
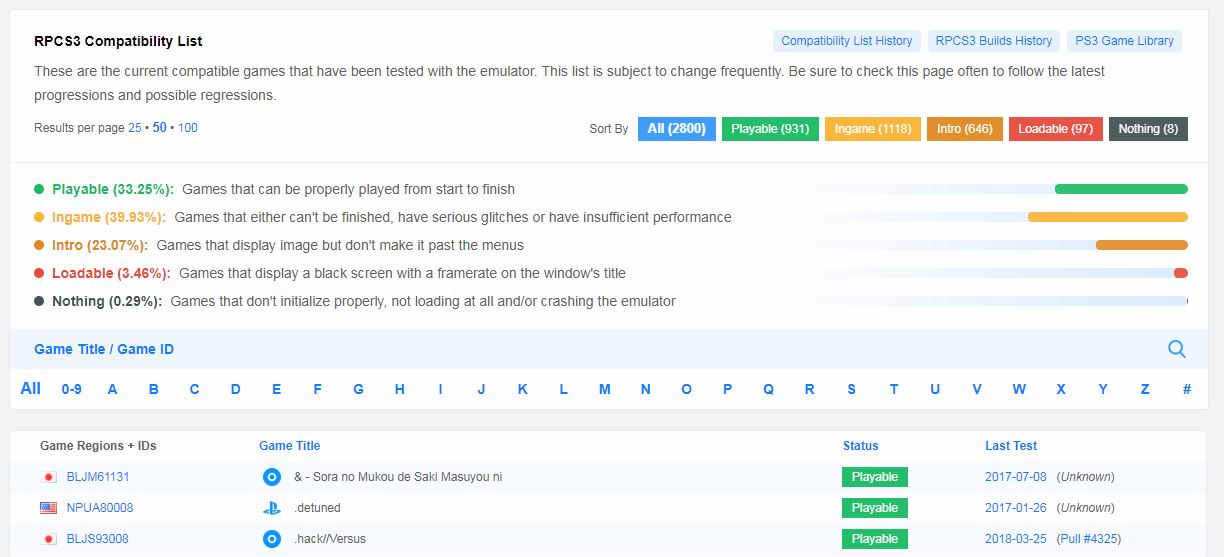
Warto śledzić postęp emulatora RPCS3 i sprawdzać co jakiś czas oficjalną listę kompatybilności, gdyż oprogramowanie rozwija się niesamowicie szybko, a gra potrafi w mgnieniu oka przeskoczyć do statusu grywalnej po wyeliminowaniu największych błędów powodujących np. problemy z renderowaniem grafiki. Zrzut ekranu widoczny powyżej może być już kompletnie nieaktualny i znacznie więcej gier może być na liście grywalnych tytułów.
Pamiętaj, że do emulowania konsoli PS3 na komputerze potrzebne są naprawdę silne podzespoły. Potrzebujesz bardzo mocnego procesora 64-bitowego (przynajmniej Intel Core i5, a najlepiej i7 lub odpowiednik z serii AMD Ryzen), a także w miarę nowoczesnej, dedykowanej karty graficznej, kompatybilnej ze standardem Vulkan.
Zobaczmy zatem, jak skorzystać z emulatora, jak go pobrać i zainstalować, a także jak dokonać wstępnej konfiguracji.
Krok 1: Pobierz emulator RPCS3 i rozpakuj go do wybranego folderu
Przygodę musimy zacząć od najważniejszej rzeczy, czyli od pobrania emulatora RPCS3 w wersji dla systemów Windows lub Linux. Emulator możemy pobrać z oficjalnej strony – link znajduje się poniżej.
Pobierz RPCS3 dla Windowsa lub Linuksa
Po wejściu na powyższą stronę znajdziesz dwie wersje do pobrania – dla Windows oraz dla Linuksa. W zależności od posiadanego systemu operacyjnego wybierz odpowiednią wersję.
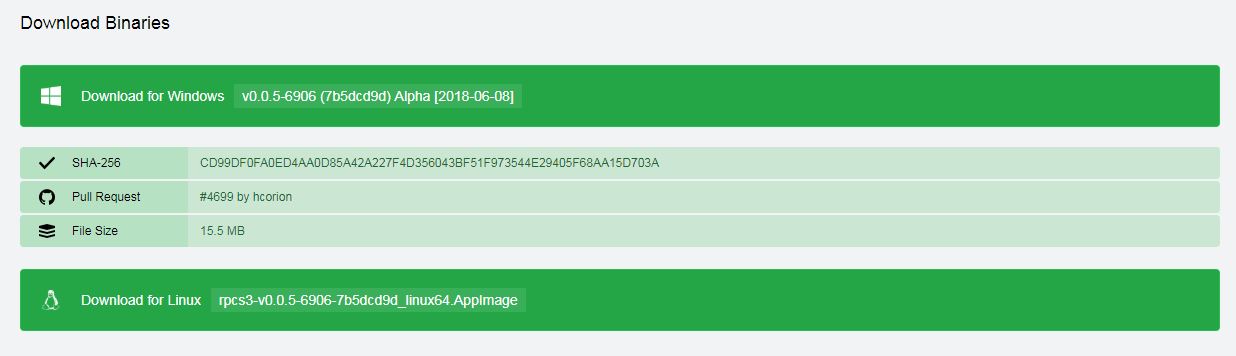
Po pobraniu programu należy go rozpakować. Utwórz w wybranym przez siebie miejscu folder o nazwie RPCS3, a następnie wypakuj do niego całą zawartość pobranego archiwum.
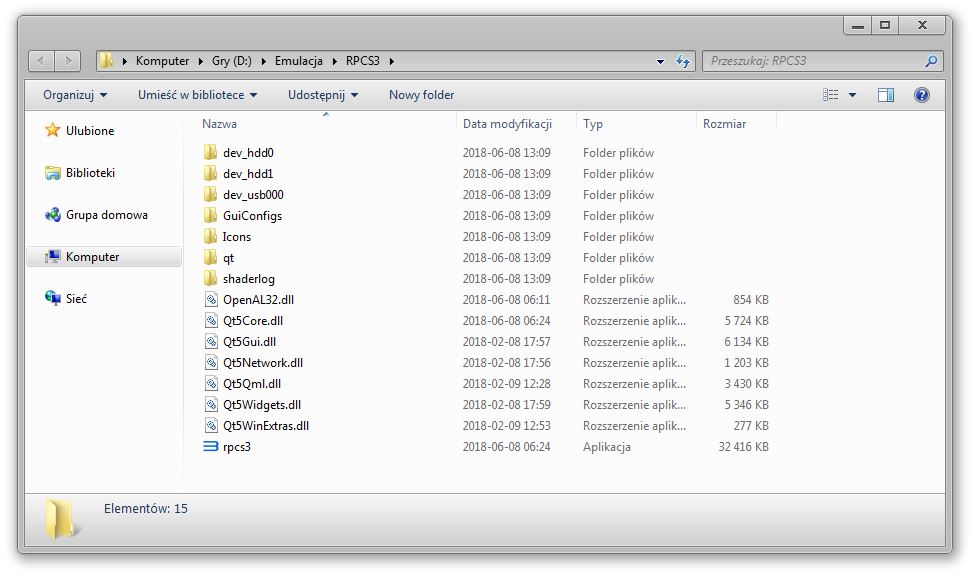
Wystarczy, że klikniesz prawym przyciskiem myszy na pobranym archiwum i wybierzesz opcję wypakowywania, a następnie wskażesz utworzony przez siebie katalog. Po wypakowaniu emulatora powinna być dostępna taka lista plików, jak powyżej na zrzucie ekranu.
Krok 2: Pobierz i zainstaluj oprogramowanie z konsoli PS3 w emulatorze RPCS3
Aby emulator mógł prawidłowo działać, musi mieć dostęp do plików oprogramowania z konsoli PS3. Takie pliki oczywiście nie mogą być dystrybuowane bezpośrednio przez autorów emulatora, dlatego należy je samodzielnie pobrać z oficjalnej strony SONY. Wystarczy po prostu ściągnąć najnowszą wersję oficjalnego oprogramowania dla konsoli PS3.
Pobierz oprogramowanie dla konsoli PS3
Wejdź w powyższy link, a następnie skorzystaj z przycisku „Download now”, aby pobrać najnowszą wersję oprogramowania dla konsoli PS3. Na dysk twardy zostanie pobrany plik o nazwie PS3UPDAT.PUP.
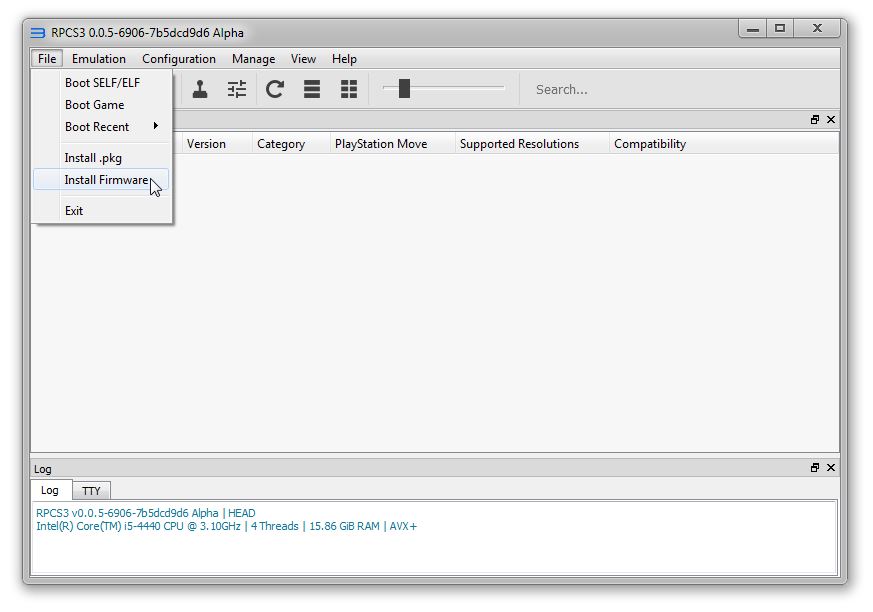
Otwórz katalog z emulatorem RPCS3, a następnie uruchom emulator za pomocą pliku rpcs3.exe. Po uruchomieniu programu zaakceptuj jego warunki, a następnie wybierz opcję „File > Install firmware”. W nowym oknie wskaż pobrany plik PS3UPDAT.PUP i kliknij „Otwórz”.
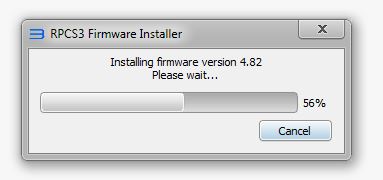
Rozpocznie się instalacja wymaganych plików z oprogramowania SONY w emulatorze RPCS3. Po ukończeniu operacji instalacja emulatora będzie zakończona. Możesz przejść do konfiguracji emulatora.
Krok 3: Dostosuj ustawienia grafiki i sterowania w emulatorze RPCS3
Większość ustawień emulatora RPCS3 powinniśmy pozostawić na domyślnych wartościach, chyba, że opis na stronie RPCS3 wskazuje, że dana gra wymaga specjalnych ustawień. Są jednak dwie rzeczy, które powinniśmy dostosować do swojego komputera – ustawienia graficzne emulatora, a także konfigurację sterowania (pada).
W emulatorze RPCS3 przejdź do zakładki „Configuration > GPU”. Pojawi się nowe okno z ustawieniami graficznymi. Przede wszystkim w zakładce „Renderer” powinniśmy wybrać sposób renderowania grafiki. Zdecydowanie najlepszym jest Vulkan, zakładając, że nasza karta graficzna obsługuje taki standard. Jeśli masz taką możliwość, to w zakładce „Renderer” wybierz „Vulkan”. Jeśli takiej obsługi Twoja karta graficzna nie ma, to wybierz „OpenGL”.
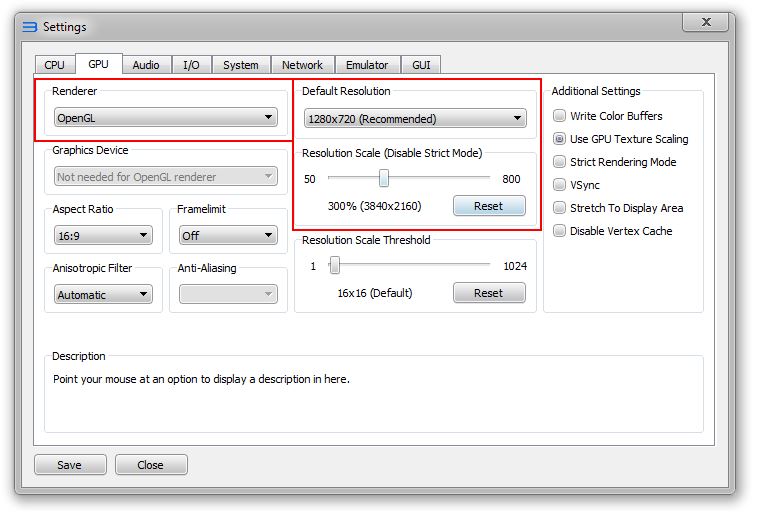
Kolejną rzeczą, która jest warta uwagi, to rozdzielczość. W polu „Default resolution” upewnij się, że ustawiona jest domyślna rozdzielczość 1280x720 – tej rozdzielczości nie zmieniamy.
Jeżeli natomiast chcesz, aby gry były renderowane w wyższej rozdzielczości, to możesz to ustawić za pomocą suwaka „Resolution scale” poniżej.
Ustawienie suwaka skali rozdzielczości do 300% sprawi, że gry będą renderowane w rozdzielczości 3840x2160 (czyli tzw. 4K). Możesz też ustawić mniejsze skalowanie np. do rozdzielczości 2560x1440 (200%) lub do 1920x1080 (150%) – poeksperymentuj z tą opcją i sprawdź, jaką rozdzielczość Twoja karta graficzna potrafi obsłużyć bez zmniejszania wydajności gry.
Po ustawieniu opcji graficznych należy skonfigurować sterowanie. Z oczywistych względów zalecamy korzystanie z jakiegokolwiek pada, najlepiej z pada od Xbox 360 lub Dualshocka z PS3 bądź PS4. Aby skonfigurować pada, kliknij w ikonę z kontrolerem.
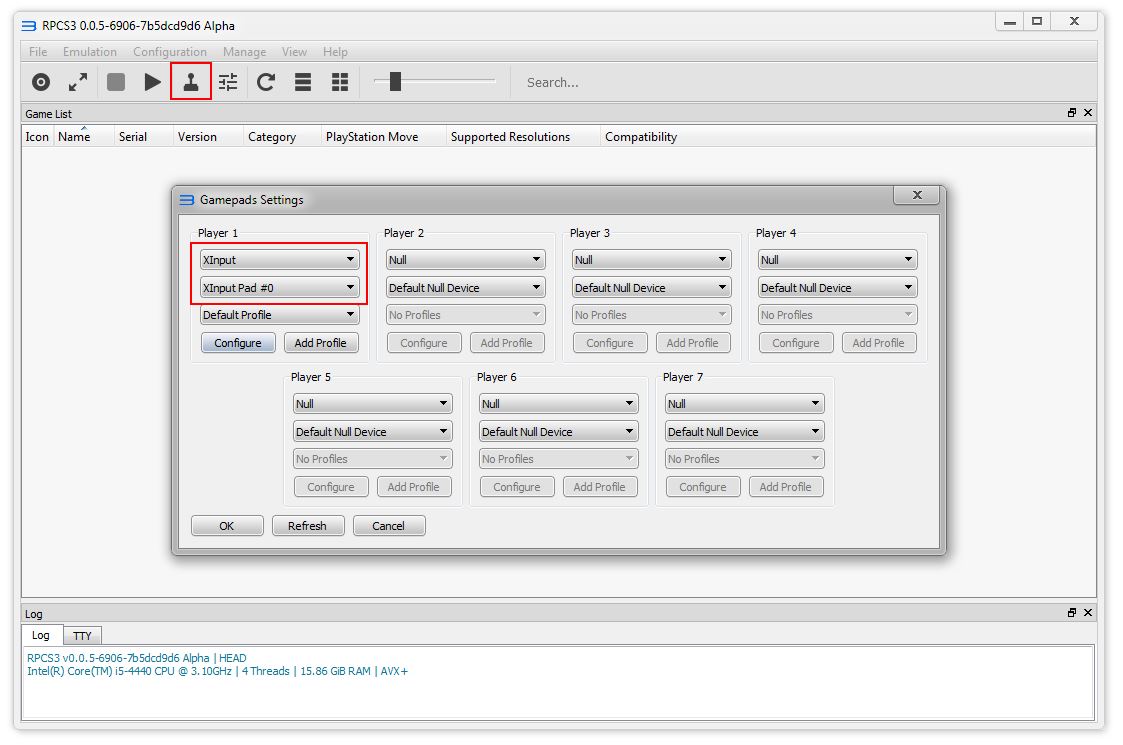
Pojawi się nowe okienko, w którym możesz skonfigurować sterowanie dla każdego gracza. W sekcji „Player 1” rozwiń pole „Keyboard” i wybierz tu swojego pada. Jeżeli masz podłączonego do komputera pada Dualshock, to wybierz go na liście (np. „Dualshock 4”). Jeżeli jednak korzystasz z pada od Xbox 360 / Xbox One (lub innego, który jest wykrywany jako pad od Xbox w grach) to wybierz opcję „Xinput”.
Po wybraniu pada kliknij w przycisk „Save”, aby zapisać zmiany. Emulator jest teraz skonfigurowany i gotowy do gry.
Krok 4: Uruchamianie gier z PS3 w emulatorze RPCS3
Teraz pozostaje nam już tylko uruchomić grę z PS3. Emulator niestety nie wspiera uruchamiania gier z oryginalnych gier Blu-Ray, więc konieczne jest zgranie gry na komputer. Instrukcję zgrywania znajdziesz na oficjalnej stronie RPCS3, gdzie w sekcji "Disc Dumping Procedure" opisano cały proces zgrywania swoich oryginalnych gier na PS3 z płyty na komputer do odpowiednio przygotowanego obrazu ISO.
Gdy posiadasz już na dysku obraz ISO ze swoją ulubioną grą, to musisz go wypakować. Gra dla RPCS3 musi być wypakowana, tak, aby program miał dostęp do jej wszystkich plików.
Jeśli więc masz grę w formacie ISO, to wystarczy zamontować obraz płyty w systemie. Windows 8, 8.1 i 10 mają wbudowaną opcję montowania ISO (wystarczy dwukrotnie kliknąć na plik ISO), w Windows 7 możesz skorzystać z programu typu Daemon Tools. Po zamontowaniu obrazu płyty otwórz jej zawartość i skopiuj wszystkie pliki i foldery z obrazu ISO do odrębnego folderu na dysku.
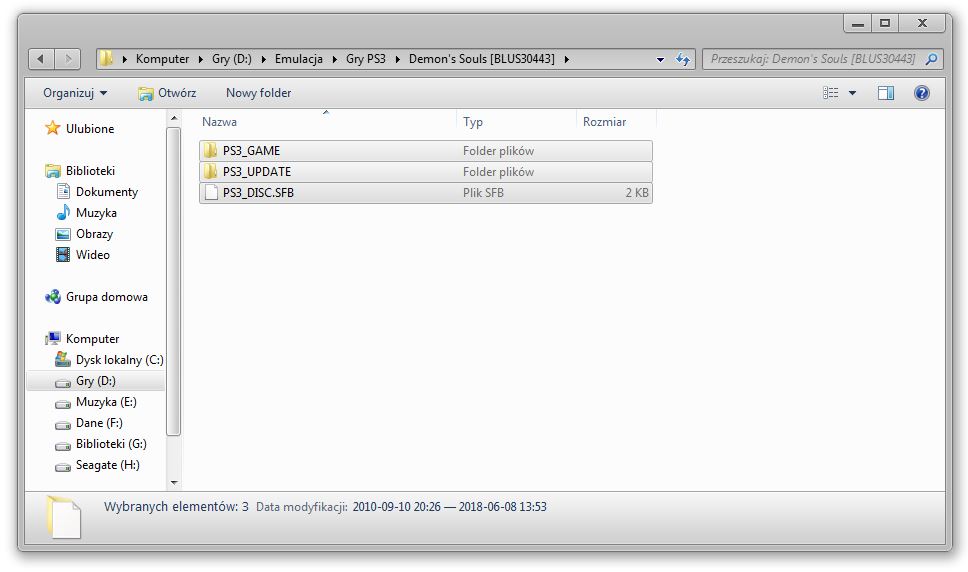
Rozpakowana gra powinna wyglądać tak, jak powyżej – w folderze z grą powinny znajdować się podkatalogi PS3_GAME, PS3_UPDATE, a także luźne, oryginalne pliki.
Gdy masz już przygotowaną odpowiednio grę, to pora dodać ją do biblioteki RPCS3. W emulatorze RPCS3 wybierz opcję „File > Boot Game”. Pojawi się nowe okno Eksploratora plików.
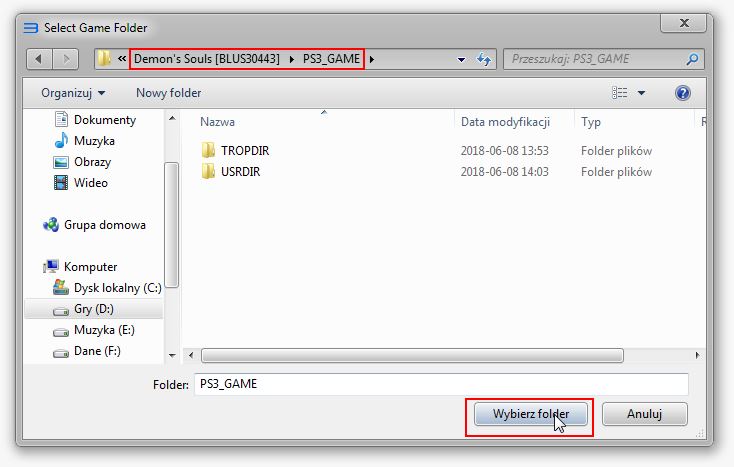
Otwórz swój folder z grą, a następnie wejdź do podfolderu „PS3_GAME”. Po wejściu do tego katalogu kliknij w przycisk „Wybierz”. Gra zostanie dodana do listy w emulatorze RPCS3.
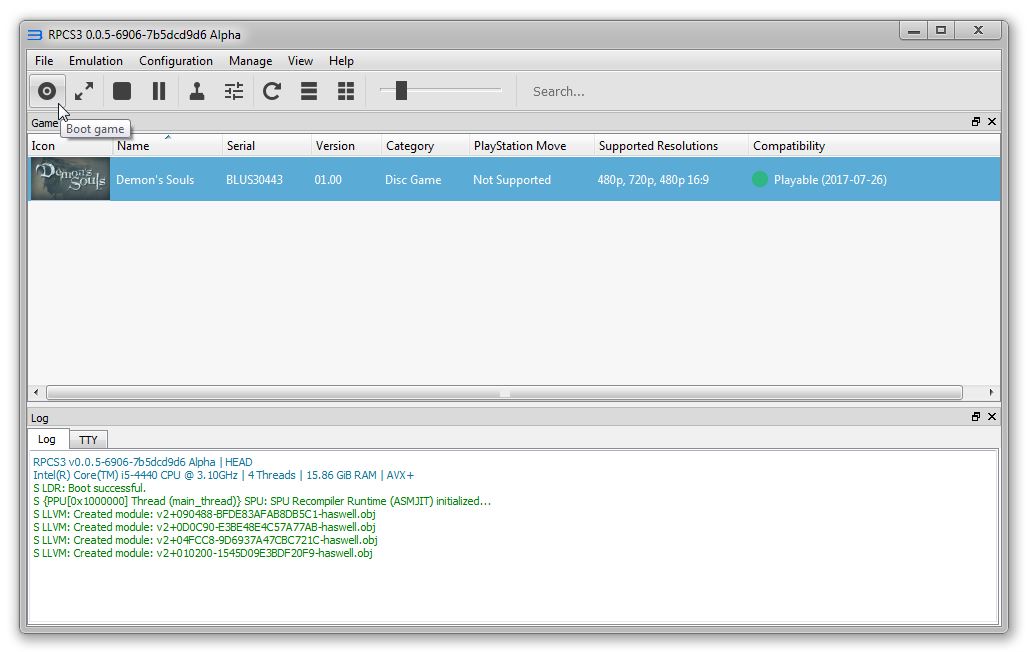
Jedyne, co teraz pozostaje, to uruchomić grę (jeśli nie uruchomiła się automatycznie). Wystarczy w tym celu zaznaczyć ją na liście, a następnie kliknąć w przycisk „Boot”. Emulator rozpocznie uruchamianie gry, co może chwilę potrwać. Gdy gra się uruchomi, możesz przełączyć ją w tryb pełnego ekranu za pomocą kombinacji klawiszy ALT+Enter.
