Chcesz stworzyć oddzielne profile w Firefox, z osobnym kontem Sync oraz z osobnymi zakładkami, historią oraz dodatkami? Zobacz, jak stworzyć oddzielne profile w Firefox Quantum (57+) oraz jak się między nimi przełączać przy uruchamianiu przeglądarki.

Jeśli współdzielimy z kimś komputer lub po prostu chcemy oddzielić pracę od czasu prywatnego, to możemy utworzyć w przeglądarce Firefox dwa zupełnie oddzielne profile. Na każdym profilu możemy być zalogowani na inne konto Firefox Sync, posiadać oddzielne zakładki, osobną historię przeglądania, a także zainstalować różne dodatki.
Takie rozwiązanie jest przydatne właśnie w takich sytuacjach, jak wspomniane współdzielenie z kimś komputera czy też chęć oddzielenia profilu prywatnego od profilu służbowego, w którym jesteśmy zalogowani na wszystkie konta związane z pracą. Jak tego dokonać?
Tworzenie profili w Firefox Quantum
Zacznijmy od samego stworzenia nowego, oddzielnego profilu dla nas samych lub dla kogoś z naszej rodziny. Aby to zrobić, należy wejść do ekranu zarządzania profilami w Firefoksie. Mając Firefox Quantum, czyli wersję Firefox 57 lub nowszą, można to zrobić bezpośrednio w oknie przeglądarki. W tym celu w pasku adresu wpisujemy poniższe polecenie:
about:profiles
Wyświetli się ekran zarządzania profilami wraz z listą wszystkich profili, które są obecne w przeglądarce. Domyślnie będzie tu tylko jeden profil o nazwie „Default”. Aby utworzyć nowy profil, kliknij w przycisk „Utwórz nowy profil”.
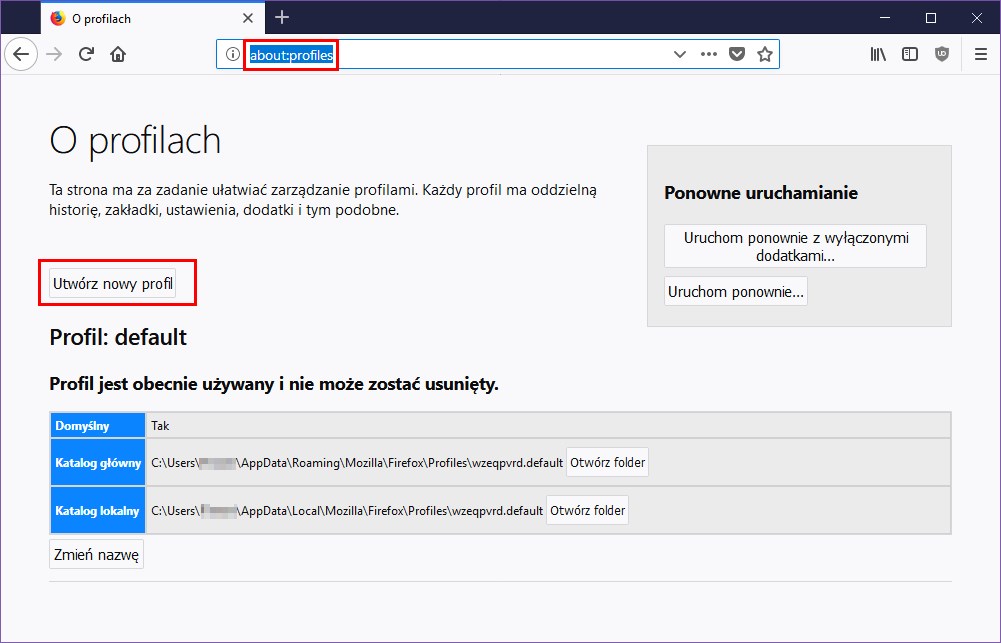
Wyświetli się nowe okienko kreatora tworzenia profili. W pierwszym kroku wyświetli się informacja o tym, do czego profile służą – znajdziemy tu informację o tym, że jeśli współdzielimy komputer z kimś innym lub chcemy rozdzielić swoje prywatne i służbowe sprawy, to profile nam w tym pomogą.
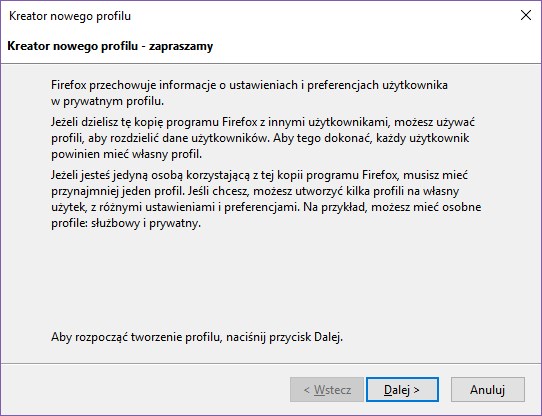
Kliknij „Dalej”, aby przejść do kolejnego kroku, w którym możemy nadać nazwę dla naszego profilu. Wpisz w polu „Wprowadź nazwę dla profilu” nazwę, którą chcesz dla niego nadać. Oprócz tego możemy także zmienić lokalizację, w której będą przechowywane wszystkie dane związane z naszym profilem – domyślnie jest to lokalizacja wskazująca na dysk C i folder AppData/Roaming w folderze użytkownika.
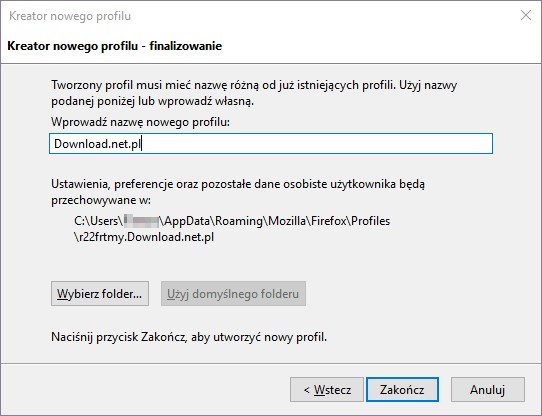
Jeśli chcemy zmienić lokalizację profilu, to możemy kliknąć „Wybierz folder” i wskazać inne miejsce, ale nie jest to konieczne. Po wpisaniu nazwy kliknij przycisk „Zakończ”.
Utworzony profil pojawi się na liście. Można teraz się na niego przelogować – każdy profil ma możliwość zalogowania się na oddzielne konto Firefox Sync, a także zainstalowanie osobnych dodatków, gromadzenie oddzielnej historii przeglądania, tworzenie osobnych zakładek i autouzupełniania.
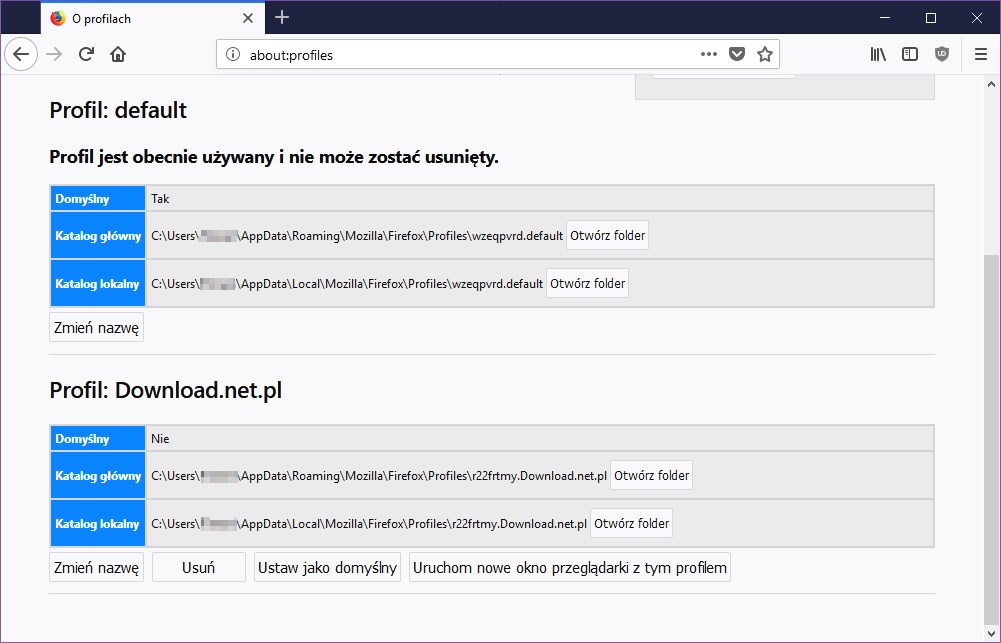
Przełączanie się między profilami w Firefox Quantum
Firefox, mimo stworzenia kilku profili, uruchamia się zawsze automatycznie z tym profilem, który jest ustawiony jako domyślny. Istnieje jednak prosty sposób na to, aby ustawić Firefox tak, by pytał przy każdym uruchomieniu o to, jaki profil chcemy włączyć. Jak to zrobić?
Zamknij całkowicie Firefoksa. Następnie należy wejść ustawień skrótu (ikony), za pomocą którego uruchamiamy przeglądarkę Firefox. Kliknij prawym przyciskiem myszy na skrócie do Firefox na Pulpicie i wybierz „Właściwości”. Jeśli skrót masz przypięty na stałe do paska zadań u dołu ekranu, to najpierw przytrzymasz SHIFT na klawiaturze, a dopiero potem kliknij w skrót prawym przyciskiem myszy i wybierz „Właściwości”.
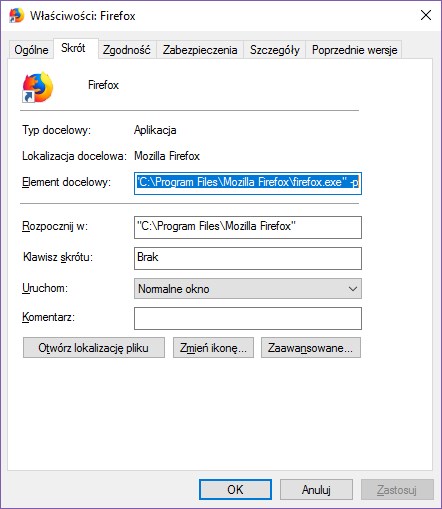
Pojawi się nowe okno z właściwościami skrótu. Przejdź do zakładki „Skrót” na samej górze i zwróć uwagę na pole „Element docelowy”. W tym miejscu znajduje się ścieżka do pliku Firefox.exe, umieszczona w cudzysłowie. Na samym końcu tego zrób jedną spacę i dopisz poniższy fragment:
-p
Całość powinna wyglądać tak, jak na poniższym przykładzie:
"C:\Program Files\Mozilla Firefox\firefox.exe" -p
Zapisz zmiany przyciskiem „Zastosuj”, a następnie zamknij okno klikając „OK”. Teraz, gdy uruchomisz przeglądarkę Firefox, to pojawi się niewielkie okienko z wyborem profilu, który chcemy uruchomić.
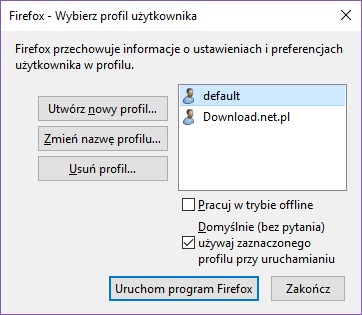
Wybierz profil na liście, zaznaczając go, i kliknij OK. Przeglądarka uruchomi się do wskazanego profilu. Jeśli wejdziemy na nowo utworzony profil, to zauważymy, że nie ma w nim zainstalowanych żadnych dodatków, a ustawienia przeglądarki są domyślne.
Mamy tu też czystą listę zakładek i autouzupełniania – nowy profil jest całkowicie odosobniony od naszego poprzedniego. W ten sposób możemy stworzyć dowolną ilość profili i przełączać się między nimi.
