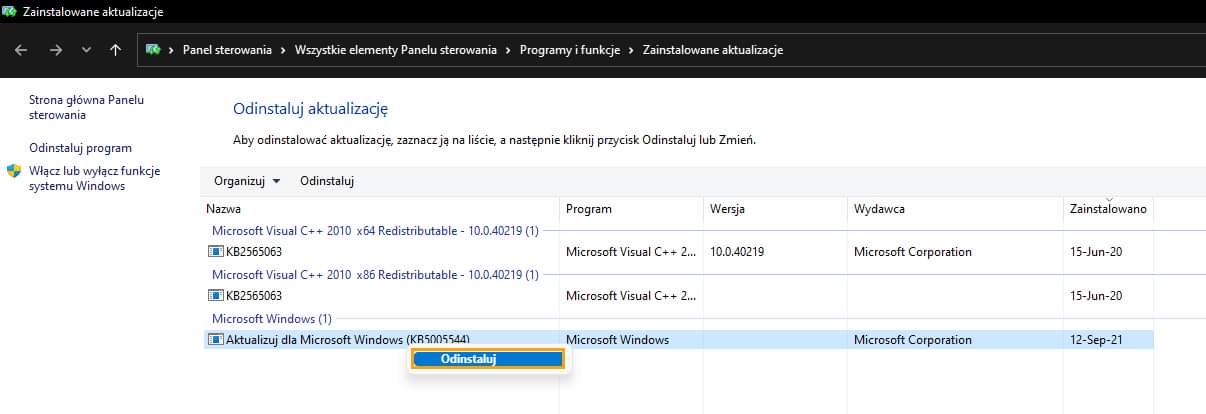Jeśli dokonałeś aktualizacji do systemu Windows 11, prawdopodobnie zechcesz zapoznać się z nowym narzędziem historii aktualizacji. To narzędzie pozwala szybko i łatwo sprawdzić, jakie aktualizacje zostały pobrane i kiedy zostały zainstalowane. Przy tak wielu błędach pojawiających się w systemie Windows 11 istnieje duża szansa, że będziesz musiał sprawdzać, które aktualizacje warto przywrócić.
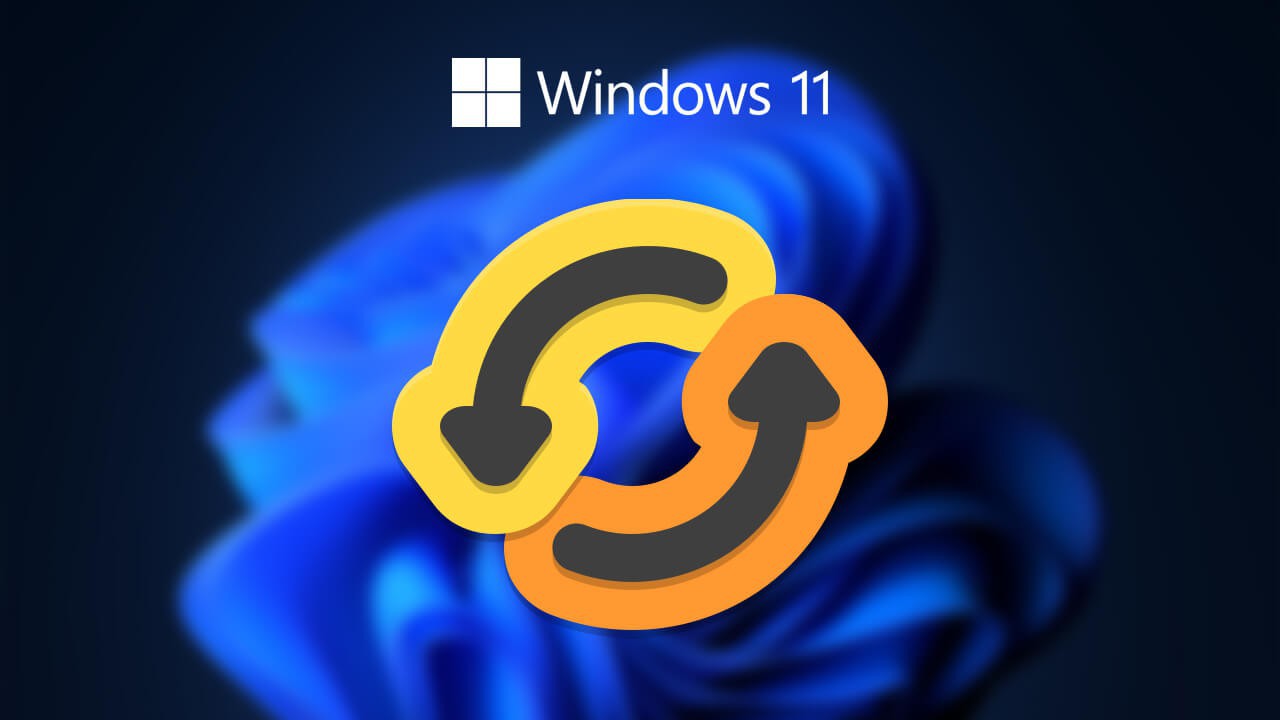
Powiązane: Jak naprawić system Windows 11 zablokowany na ekranie blokady lub ekranie powitalnym
Chociaż w systemie Windows 11 jest wiele obszarów, które tak naprawdę nie zmieniły się w porównaniu z systemem Windows 10. Cały system aktualizacji systemu Windows 11 i większość menu aplikacji Ustawienia zostały przeprojektowane i zaktualizowane. Menu są bardziej eleganckie, minimalistyczne i w większości przypadków bardziej intuicyjne, choć wielu osobom nie wynagradza to braku Panelu sterowania.
Tym razem firma Microsoft dodała niezwykle szczegółowy system historii aktualizacji, który dzieli aktualizacje systemu Windows 11 na kategorie. Pozwala to również łatwo zidentyfikować aktualizacje, które mogły wprowadzić błędy lub krytyczne problemy. Nowy system aktualizacji zawiera następujące kategorie aktualizacji: aktualizacje opcjonalne, aktualizacje zbiorcze, aktualizacje funkcji, aktualizacje dotyczące jakości, aktualizacje sterowników, aktualizacje definicji, inne aktualizacje.
Podobnie jak w systemie Windows 10, system Windows 11 ma trzy różne sposoby sprawdzania historii aktualizacji, z poziomu aplikacji Ustawienia, programu Powershell i wiersza polecenia. W tym przewodniku omówimy tylko metodę aplikacji Ustawienia, ponieważ pozostałe dwie są bezsensownie skomplikowane i 99,9% osób nigd z nich nie skorzysta.
Szybkie kroki, aby sprawdzić historię aktualizacji systemu Windows 11.
- Otwórz aplikację Ustawienia w systemie Windows 11.
- Przejdź do aktualizacji systemu Windows w lewym okienku.
- Kliknij opcję Historia aktualizacji w centralnym okienku.
- Na tym ekranie rozwiń kategorie, aby wyświetlić najnowsze aktualizacje.
- Jeśli chcesz usunąć aktualizację, możesz użyć opcję Odinstaluj na dole strony.
Jak sprawdzić całą historię aktualizacji systemu Windows 11? Wyświetl dane dziennika aktualizacji systemu Windows 11.
Aby sprawdzić całą historię aktualizacji systemu Windows 11, musisz wykonać następujące czynności.
- Najpierw otwórz aplikację Ustawienia w systemie Windows 11, naciskając klawisz Windows + I.
- Gdy jesteś na głównej stronie ustawień, kliknij Windows Update na dole listy po lewej stronie.
- Następnie kliknij opcję Historia aktualizacji w centralnym okienku. Spowoduje to przejście do nowego ekranu, na którym będziesz mógł zobaczyć wszystkie aktualizacje systemu Windows 11, które zostały zainstalowane na twoim komputerze. Lista ta zostanie podzielona na kategorie.
- Aktualizacje funkcji.
- Aktualizacje dotyczące jakości.
- Aktualizacje sterowników.
- Aktualizacje definicji.
- Inne aktualizacje.
- Aby dowiedzieć się więcej o każdej z aktualizacji, po prostu rozwiń listę i sprawdź informacje.
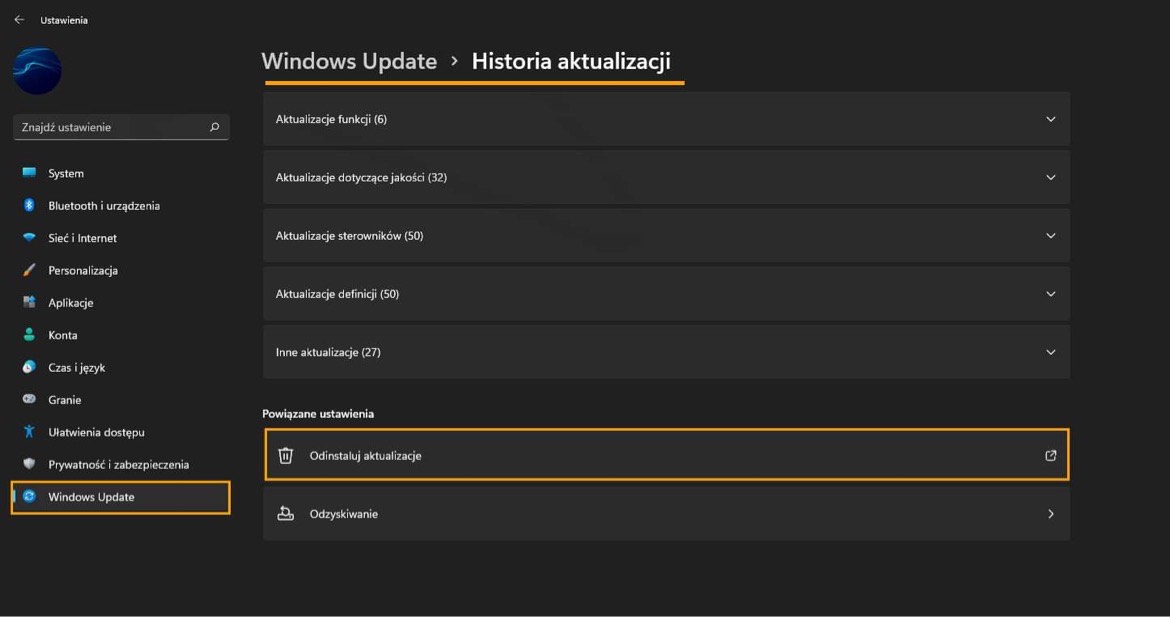
Jak odinstalować kłopotliwą aktualizację w systemie Windows 11? Usuń aktualizację systemu Windows 11, która powodowała problemy.
Jeśli zauważysz, że nowa aktualizacja systemu Windows 11 zepsuła coś w twoim systemie, możesz ją odinstalować i powrócić do ostatniej działającej wersji. Istnieją jednak pewne ograniczenia, ponieważ system Windows nie pozwala odinstalować wszystkich aktualizacji pojedynczo. Jeśli potrzebujesz pełnego przewodnika na temat usuwania wadliwych aktualizacji systemu Windows 11, możesz zapoznać się z naszym obszernym przewodnikiem tutaj.