Spis treści
Minecraft po aktualizacji do wersji 1.13 chodzi gorzej, a poruszanie się po świecie powoduje ciągłe podcinanie i doczytywanie? Minecraft 1.13 posiada nowy format świata, a także wprowadza kilka innych zmian, które mogą mieć wpływ na płynność gry. Zobaczmy, jak zwiększyć wydajność w Minecraft 1.13.

Wiele osób po aktualizacji Minecrafta do wersji 1.13 i 1.13.1 ma problemy z wydajnością gry. Otwarcie swojego dotychczasowego świata powoduje problemy z ciągłym doczytywaniem i podcinaniem w trakcie poruszania się w jakimkolwiek kierunku, a na dodatek gra ogólnie oferuje nieco niższą wydajność. Jeśli ty również masz z tym problem, to mamy nadzieję, że nasz poradnik pomoże Ci to naprawić.
Zoptymalizuj swój stary świat w Minecraft 1.13
Jedną z większych zmian „pod maską” gry jest to, że wprowadzono nowy format, w jakim przechowywany jest nasz wygenerowany świat. Nowy format jest niekompatybilny ze starszymi wersjami gry, więc jeśli zaktualizowaliśmy grę do wersji 1.13 i uruchomiliśmy swój stary świat, to Minecraft teraz go na bieżąco konwertuje na nowy format w trakcie poruszania się po grze.
Taki stan rzeczy sprawia, że każdy krok, który stawiamy w grze, a także każdy fragment świata, który ładujemy, jest w locie konwertowany na nowy format, co może potrwać dopóki nie zwiedzimy ponownie wszystkich odwiedzonych miejsc wzdłuż i wszerz. Powoduje to podcinanie gry i ciągłe doładowywanie wszystkich elementów.
Jest na to jednak rozwiązanie – możemy skorzystać z funkcji optymalizacji świata. Opcja ta sprawia, że świat jest od razu w całości optymalizowany do obecnej, najnowszej wersji Minecrafta. Aby to zrobić, uruchom Minecraft, a następnie wejdź do sekcji „Tryb jednoosobowy” i znajdź swój świat.
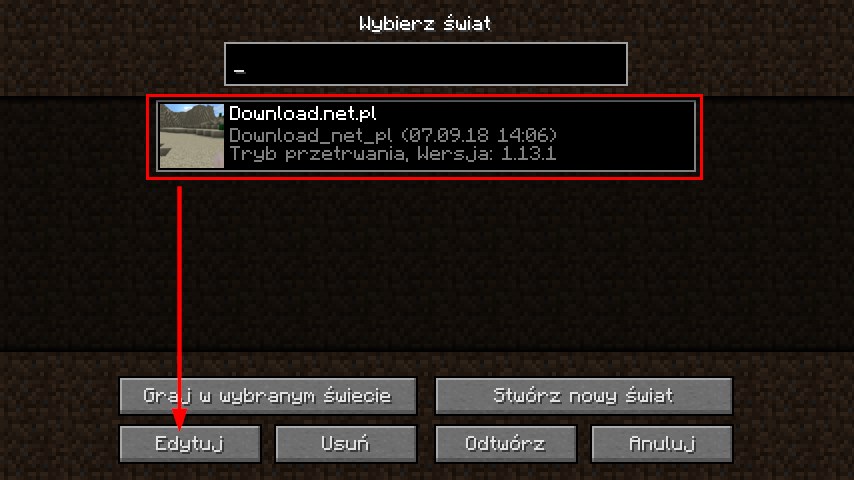
Nie uruchamiaj go jeszcze. Zamiast tego zaznacz swój świat na liście, a następnie wybierz opcję „Edytuj” w dolnym lewym rogu.
Pojawią się teraz wszystkie dostępne opcje związane z edycją świata. Na sam początek zalecamy skorzystanie z opcji „Utwórz kopię zapasową”. Opcja ta stworzy kopię naszego świata, która może się okazać przydatna w sytuacji, gdy coś pójdzie nie tak. Po utworzeniu kopii zapasowej kliknij w przycisk „Optymalizuj świat”.
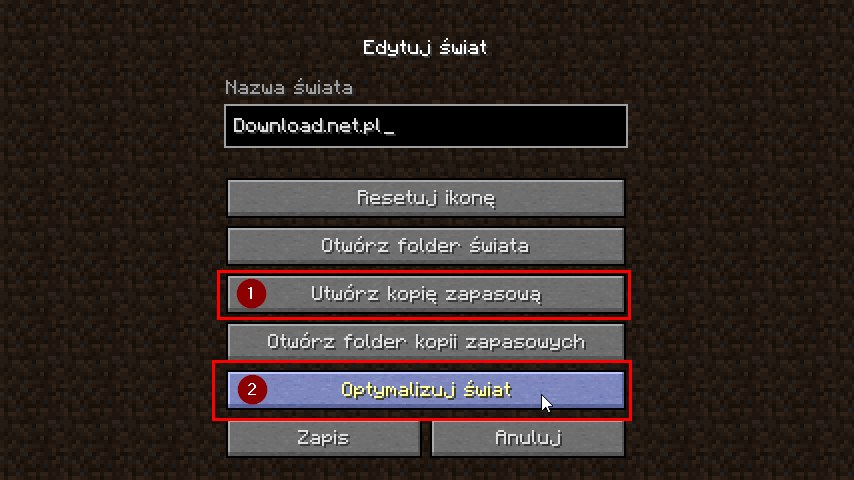
Pojawi się ekran informujący o tym, że twój świat zostanie poddany optymalizacji i po ukończeniu tego procesu nie będzie już kompatybilny ze starszymi wersjami Minecrafta niż 1.13. W zależności od rozmiaru naszego świata proces ten może potrwać kilkanaście sekund lub kilkanaście bądź kilkadziesiąt minut. Żadne elementy pochodzące z oryginalnej, niezmodyfikowanej wersji gry nie zostaną usunięte, więc nie musisz się martwić o swoje budowle.
Potwierdź chęć wykonania optymalizacji przyciskiem „Wiem, co robię!”. Rozpocznie się teraz proces optymalizacji twojego świata.
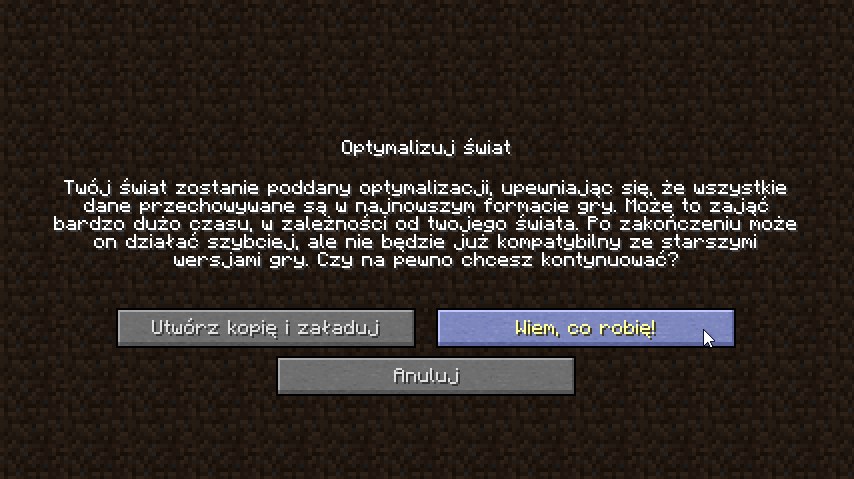
Musisz poczekać, aż zostanie on ukończony. Po ukończeniu możesz wejść do swojego świata – teraz powinien on chodzić znacznie lepiej, gdyż jest już w całości przekonwertowany do nowego formatu, zgodnego z najnowszą wersją Minecrafta.
Posiadasz własny serwer? Zoptymalizuj swój świat na serwerze po aktualizacji do Minecrafta 1.13
To, co opisaliśmy wyżej, jest przydatne nie tylko do światów w trybie dla pojedynczego gracza, ale również dla osób, które posiadają wykupiony własny serwer do gry ze znajomymi. Tamtejszy świat również trzeba zoptymalizować po aktualizacji, aby nie spowalniał on działania serwera.
Optymalizacja na serwerze jest dość prosta. Wystarczy, że uruchomimy serwer z poniższym argumentem:
--forceUpgrade
To, gdzie to należy wpisać, jest zależne od tego, jak wygląda nasz interfejs do zarządzania serwerem. Przykładowo, jeśli mamy interfejs w przeglądarce na stronie dostawcy serwera, to należy znaleźć tam pole z miejscem na argumenty i wpisać powyższy fragment. Jeśli mamy pole z pełną ścieżką do pliku .jar serwera, to należy dopisać to na samym końcu, np.:
minecraft_server.jar --forceUpgrade
Gdy uruchomimy serwer z tym argumentem, to zostanie on w całości zoptymalizowany pod najnowszą wersję Minecrafta i proces ten nie będzie już wykonywany w locie, gdy gracze są na serwerze. Po pomyślnym wykonaniu tej operacji możemy już usunąć argument --forceUpgrade
Zainstaluj Optifine dla Minecrafta 1.13
Modyfikacja Optifine jest popularna wśród użytkowników, którzy chcą rozbudować opcje graficzne gry, a także zwiększyć wydajność w grze oraz ulepszyć wykorzystanie komputera przez Minecrafta. Warto wiedzieć, że na stronie Optifine dostępna jest wersja beta tego moda dla Minecrafta 1.13.
Pobierz Optifine dla Minecrafta
Wejdź w powyższy link (oficjalna strona Optifine) z listą dostępnych wersji do pobrania. Z pewnością na liście ostatnia dostępna wersja OptiFine jest dla Minecrafta 1.12.2. Aby wyświetlić wersję testową dla 1.13 lub 1.13.1, kliknij w odnośnik „Preview versions”.
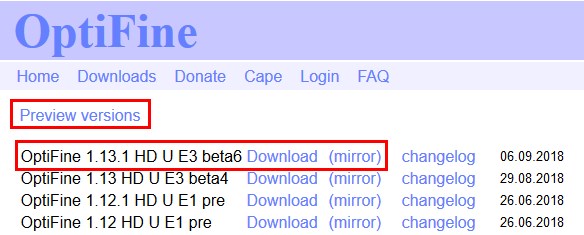
Pojawią się poglądowe wersje OptiFine. Wybierz w tym miejscu wersję dla Minecraft 1.13.1 i pobierz ją na dysk komputera.
Po pobraniu pliku po prostu uruchom go, klikając w niego dwukrotnie. Pojawi się instalator OptiFine. Zainstaluj go do wskazanej domyślnie lokalizacji. OptiFine zostanie zainstalowany w twojej grze i wyświetli się w launcherze Minecrafta jako osobny profil.
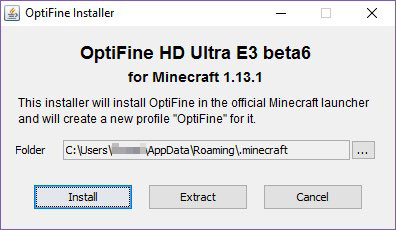
Uruchom teraz Minecraft Launcher, a następnie na liście dostępnych profili wybierz „Optifine” i uruchom go. Gra uruchomi się z włączonym OptiFine, który powinien zwiększyć wydajność gry.
Jeśli instalator OptiFine się nie uruchamia, to upewnij się, że masz w komputerze zainstalowaną najnowszą wersję Java Runtime Environment.
Sprawdź programy w tle, które wchodzą w konflikt z Minecraftem
Minecraft Java Edition jest grą, która często „gryzie się” z różnym oprogramowaniem działającym w tle. Problemy powodują zwłaszcza takie programy, które wyświetlają w grach nakładkę ekranową. Bardzo często powoduje to zmniejszenie wydajności, a czasem nawet wyłączanie się gry.
Sprawdź listę programów powodujących problemy z Minecraftem
Na powyższej stronie znajdziemy świetną tabelkę, w której wypisane są programy powodujące problemy z logowaniem i pobieraniem gry (najczęściej są to programy antywirusowe, które blokują dostęp do Internetu Minecraftowi), a także te, które powodują problemy z płynnością i wydajnością.
Warte uwagi są zwłaszcza dwa popularne programy – Discord oraz GeForce Experience. Oba te programy są często na komputerach graczy i wprowadzają swoje własne nakładki ekranowe, które należy wyłączyć, aby nie wchodziły w konflikt z Minecraftem.
- Wyłącz nakładkę ekranową w Discord
Uruchom Discord, a następnie w dolnej części ekranu znajdź ikonę z kołem zębatym obok swojej nazwy użytkownika. Kliknij w nią, aby wejść do opcji.
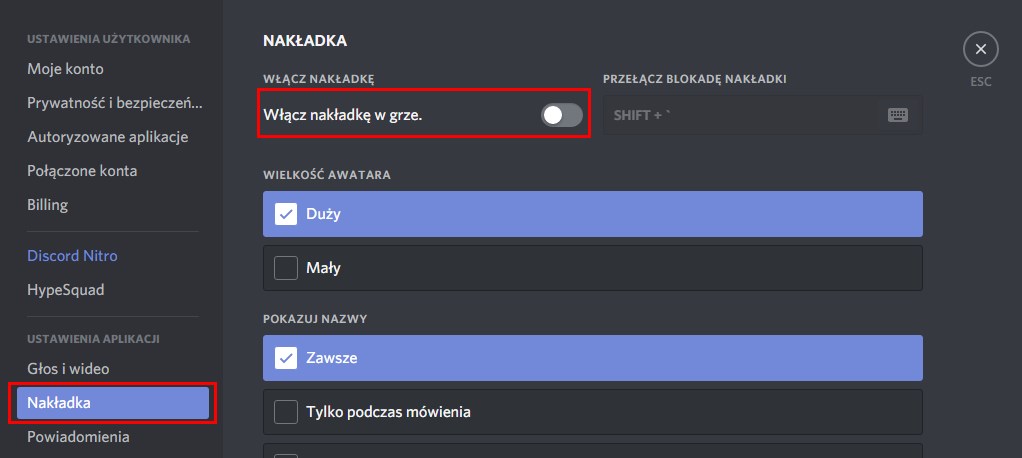
Po przejściu do ustawień udaj się do zakładki „Nakładka”, a następnie przesuń suwak przy opcji „Włącz nakładkę w grze” do pozycji wyłączonej. Dzięki temu nakładka z ikonami rozmówców zostanie wyłączona i nie będzie wchodzić w konflikt z Minecraftem.
- Wyłącz nakładkę ekranową w GeForce Experience
Nakładkę ekranową w GeForce Experience również można wyłączyć. Aby to zrobić, uruchom program GeForce Experience, a następnie na górnym pasku narzędzi kliknij w zieloną ikonę koła zębatego, by udać się do ustawień.
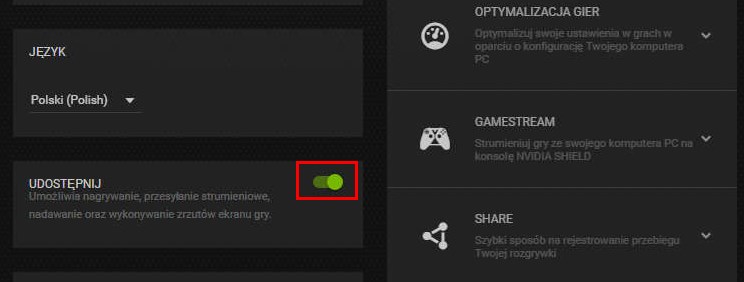
Po przejściu do ustawień wyszukaj sekcji „Udostępnij”. To właśnie opcja odpowiedzialna za działanie całej nakładki ekranowej. Wystarczy, że odznaczysz tę opcję, a cała nakładka ekranowa zostanie dezaktywowana.
Powyższe dwa przykłady to tylko część programów, które mogą powodować problemy z Minecraftem. Zalecamy zapoznanie się z wyżej umieszczonym linkiem i przejrzenie listy popularnego oprogramowania, które może powodować problemy. Przy każdym programie znajdziemy krótką informację o tym, co zrobić, aby rozwiązać problem. Zawsze też możemy takie oprogramowanie usunąć z komputera.
