Android potrafi być wybredny i problematyczny przy łączeniu się do sieci Wi-Fi. Niektóre ustawienia sieci mogą powodować, że sieć będzie niewidoczna dla Androida lub nie można się będzie do niej podłączyć. Zobaczmy, co można zrobić, aby rozwiązać problemy z Wi-Fi w Androidzie.

Odpowiednie skonfigurowanie sieci Wi-Fi i dobranie dobrego routera oraz kart sieciowych ma ogromne znaczenie w zapewnieniu sobie dobrego zasięgu w domu i w komputerach. Co jednak zrobić ze smartfonami i tabletami? W nich przecież nie zmienimy karty sieciowej ani nie zamontujemy większej anteny, aby mieć lepszy zasięg. A niestety, czasem chciałoby się tak zrobić, gdyż problemy z Wi-Fi w Androidzie również nie są rzadkością.
Często jest tak, że sieć Wi-Fi poprawnie działa na wszystkich komputerach i laptopach w domu, natomiast na telefonie nie możemy się połączyć, mamy słaby zasięg lub sieć jest całkowicie niewidoczna. Jak sobie z tym poradzić? Przygotowaliśmy zestaw kilku porad, które pomogą wam rozwiązać problemy z Wi-Fi na Androidzie.
1. Android nie widzi sieci Wi-Fi
Jeśli jesteśmy podłączeniu na komputerze do sieci Wi-Fi i wszystko działa poprawnie, natomiast Android tej sieci w ogóle nie widzi, to znaczy, że albo sieć jest ukryta, albo działa na standardzie sieciowym, którego nasz telefon nie wykrywa.
- Sieć ma ukryty SSID
Najpierw możemy przeanalizować sytuację, gdy sieć jest ukryta. W każdym routerze jest opcja ukrycia SSID, czyli nazwy sieci. Gdy ta opcja w routerze jest aktywna, to sieć cały czas działa, ale nie jest widoczna dla żadnych urządzeń. Aby się do takiej sieci podłączyć na Androidzie, trzeba ręcznie wpisać jej nazwę.
Wejdź do „Ustawienia > Wi-Fi”, a następnie na samym dole wybierz „Dodaj sieć…”. Następnie w polu „Identyfikator SSID sieci” wpisz nazwę swojej sieci, do której chcesz się podłączyć.
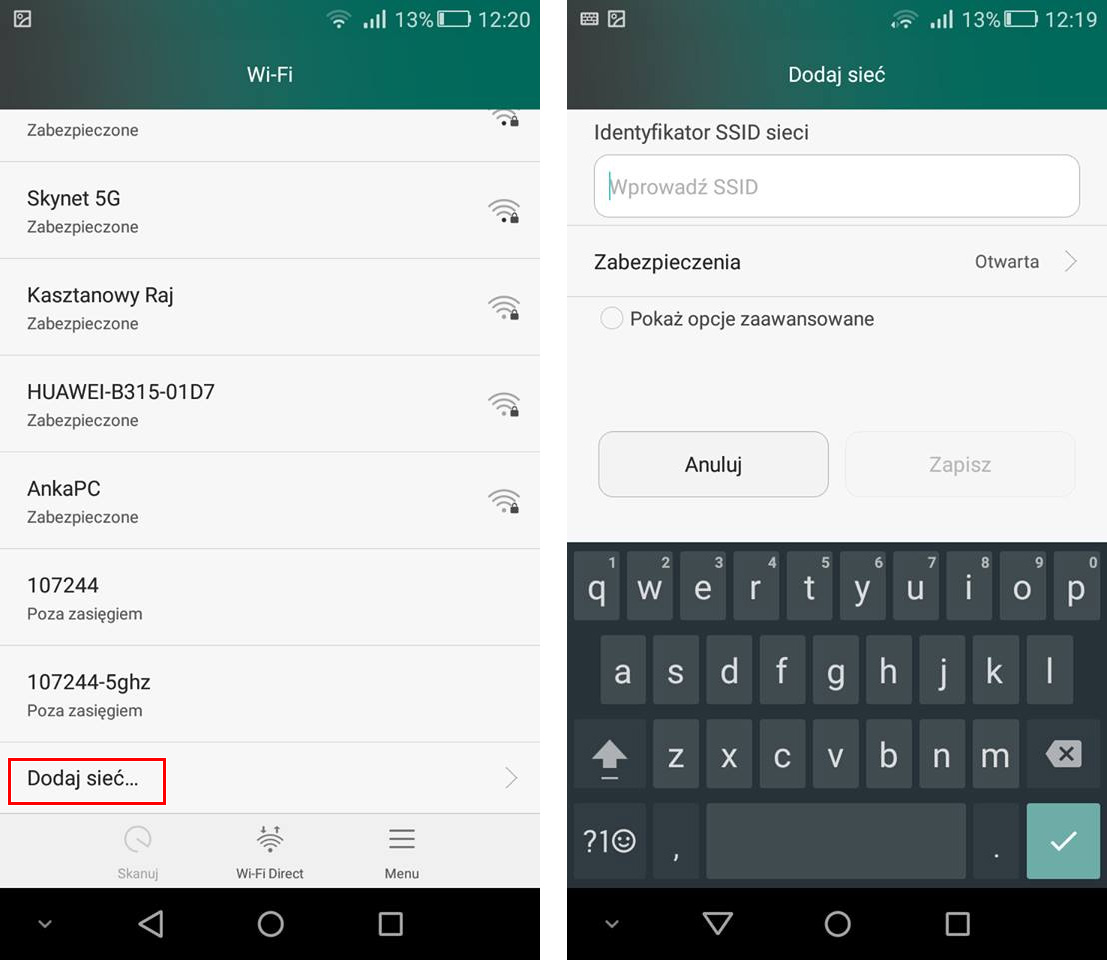
Jeśli sieć działa na komputerze, to możesz kliknąć w ikonę Wi-Fi w Windowsie i zobaczyć, jak nazywa się sieć, do której jesteś aktualnie podłączony. Wpisz w Androidzie nazwę sieci, a następnie ją zapisz. Jeśli taka sieć zostanie znaleziona, to wyświetli się na liście i będzie można się teraz do niej podłączyć.
- Sieć działa na nieobsługiwanym przez telefon paśmie lub standardzie
Sieci Wi-Fi mogą działać na różnych pasmach (2.4Ghz lub 5Ghz), a także w różnych standardach (802.11a/b/g/n/ac). Nasze urządzenie z Androidem musi obsługiwać pasmo i standardy sieciowe ustawione w routerze. Przykładowo, jeśli w routerze mamy włączoną tylko sieć na paśmie 5Ghz i w nowoczesnym standardzie 802.11ac, to jest duża szansa, że Android z taką siecią się nie połączy, gdyż wciąż jest wiele telefonów i tabletów, które w ogóle takiej technologii nie obsługują. Podobnie sytuacja ma się w przypadku, gdy mamy router ustawiony w standardzie „802.11n ONLY”, czyli bez wsparcia dla starszych standardów „802.11a/b/g”. Jeśli nasz telefon nie obsługuje „N”, to taka sieć również będzie niewidoczna.
Na szczęście można to łatwo rozwiązać. Router można skonfigurować tak, aby nadawał sieci w uniwersalnym standardzie na paśmie 2.4Ghz, dzięki czemu sieć będzie widoczna nawet dla najstarszych kart sieciowych – zarówno w komputerach jak i w telefonach. Nawet jeśli mamy nowoczesny router ze wsparciem dla pasma 5Ghz, to i tak zawsze nadaje on drugą sieć na starszym standardzie dla starszych urządzeń.
Aby to zrobić, należy zalogować się z poziomu komputera podłączonego do sieci Wi-Fi na router. Jeśli nie wiesz, jak to zrobić, to sprawdź nasz poradnik, w którym pokazaliśmy, jak znaleźć adres routera oraz dane do logowania. Gdy masz już adres routera, to wpisz go w przeglądarce i zaloguj się do środka.
Każdy producent routerów instaluje swoje własne oprogramowanie, więc interfejs opcji może u każdego wyglądać inaczej. Sprawa jednak jest dość prosta – musimy udać się do ustawień sieci bezprzewodowej, czyli do zakładki typu „Wireless Settings” bądź „Radio settings”. Musimy znaleźć miejsce, w którym jest opcja wyboru standardu sieciowego. W routerach Cisco ta opcja nazywa się „Network mode”.
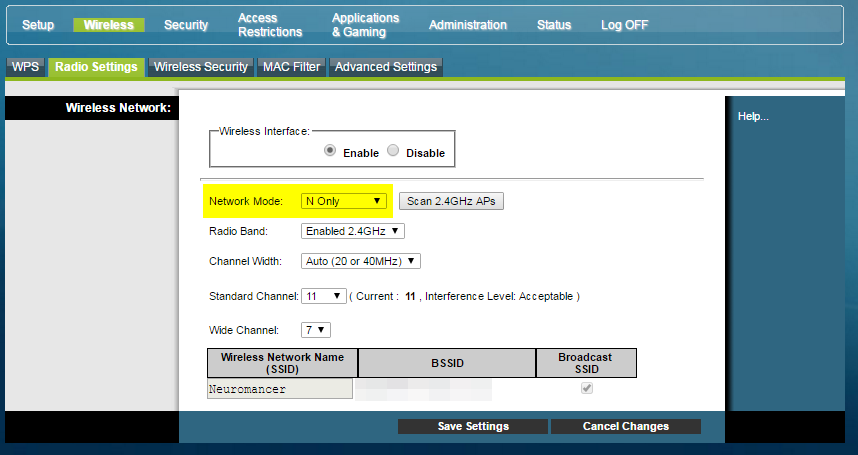
Jak widać na powyższym zrzucie, w tym przypadku sieć jest ustawiona w trybie „N Only”, co oznacza, że podłączą się do niej tylko te urządzenia, które korzystają z nowszego standardu 802.11n. Wystarczy zmienić tę opcję na „B/G/N Mixed”.
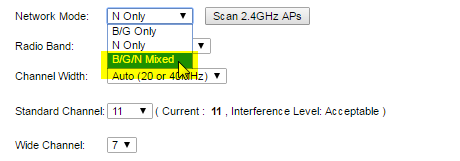
Na tym ustawieniu sieć jest kompatybilna ze wszystkimi standardami. Urządzenia kompatybilne z 802.11n użyją szybszej komunikacji, natomiast starsze urządzenia, które obsługuję inne standardy wykorzystają prawdopodobnie połaczenie 802.11G. Zapisz zmiany przyciskiem „Save settings” i sprawdź, czy sieć teraz wyświetla się w Androidzie.
2. Sieć jest widoczna, ale Android się z nią nie łączy
Może się zdarzyć, że sieć będzie widoczna, ale przy próbie wejścia do niej zostaniemy odrzuceni. Oczywiście w takiej sytuacji należy się upewnić, że wpisujemy poprawne hasło. Jeśli jednak jesteśmy pewni, że wpisane hasło jest dobre, a sieć np. nie chce przydzielić nam adresu IP lub wpuścić nas do środka, to znaczy, że problem jest nieco głębszy. Oto potencjalne źródła problemów oraz ich rozwiązania.
- Nieobsługiwane zabezpieczenia sieci w routerze
Sieci są zabezpieczane za pomocą różnych sposobów szyfrowania. Najpopularniejsze zabezpieczenie to WPA2 i szyfrowanie hasła sieciowego AES. Może się jednak zdarzyć, że starsze urządzenia z Androidem nie poradzą sobie z tym trybem szyfrowania. Jeśli chcemy się łączyć się z tabletu lub telefonu do takiej sieci Wi-Fi, to pozostaje albo wymienić telefon, albo zmienić sposób zabezpieczenia sieci w routerze na starszy.
Zmiana sposobu zabezpieczania jest bardzo prosta. Należy z poziomu komputera zalogować się do routera poprzez wpisanie jego adresu IP w oknie przeglądarki internetowej, a następnie trzeba przejść do opcji zabezpieczania sieci (Wireless Security). W miejscu, gdzie możemy wpisać hasło sieciowe znajdziemy zazwyczaj także sposób szyfrowania hasła oraz sposób zabezpieczenia.
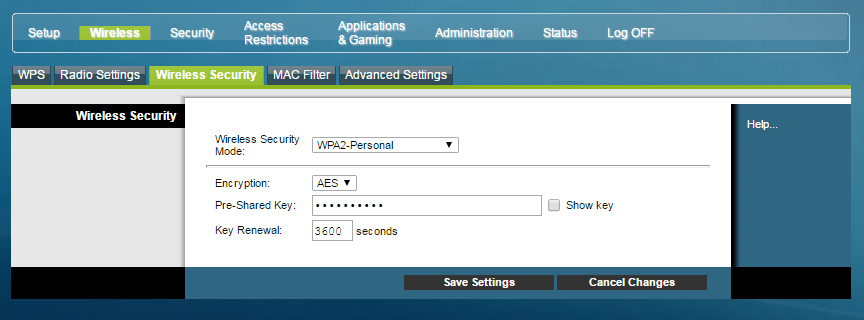
Jeśli obecnie mamy ustawiony tryb zabezpieczeń WPA2/AES, to możemy spróbować go zmienić na nieco słabszy / starszy. Jeśli mamy taką możliwość, to polecam wybrać „WPA/WPA2 Personal” lub po prostu „WPA”, choć należy pamiętać, że to nieco słabsze standardy zabezpieczeń, które można złamać, by zalogować się do czyjeś sieci. Z tego powodu odradzamy zabezpieczenie WEP, które jest banalnie proste do złamania. Sposób szyfrowania hasła możemy zostawić na AES lub zmienić go na TKIP + AES. Po wszystkim należy zapisać zmiany i spróbować połączyć się z siecią ponownie.
- Sieć jest ustawiona tak, że wpuszcza tylko wcześniej zatwierdzone urządzenia
Drugim powodem, dla którego sieć nie chce nas wpuścić z poziomu Androida jest filtrowanie adresów MAC. Po włączeniu opcji filtrowania adresów MAC router działa w taki sposób, że wpuszcza do sieci tylko te urządzenia, których adresy MAC są wpisane na białą listę. Być może wasi rodzice lub osoba, która ustawiała sieć Wi-Fi w domu uaktywniła taką funkcję, wpisała adresy waszych komputerów na listę, aby te mogły się łączyć, natomiast żadne inne dodatkowe urządzenia nie mogą teraz zostać podłączone do sieci.
Aby to zmienić lub całkowicie wyłączyć, należy zalogować się do routera z poziomu komputera podłączonego do sieci i przejść do jego ustawień. W ustawieniach wyszukaj zakładki typu „MAC Filter”. Jeśli opcja ta jest zaznaczona jako włączona, to masz dwie możliwości. Możesz po prostu tę funkcję całkowicie wyłączyć lub możesz dopisać adres swojego telefonu, aby router go dopuszczał do sieci.
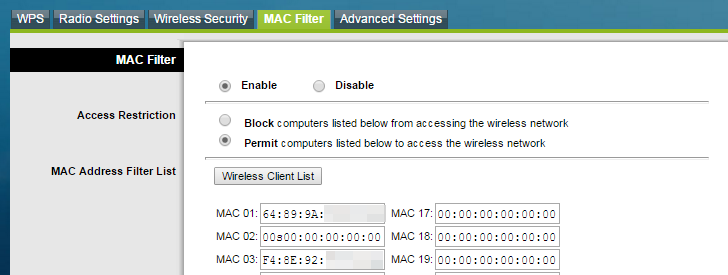
Jeśli chcesz tę funkcję wyłączyć, to po prostu zaznacz „Disable”. Jeśli chcesz dopisać swój telefon do listy, to pozostaw funkcję włączoną, a następnie w Androidzie wejdź do „Ustawienia > Wi-Fi > Opcje zaawansowane” i sprawdź swój adres sieciowy w polu „Adres MAC”. Przepisz adres MAC z Androida do jednego z pól na liście urządzeń dopuszczanych do sieci Wi-Fi i zapisz zmiany.
- Sieć ma włączone przydzielanie adresu IPv6
Wielu użytkowników informuje, że powodem problemów z połączeniem z Androida jest włączona funkcja adresów IPv6 w routerze. Przy próbie połączenia wyświetlała się informacja o konflikcie adresów IP. Po wyłączeniu tej funkcji urządzenia mobilne mogą łączyć się bez problemu. Warto to u siebie sprawdzić w ustawieniach routera.
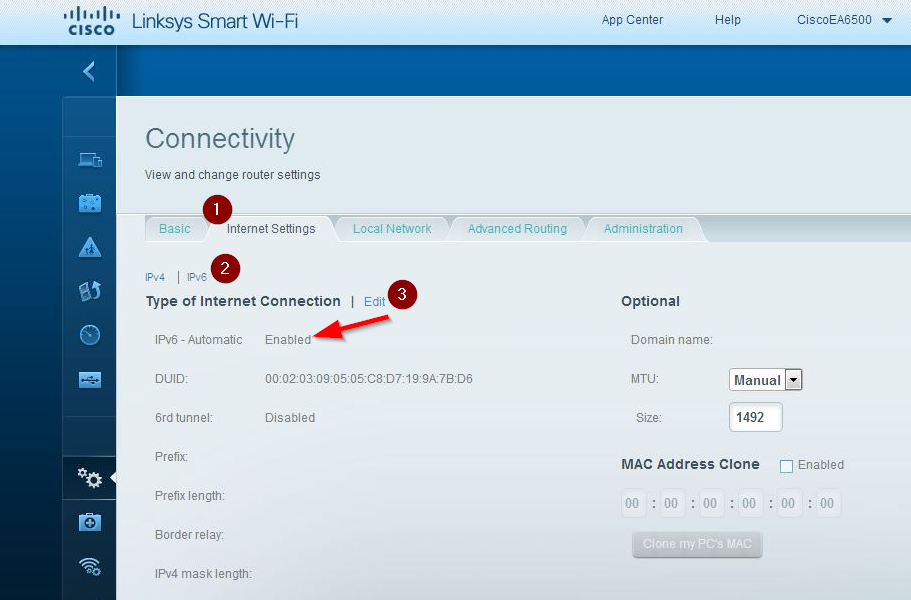
Zaloguj się do routera, a następnie przejdź do ustawień łączności i wyszukaj opcji, która może nazywać się „DHCP v6” lub „IPv6”. Opcję tę można znaleźć w różnych miejscach w zależności od routera. Przykładowo, w routerach Linksys trzeba wejść do zakładki „Internet settings”, przełączyć się do sekcji „IPv6”, kliknąć „Edit”, a następnie przełączyć opcję z „Enabled” na „Disabled”.
Z kolei w innych routerach ta opcja może nazywać się „DHCP v6” lub „6RD”. W takiej sytuacji trzeba tę opcję wyłączyć lub po prostu odznaczyć.
3. Ogólne metody na proste problemy z Wi-Fi w Androidzie
Powyższe rozwiązania są dość specjalistyczne i wymagają modyfikacji ustawień routera (zazwyczaj). Problemy z Wi-Fi w Androidzie nie zawsze są jednak spowodowane przez nieprawidłową konfigurację sieci. Czasem pomagają bardzo proste rozwiązania na poziome klasycznego „…a próbowałeś uruchomić komputer podobnie?”. Jeśli mamy problemy z marnym połączeniem lub kiepskim działaniem Wi-Fi, to możemy wykonać poniższe rzeczy:
- wyłącz Wi-Fi w Androidzie, a następnie włącz je ponownie i połącz się z siecią jeszcze raz
- przejdź do „Ustawienia > Wi-Fi”, a następnie przytrzymaj palec na zapamiętanej sieci i wybierz „Zapomnij”, po czym połącz się z siecią jeszcze raz
- wyłącz w Androidzie opcje oszczędzania baterii i energii, gdyż często przy niższym poziomie baterii powodują one osłabienie sygnału Wi-Fi (zależne od modelu urządzenia, gdyż takie opcje są zazwyczaj dodawane od producentów w różnych miejscach ustawień)
- jeśli masz problem z zasięgiem sieci, to sprawdź, czy sytuacja się poprawia, gdy podejdziesz z telefonem bliżej do routera (jeśli tak, to konieczna może być wymiana anteny w routerze na lepszą bądź dokupienie tzw. repeatera, czyli drugiego urządzenia, które wzmocni sygnał w całym domu)
- sprawdź, czy w Androidzie są dostępne aktualizacje dla twojego telefonu (często problemy z oprogramowaniem powodują słabą łączność Wi-Fi i wszystko wraca do normy po wykonaniu aktualizacji do nowszej wersji, w której producent naprawił błąd)
Jeśli nadal macie problemy z Wi-Fi w Androidzie i powyższe sugestie wam nie pomogły, to piszcie w komentarzach. Napiszcie jak najwięcej informacji o swojej sieci Wi-Fi, a także podajcie model swojego urządzenia. Postaramy się pomóc w rozwiązaniu problemów.
