Minecraft pomimo swojej grafiki potrafi się podcinać na słabszych komputerach, na których teoretycznie powinien działać bez problemu. Dzieje się tak dlatego, że cały świat dookoła gracza jest generowany proceduralnie, czyli w trakcie zwiedzania dobudowywane są nowe, losowe elementy. Można sobie z tym jednak poradzić i wygenerować od razu cały świat, aby komputer niczego nie doczytywał w trakcie gry.
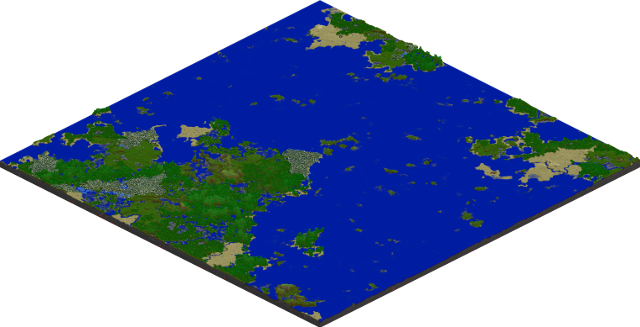
Rozpoczynając grę w Minecrafta startujemy w niewielkim świecie, który dopiero wraz z naszymi podróżami zaczyna się na bieżąco generować. Każdy nasz krok w kierunku nieodkrytego fragmentu świata sprawia, że gra na bieżąco dobudowywuje nowe elementy, drzewa, jaskinie, podziemia czy budynki. Jest to główny powód spowolnień w Minecrafcie na słabszych komputerach. Jeżeli gra podczas zwiedzania nowych terenów często się podcina, rwie i haczy, to być może mamy na to rozwiązanie.
Wygeneruj od razu cały świat z góry
Rozwiązanie jest proste i dość logiczne - zamiast pozwalać grze generować świat na bieżąco, zdecydowanie lepiej jest od razu stworzyć cały świat ze wszystkimi jaskiniami i krainami, a potem tylko go zwiedzać. Dzięki temu wchodząc do gry będziemy mieli już cały świat stworzony i załadowany, a Minecrafft będzie chodził znacznie płynniej i szybciej, gdyż nic w tle nie będzie już dodatkowo dynamicznie budowane.
Jest jednak jeden minus takiego rozwiązania - o ile zwiększa się płynność i szybkość wczytywania gry, o tyle niestety taki świat zajmuje od razu bardzo dużo miejsca na dysku. O ile świeżo stworzony klasyczny świat zajmuje kilkanaście megabajtów (i rośnie dopiero w miarę upływu czasu i zwiedzania gry), o tyle z góry wygenerowany cały świat będzie zajmować kilkaset megabajtów (np. 600-700 MB). Wszystko zależy jednak od rozmiaru generowanego świata.
Instalacja i aktualizacja Minecraft Land Generatora
Minecraft nie posiada funkcji tworzenia od razu w pełni odkrytego świata, więć musimy skorzystać z nieoficjalnych narzędzi. W tym wypadku pomoże nam Minecraft Land Generator, do którego będziemy jeszcze dodatkowo potrzebować oryginalnych plików serwerowych Minecrafta.
Pobierz Minecraft Land Generator
Wchodzimy na powyższą stronę, wybieramy ostatnią wersję pliku z listy (obecnie MinecraftLandGenerator_1.7.5_Vanilla_Server.zip), a następnie potwierdzamy pobranie klikając w odnośnik "View Raw".
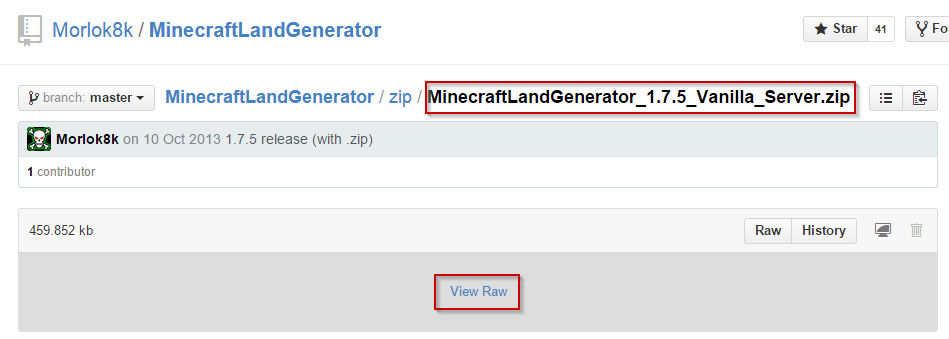
Po pobraniu wypakowujemy paczkę .ZIP z programem w dowolne miejsce, a następnie otwieramy folder. Znajdziemy w nim plik "MLG_Initial_Setup_Windows.cmd". To plik, który musimy uruchomić w pierwszej kolejności, aby dokonać wstępnej konfiguracji i zaktualizować program.
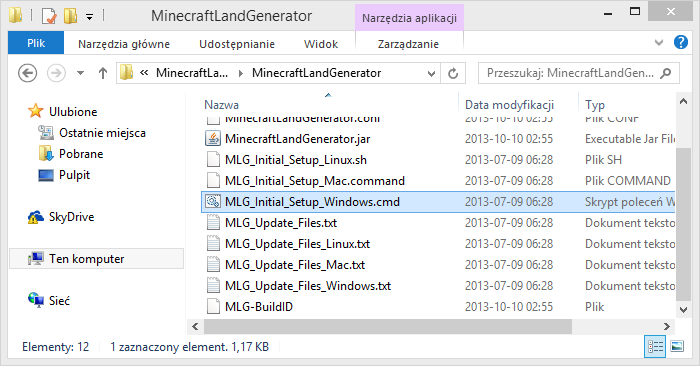
Po uruchomieniu wyświetli się okno wiersza polecenia - niczego nie dotykamy i czekamy, aż program się zaktualizuje i wygeneruje przykładowy świat. Gdy na ekranie pokaże się komunikat "Press and key to continue", należy wcisnąć dowolny przycisk na klawiaturze, by zamknąć okno.
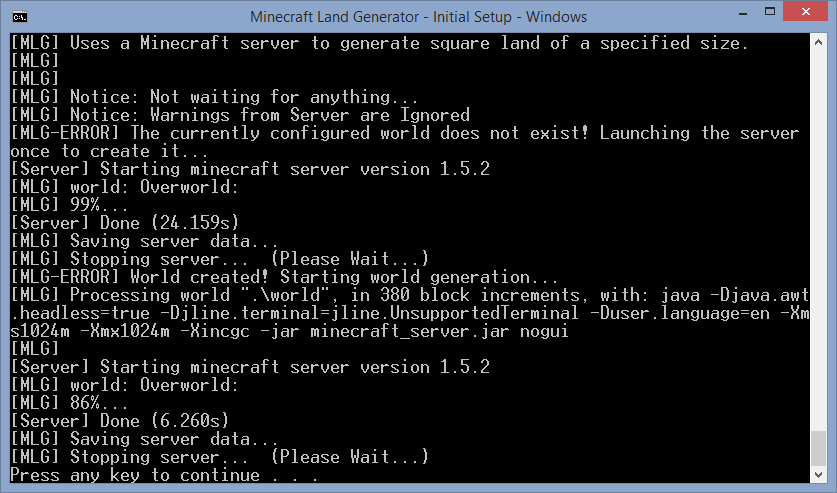
Dodanie plików serwera Minecraft w odpowiedniej wersji
Program do właściwego działania wymaga plików serwerowych Minecrafta, gdyż na ich podstawie generowany jest świat. Niestety twórcy nie mają uprawnień do załączania plików serwerowych bezpośrednio do pobranej przez nas paczki .ZIP z programem, więc musimy je pobrać samemu.
Ważne! Plik serwera Minecraft musi być zgodny z wersją Minecrafta, na której chcemy grać. Jeśli gramy na Minecrafcie 1.8.1, to musimy pobrać serwera do Minecrafta 1.8.1. Analogicznie, jeśli gramy na starszej wersji (np. na 1.7.5), to pliki serwerowe musimy pobrać właśnie dla takiej wersji.
Pobierz serwer Minecraft w wybranej wersji
Przechodzimy do powyższego linku, a następnie zwracamy uwagę na lewą kolumnę "Stable releases" (Stabilne wydania). Na liście znajdziemy wszystkie wydane do tej pory wersje Minecrafta wraz z linkami do pobrania klienta (gry), a także serwera.
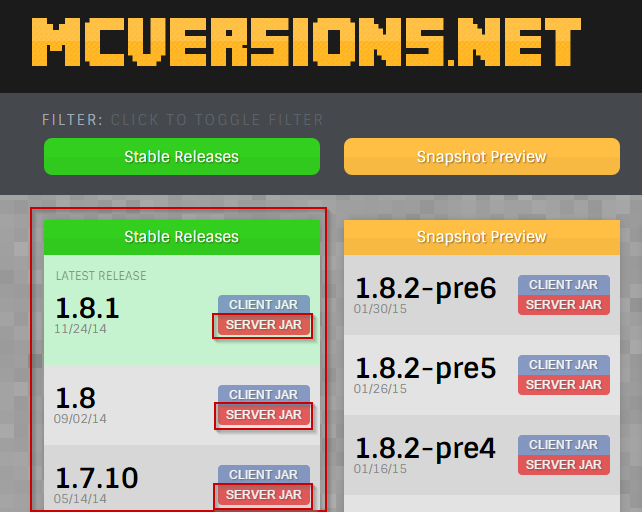
Wyszukujemy na liście wersję gry, która nas interesuje, a następnie klikamy w czerwony przycisk "SERVER JAR", aby pobrać pliki serwerowe dla wybranej przez nas wersji.
Wyświetli się nowe okno zapisywania pliku z sieci. Zmieniamy nazwę zapisywanego pliku na "minecraft_server.jar" i zapisujemy plik w tym samym katalogu, do którego rozpakowaliśmy program Minecraft Land Generator. Z pewnością po wykonaniu wstępnej konfiguracji znajduje się już tam plik o nazwie "minecraft_server.jar".
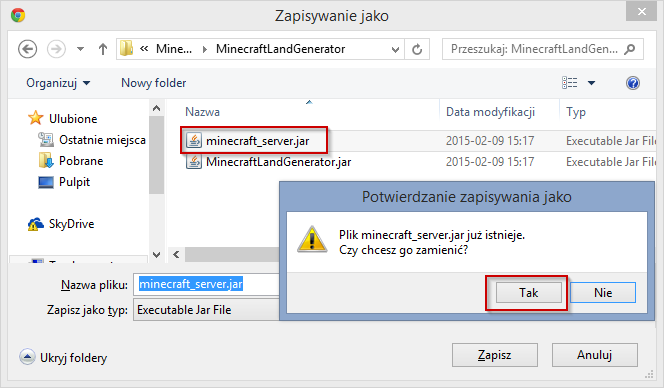
Przy zapisywaniu system powinien zapytać nas, czy chcemy podmienić istniejący plik - potwierdzamy i nadpisujemy stary plik naszym nowym plikiem serwerowym.
Wygenerowanie całego świata dla wybranej wersji Minecrafta
Teraz mamy już wszystko gotowe do wygenerowania świata. Wchodzimy do folderu z rozpakowanym programem Minecraft Land Generator, a następnie wyszukujemy i uruchamiamy plik "Run_MLG_Windows.cmd".
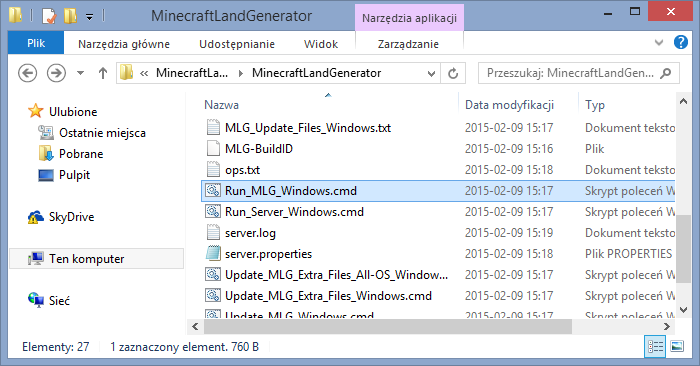
Wyświetlone zostanie nowe okno wiersza polecenia, w którym musimy wpisać, jak duży chcemy stworzyć świat. Rozmiar podajemy w ilości bloków X oraz Z.
Oczywiście im większy chcemy świat, tym większy rozmiar musimy wpisać, ale należy pamiętać o wspomniamym wcześniej rozmiarze. Mapa o wielkości 5000x5000 będzie zajmować ok. 600MB na dysku, natomiast świat o rozmiarze 20000x20000 waży już ok. 6GB.
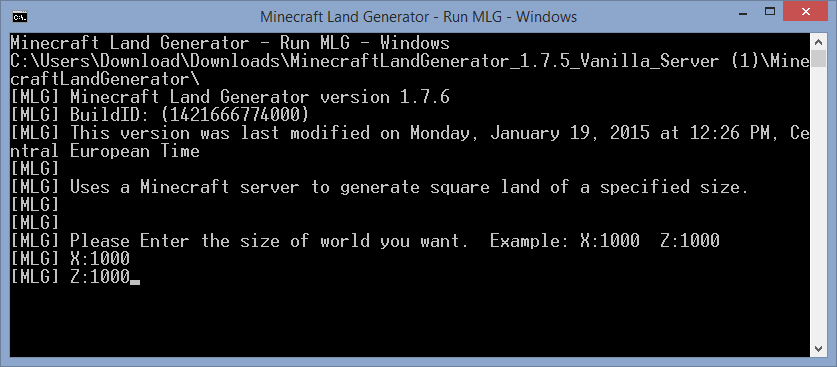
Wpisujemy najpierw ilość bloków X, potwierdzamy Enterem, a następnie podajemy ilość bloków Z i ponownie potwierdzamy. Program wygeneruje teraz naszą mapę i musimy uzbroić się w cierpliwość, aż w oknie wiersza olecenia wyświetli się komunikat "Press any key to continue". Wtedy nasz świat jest gotowy i możemy zamknąć okno.
Przeniesienie utworzonego świata do swojej gry
Utworzony przez Minecraft Land Generatora świat znajduje się w katalogu "World". Teraz wystarczy przekopiować go do katalogu ze światami w naszej grze. Jak to zrobić?
Należy kliknąć prawym przyciskiem myszy na utworzonym katalogu World i wybrać opcję "Kopiuj".
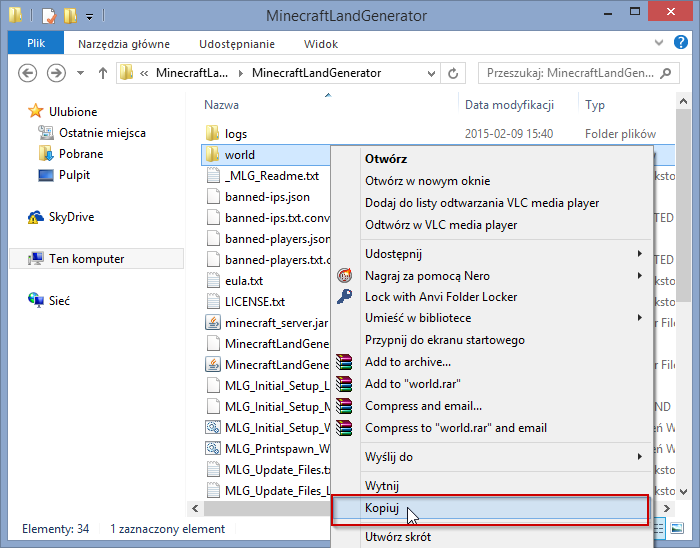
Następnie wciskamy kombinację klawiszy Windows + R, aby włączyć okno uruchamiania.
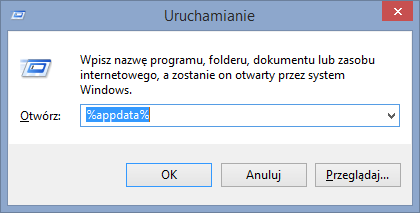
W oknie uruchamiania wpisujemy polecenie %appdata% i potwierdzamy je przyciskiem Enter. Wyświetli się zawartość katalogu "Roaming". Na samej górze znajdziemy folder ".minecraft". To katalog, w którym znajduje się nasz oryginalny, niezmodyfikowany Minecraft.
Wchodzimy do niego, a następnie przechodzimy do podkatalogu "saves". W tym katalogu znajdują się nasze światy z gry Minecraft. Klikamy w pustym miejscu prawym przyciskiem myszy i wybieramy "Wklej", aby wkleić tu katalog "world" utworzony przez program Minecraft Land Generator.
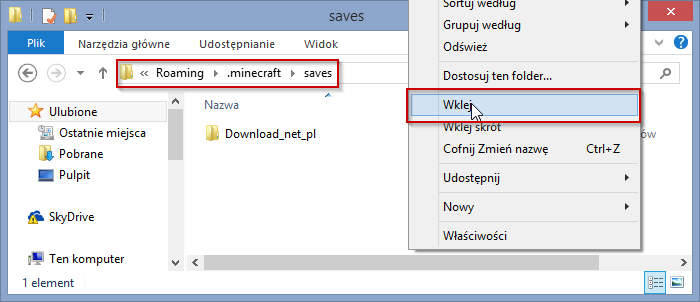
Uwaga! Jeśli w katalogu "saves" istnieje już świat o takiej samej nazwie (world), to należy mu zmienić nazwę, aby nie został zastąpiony przez ten, który dopiero co wygenerowaliśmy.
Po przekopiowaniu plików wystarczy włączyć grę i wejść do świata o domyślnej nazwie "world". W pełni wygenerowany świat zostanie od razu załadowany i gra powinna chodzić znacznie szybciej.
