Spis treści
Nagrałeś filmik z gry na Playstation 4, ale jest za długi i chcesz wyciąć z niego tylko poszczególny fragment? Nic prostszego. Wcale nie musisz instalować na komputerze programów do edycji filmów – możesz przycinać filmy bezpośrednio na PS4. Jak to zrobić?

Playstation 4 umożliwia nagranie tzw. gameplaya, czyli naszej rozgrywki z ulubionej gry, o czym pisaliśmy w naszym poradniku, jak nagrywać filmy z gier na PS4. Przedstawiliśmy tam dwa sposoby na nagrywanie filmów. Nie zawsze jednak nagramy dokładnie ten fragment, który nas interesuje. Często jest tak, że filmik z gry jest za długi, zawiera przestoje i chcemy usunąć z niego niepotrzebne fragmenty, pozostawiając tylko ten najistotniejszy. Nie musimy przenosić filmu na komputer i korzystać z programów do obróbki i edycji wideo – możemy przyciąć film bezpośrednio na konsoli.
Przycinanie filmu na Playstation 4
Wszystkie nagrania z gier, które posiadamy w PS4 możemy przyciąć za pomocą aplikacji „Galeria zrzutów”. Jak to zrobić? Najpierw należy z menu głównego konsoli uruchomić aplikację „Galeria zrzutów”.
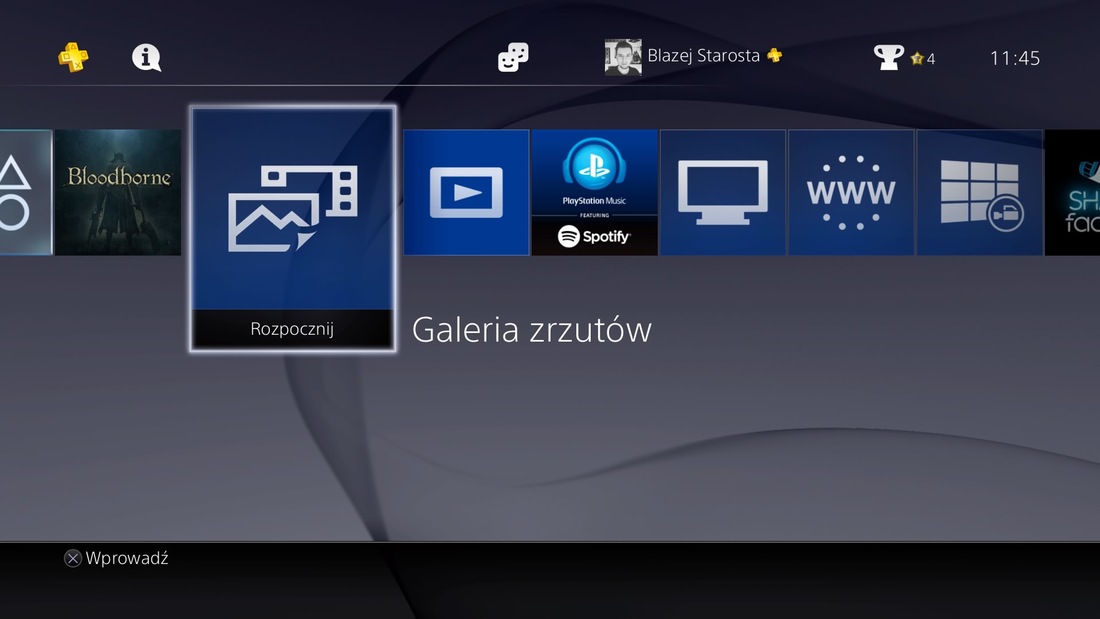
Następnie należy za pomocą przeglądarki multimediów przejść do naszego nagrania. Wybieramy w tym celu grę, z której nagranie posiadamy, a następnie z menu bocznego wybieramy „Klipy wideo”.
Po prawej stronie wyświetli się lista wszystkich filmów, które zostały nagrane z wybranej przez nas gry. Podświetlamy film, który chcemy przyciąć, a następnie wciskamy przycisk „Options” na padzie. Wyświetli się menu kontekstowe dla wybranego filmu – wybieramy w nim opcję „Przytnij”, jak na zrzucie ekranu.
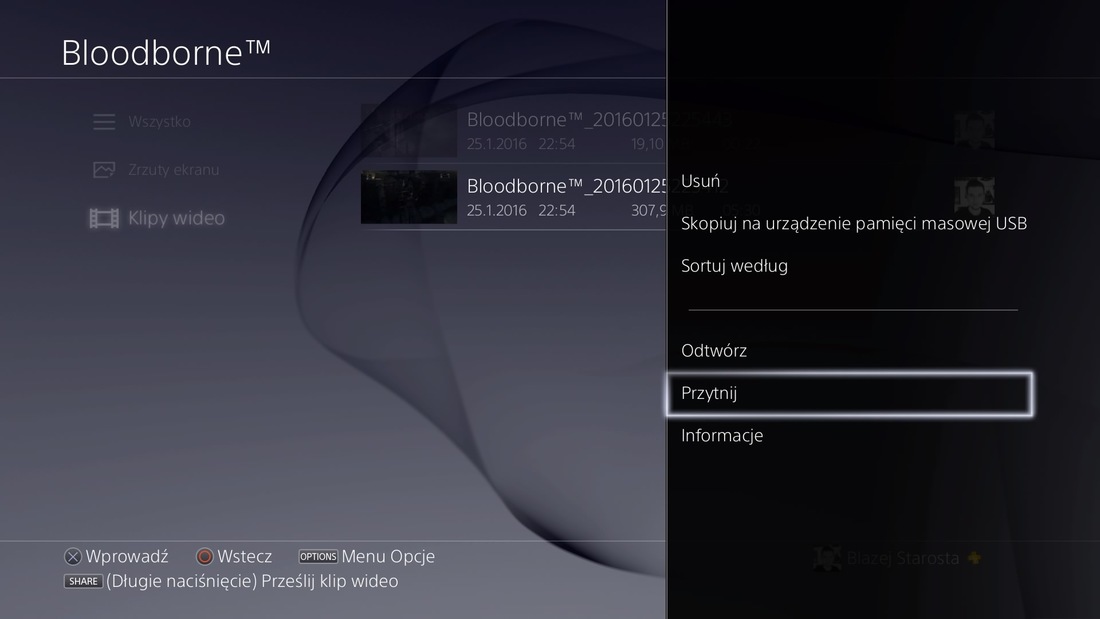
Pojawi się krótki poradnik, który informuje nas, że przycinanie filmu sprowadza się do trzech prostych kroków – ustawienia punktu początkowego, końcowego i potwierdzenia. I tak faktycznie jest. Na ekranie pojawi nam się podgląd filmu podzielony na odstępy 10-sekundowe. Przesuwamy się w lewo lub prawo i zaznaczamy punkt początkowy przyciskiem L2, a następnie punkt końcowy przyciskiem R2, zaznaczając w ten sposób fragment, który nas interesuje.
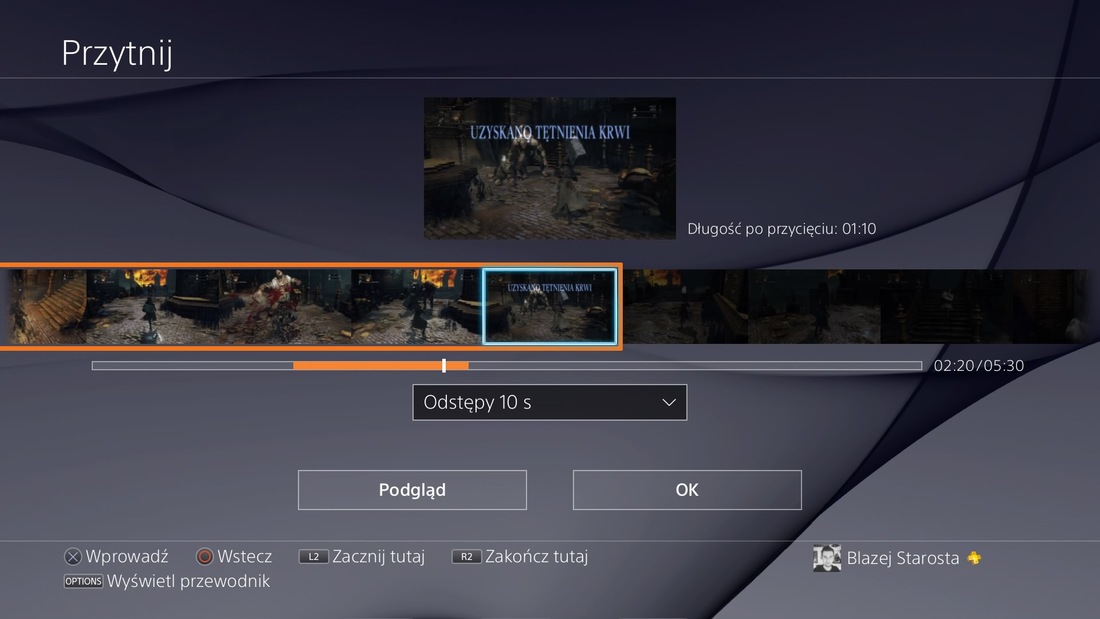
W dowolnej chwili możemy wcisnąć przycisk „Podgląd”, aby podejrzeć, jaki dokładnie fragment wycinamy. Jeśli chcemy nieco dokładniej określić punkt początkowy i końcowy, to możemy zmniejszyć wartość odstępów (np. przeskakiwanie co kilka sekund, a nie co 10 sekund). Gdy już zaznaczymy interesujący nas fragment i potwierdzimy go na podglądzie, to rozpoczynamy proces przycinania przyciskiem OK.
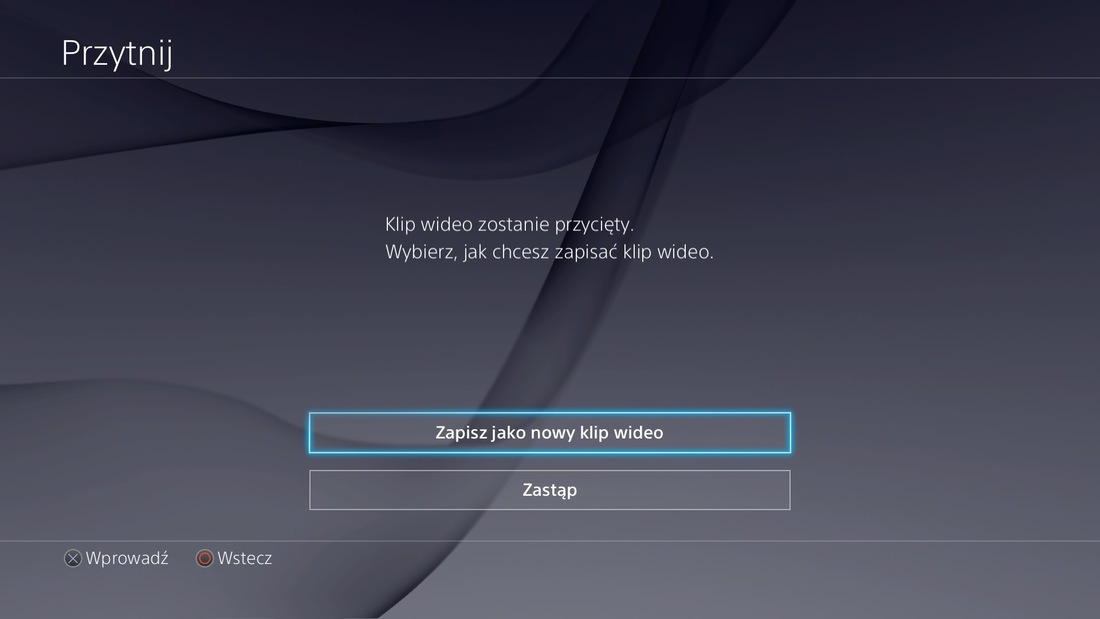
Na ekranie pojawi się zapytanie, czy chcemy wycięty fragment zapisać do nowego pliku, czy też może chcemy nadpisać nim stary film. Ja wybieram zapisanie fragmentu jako nowy klip wideo, gdyż nigdy nie wiadomo, czy stare, pełne nagranie jeszcze mi się do czegoś nie przyda. Po chwili fragment zostanie wycięty i zapisany – znajdziemy go w Galerii zrzutów.
