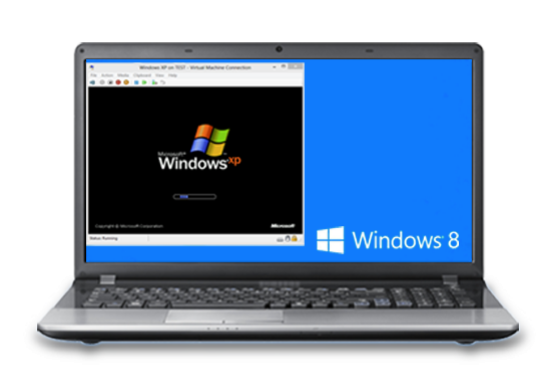Masz zainstalowanego Windowsa XP, ale chcesz go przerobić na maszynę wirtualną z zachowaniem wszystkich danych, ustawień i programów? To możliwe – wystarczy odpowiednia aplikacja, która zrobi większość za nas.
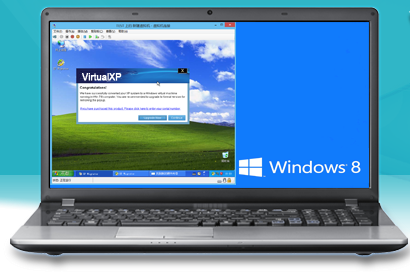
Microsoft już jakiś czas temu zaprzestał oficjalnego wsparcia dla Windowsa XP i zachęca użytkowników do zainstalowania najnowszej wersji „Okienek”. Problem w tym, że nie każdy może sobie na to w pełni pozwolić, chociażby ze względu na stare oprogramowanie, które nie współpracuje z nowszymi wersjami systemu.
Możemy jednak z naszej aktualnej instalacji Windowsa XP stworzyć wirtualną maszynę z zachowaniem wszystkich danych, a następnie zaktualizować system do nowszej wersji i wciąż mieć dostęp do starego systemu z poziomu odpowiedniego oprogramowania do obsługi maszyn wirtualnych.
VirtualXP – konwersja systemu do maszyny wirtualnej
Wszystkiego dokonamy za pomocą aplikacji VirtualXP. To darmowe narzędzie, które przemienia istniejący system wraz z dyskiem systemowym (oraz opcjonalnie innymi dyskami) do formatu wirtualnego. Innymi słowy, cały nasz dysk systemowy zostanie skopiowany do jednego pliku VHD, który będzie zawierać nasze dane, system i zainstalowane programy. Zawartość tego pliku, czyli nasze dane i skopiowany system możemy odpalić wewnątrz innego systemu za pomocą programu VirtualXP.
Po zrobieniu tego możemy zaktualizować nasz główny system do nowej wersji i korzystać z w pełni bezpieczenego oprogramowania. Jeżeli jednak zajdzie potrzeba skorzystania ze starego systemu, to możemy go uruchomić wewnątrz nowego za pomocą wirtualnej maszyny. Firmy, które wymagają Windowsa XP do swoich autorskich rozwiązań mogą go nadal używać wewnątrz np. Windowsa 8.1, który jest dużo bezpieczniejszy.
Jak stworzyć maszynę wirtualną na podstawie Windowsa XP?
1. Pobierz i zainstaluj program VirtualXP, a następnie go uruchom.
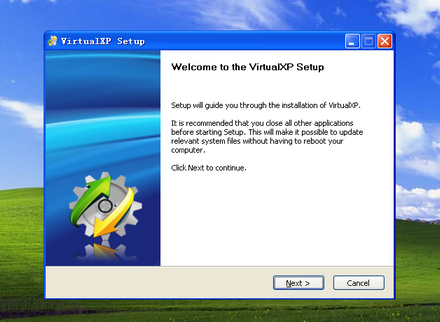
2. Na ekranie wyświetli się kreator, który poprowadzi Cię krok po kroku przez proces tworzenia maszyny wirtualnej. Będziesz mógł wybrać, które dyski mają zostać włączone do stanu maszyny, a także gdzie zapisać plik VHD.
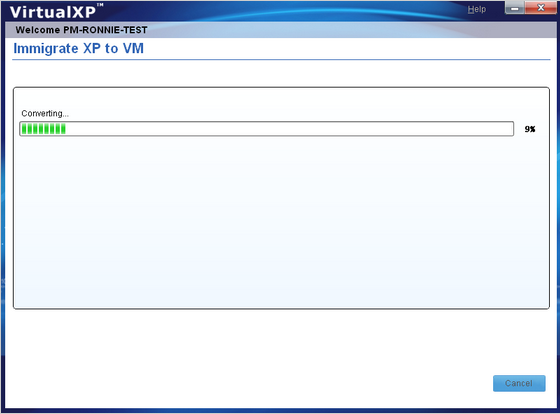
3. Po ukończeniu tworzenia maszyny uzyskasz plik VHD, czyli Virtual Hard Drive (Wirtualny Dysk Twardy). Taki dysk twardy można zamontować w dowolnym systemie z obsługą plików VHD, np. Windows 7 lub 8 / 8.1.
4. Teraz możesz zainstalować nową wersję systemu lub po prostu przenieść plik VHD do innego komputera. W Windowsie możemy skorzystać z narzędzia Hyper-V do obsługi maszyn wirtualnych.
Aby aktywować Hyper-V w systemie, należy przejść do Panelu sterowania, a następnie wejść do zakładki „Odinstaluj programy”. Po lewej stronie przechodzimy do „Włącz lub wyłącz funkcje systemu Windows”.
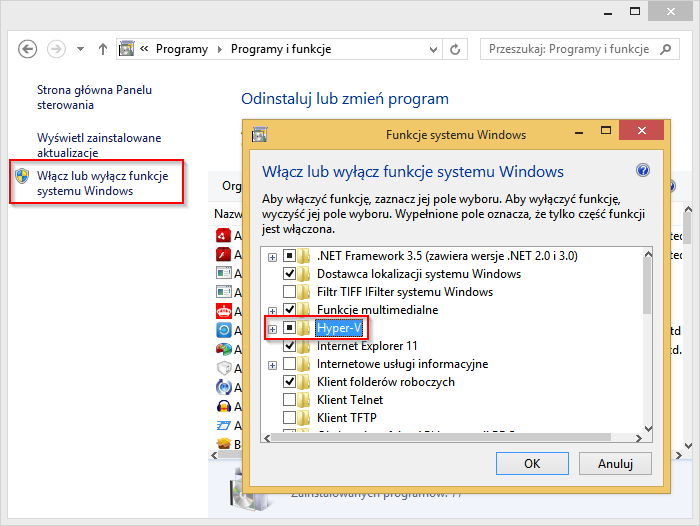
W nowym okienku na liście wyszukujemy Hyper-V i zaznaczamy na liście. Po kliknięciu OK oprogramowanie systemowe do obsługi maszyn i dysków wirtualnych zostanie zainstalowane.
5. Teraz wystarczy uruchomić Hyper-V Manager, a następnie dodać plik VHD do listy maszyn i dysków wirtualnych. Następnie za pomocą menu kontekstowego możemy połączyć się z wybraną maszyną i ją wystartować.
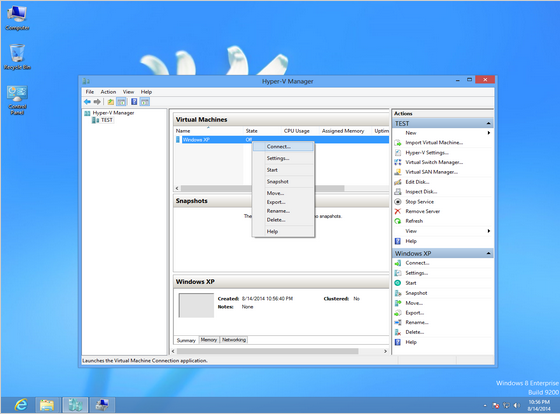
6. Windows XP zostanie uruchomiony w okienku wewnątrz naszego głównego systemu. Wszystkie ustawienia, programy i dane będą w takim stanie, w jakim były tuż przed zrobieniem kopii w formacie VHD.