Chcesz uruchomić Linuksa, ale nie masz ochoty go instalować i wydzielać osobnych partycji na dysku? Możesz utworzyć maszynę wirtualną… a jeżeli nie wiesz, jak to zrobić, to mamy dobrą nowinę – istnieje możliwość pobrania gotowych maszyn wirtualnych z różnymi dystrybucjami Linuksa, które możemy błyskawicznie odpalić w komputerze.
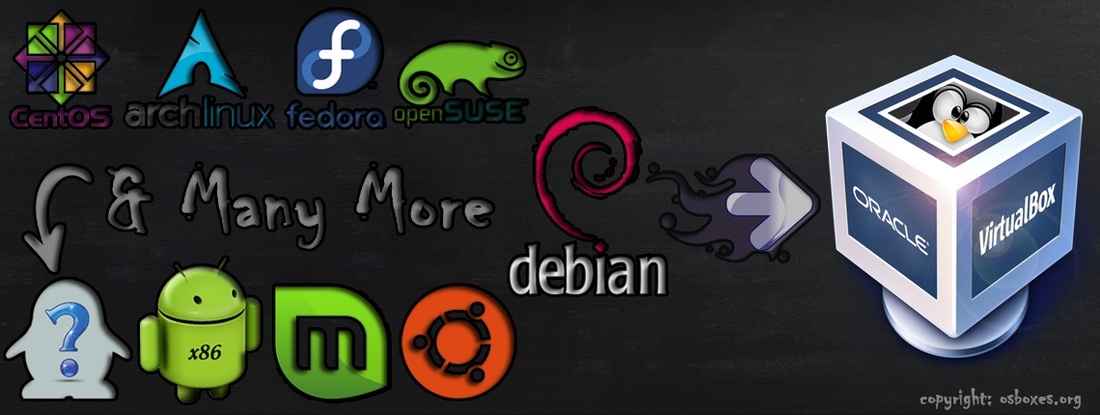
Instalacja systemu dla niektórych może być trudna, zwłaszcza, jeśli chodzi o Linuksa – nie każdy miał z nim do czynienia i dla wielu osób jest to „czarna magia”. Jeśli jednak chcecie sobie przetestować jakąś dystrybucję Linuksa i trochę na niej popracować, to możecie to zrobić za pomocą maszyny wirtualnej i oprogramowania typu VirtualBox. Co więcej, nie musicie systemu instalować w maszynie wirtualnej samodzielnie – możecie ściągnąć już zainstalowane gotowce i od razu uruchomić u siebie w Windowsie. Jak to zrobić?
Gotowe maszyny wirtualne z Linuksem
Dystrybucji Linuksa jest mnóstwo – oprócz znanego Ubuntu znajdziemy też takie dystrybucje, jak Fedora, Mint czy elementaryOS. Dostępne są także dystrybucje oparte na Androidzie, takie jak projekty Androidx86 oraz Remix OS. Ich instalacja może powodować trudności, nawet w maszynie wirtualnej. Można to jednak sobie ułatwić, pobierając gotowe dyski wirtualne maszyn, które wystarczy dodać do programu VirtualBox i uruchomić.
Najpierw pobieramy program VirtualBox, który służy zarówno do tworzenia nowych maszyn wirtualnych jak i odpalania istniejących. Instalujemy go w komputerze, korzystając ze standardowych ustawień. Kolejnym krokiem jest pobranie gotowej maszyny wirtualnej z wybranym przez nas systemem. Te znajdziemy w serwisie OSBoxes.org.
Pobierz gotowe maszyny wirtualne z OSBoxes
W serwisie OSBoxes klikamy w zakładkę "VM Images" i wybieramy „VirtualBox Images”, aby pobrać obrazy pod VirtualBoksa (chyba, że korzystamy z oprogramowania VMWare – wtedy wybieramy zakładkę „VMWare Images”). Pojawi się lista wszystkich gotowych maszyn wirtualnych z poszczególnymi systemami. Jest tu tego naprawdę sporo – znajdziemy tu maszyny z dystrybucjami Android x86, Arch Linux, CentOS, Debian, Elementary OS, Fedora, FreeBSD, Gentoo, Kubuntu, Linux Mint, openSUSE, Pear OS, Remix OS, Ubuntu, Xubuntu, Zefir OS i wieloma, wieloma innymi.
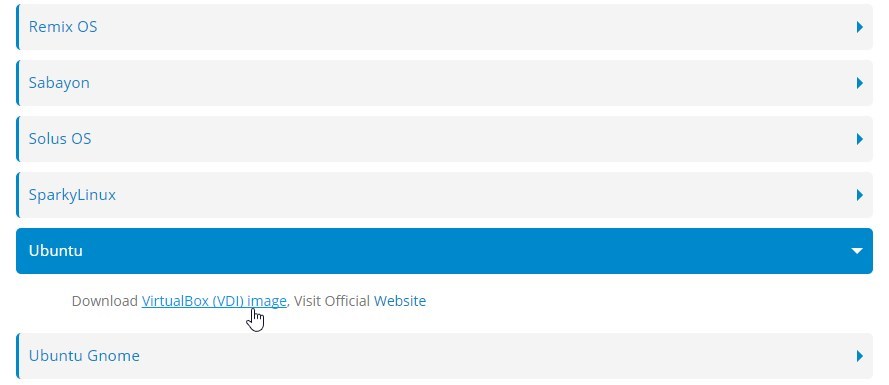
Po wybraniu dystrybucji pojawią się dostępne wersje. Przykładowo, dla Ubuntu możemy pobrać gotową maszynę z Ubuntu 12.04, 14.04.4, 15.04, 15.10 i 16.04. Dla każdej wersji znajdziemy edycję 32-bitową oraz 64-bitową, a także przełącznik wyboru rodzaju maszyny – VirtualBox lub VMWare. Po kliknięciu „Download” rozpocznie się pobieranie gotowej maszyny wirtualnej.
Pobrane zostanie archiwum w formacie .zip. Należy wypakować zawartość archiwum w dowolne miejsce na dysku – otrzymamy w ten sposób plik .vdi. Jest to plik dysku wirtualnego, na którym zainstalowana jest wybrana przez nas dystrybucja Linuksa. Teraz wystarczy już tylko podpiąć plik do maszyny w VirtualBox.
Uruchamianie pobranej maszyny wirtualnej
W tym celu uruchamiamy program VirtualBox, a następnie tworzymy nową maszynę wirtualną przyciskiem „New”. Wpisujemy jej jakąś nazwę (np. Ubuntu), a następnie wybieramy typ maszyny (Linux) i wersję systemu, zgodną z pobraną dystrybucją Linuksa – jeśli nie ma jej na liście, to wybieramy „Other Linux” w wersji 32 lub 64-bitowej.
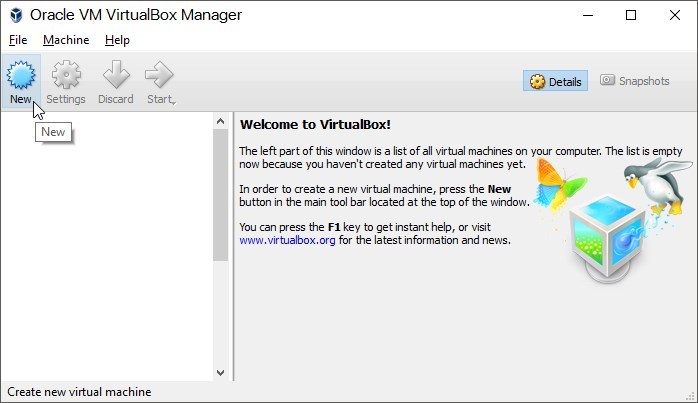
W kolejnym kroku wybieramy, ile pamięci RAM chcemy przydzielić dla naszej maszyny wirtualnej. Wybieramy nie więcej, niż połowę całkowitej ilości RAM w komputerze i przechodzimy do kolejnego kroku z wyborem „dysku”. W tym miejscu możemy stworzyć nowy dysk wirtualny dla maszyny wirtualnej, co jest przydatne, gdy sami instalujemy system – my tego jednak nie będziemy robić, gdyż pobraliśmy przed chwilą gotowy dysk wirtualny z zainstalowanym systemem. Musimy go podpiąć do naszej maszyny wirtualnej.
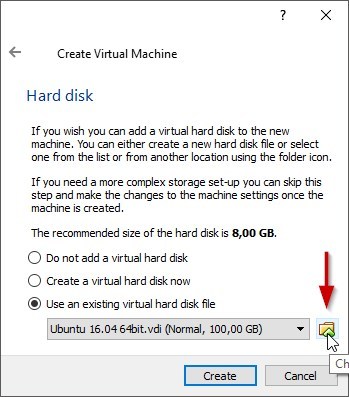
W tym celu zaznaczamy pole „Use an existing virtual hard disk” (Użyj istniejącego wirtualnego dysku twardego). Następnie klikamy w przycisk przeglądania obok pola ze ścieżką do pliku i wskazujemy wypakowany wcześniej plik z naszą maszyną wirtualną, którą pobraliśmy ze strony OSBoxes.org.
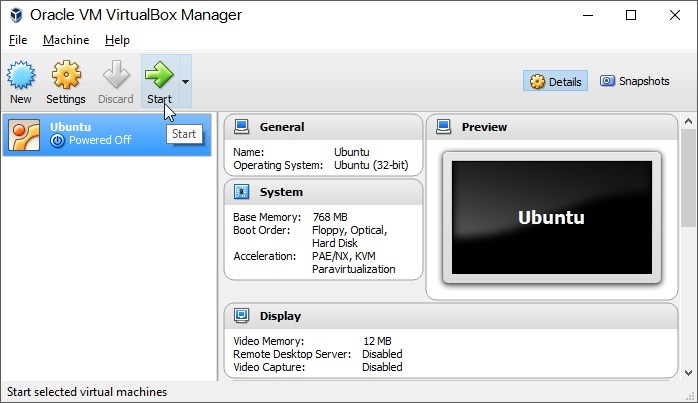
Po wskazaniu pliku z dyskiem maszyny wirtualnej klikamy „Create”. Maszyna wyświetli się na liście i wystarczy ją teraz wystartować przyciskiem „Start”. System uruchomi się już zainstalowany w nowym oknie – możemy z niego normalnie korzystać i zapisywać pliki.
