Spis treści
Chcesz w trakcie rozmowy na Discord lub Skype puścić komuś dowolny dźwięk lub piosenkę? Możesz stworzyć tzw. Soundboard i przypisać do niego określone dźwięki, które po wciśnięciu odpowiednich klawiszy zostaną odtworzone dla rozmówców na Skype i Discord. Jak to zrobić?

Kiedy prowadzimy rozmowę głosową na Skype czy Discordzie, to do transmisji dźwięku wykorzystywany jest nasz mikrofon. Co jednak zrobić, gdy oprócz transmisji naszego głosu chcemy komuś puścić piosenkę lub odtworzyć jakiś śmieszny dźwięk? Istnieje sposób na to, aby oprócz naszego głosu móc transmitować także określone dźwięki lub piosenki po wciśnięciu odpowiedniego klawisza.
Stworzymy w tym celu tzw. Soundboard, czyli listę dźwięków przypisanych do konkretnych klawiszy. Dźwięki te po wciśnięciu przypisanego do nich klawisza zostaną odtworzone nie tylko nam na słuchawkach, ale również naszym rozmówcom poprzez mikrofon, z zachowaniem wysokiej jakości dźwięku. Jest to możliwe dzięki aplikacji Resanance i zintegrowanego z nią narzędzia do tworzenia wirtualnego urządzenia, przechwytującego i transmitującego dźwięk z wielu źródeł jednocześnie.
Krok 1: Zainstaluj program Resanance
W osiągnięciu tego celu pomoże nam aplikacja Resanance. Resanance tworzy w komputerze dodatkowe urządzenie „CABLE Output” do nagrywania/komunikacji, które transmituje dźwięk z dwóch źródeł – z naszego mikrofonu (nasz głos) oraz z listy w programie Resanance, do której dodajemy interesujące nas dźwięki (soundboard) i przypisujemy im klawisze.
Wciśnięcie skrótu klawiszowego przypisanego do danego dźwięku powoduje odtworzenie go „obok” naszego głosu transmitowanego przez mikrofon. Dzięki temu działa to z każdą aplikacją do rozmów. Będziemy mogli w trakcie rozmowy szybko odtworzyć komuś wybrany dźwięk lub piosenkę poprzez wciśnięcie odpowiedniej kombinacji klawiszy.
Ściągnij aplikację z powyższego linku, a następnie uruchom jej instalator. Po zainstalowaniu programu wyświetli się dodatkowe okienko z zapytaniem, czy chcemy zainstalować program VBCable.
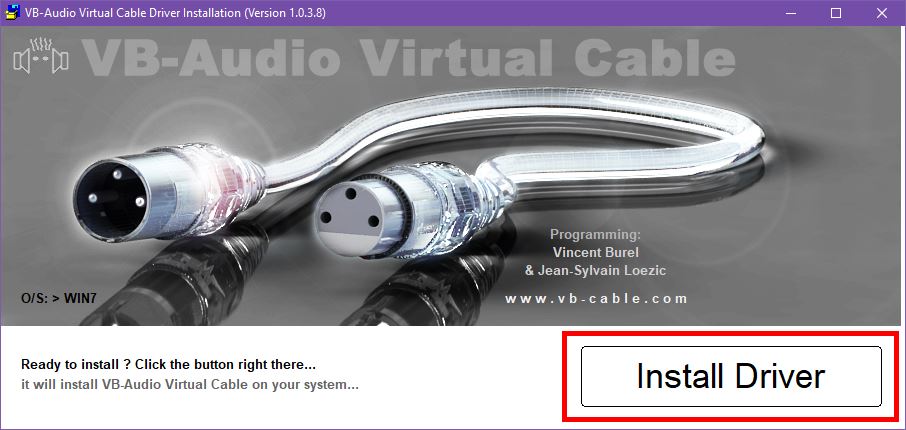
Program ten służy do stworzenia wirtualnego urządzenia do nagrywania, które będzie przechwytywać zarówno nasz głos z mikrofonu jak i dźwięki, które ustawimy do odtwarzania w Resanance.
Gdy wyskoczy okienko instalatora VBCable, to potwierdź instalację przyciskiem Install i zezwól na zainstalowanie nowego urządzenia audio.
Krok 2: Skonfiguruj dźwięki do odtwarzania w programie Resanance
Po zainstalowaniu wszystkiego otwórz program Resanance. Najpierw zdefiniujemy dźwięki oraz piosenki, które chcemy odtwarzać za pomocą określonych skrótów klawiszowych. Robimy to w górnej części okna programu Resanance.
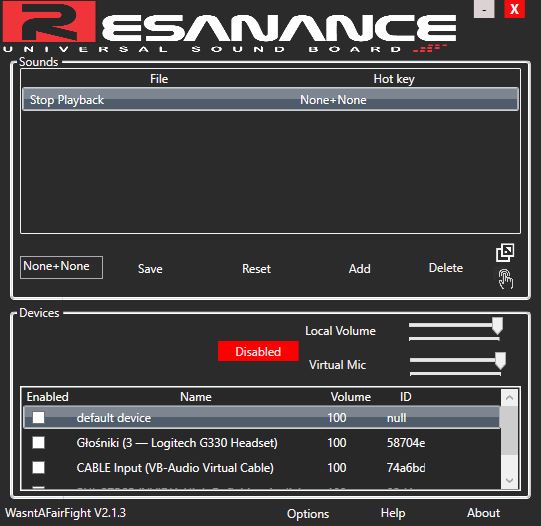
Kliknij w przycisk „Add”, a następnie wskaż plik dźwiękowy z piosenką lub śmiesznym dźwiękiem, który chcesz dodać. Plik audio zostanie dodany do listy.
Zaznacz na liście w Resanance dodany plik, a następnie kliknij w pole ze skrótem klawiszowym pod listą plików. Wciśnij kombinację klawiszy, która ma wywołać odtworzenie tego dźwięku. Zapisz skrót przyciskiem "Save".
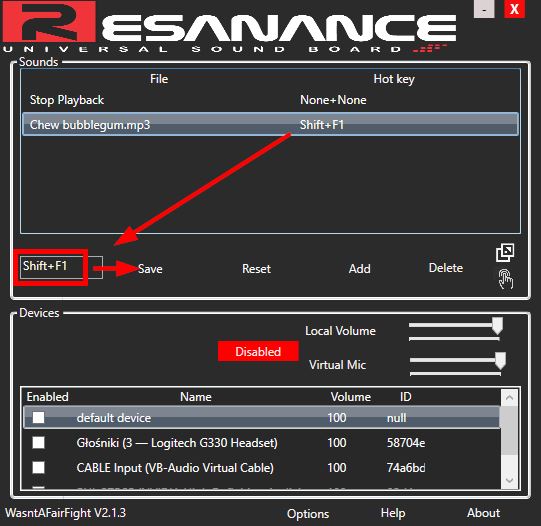
Wykonaj to samo dla każdego dźwięku, który chcesz dodać do swojego soundboardu. Po stworzeniu listy dźwięków musimy wskazać, na jakich urządzeniach mają być one odtwarzane. Można to zrobić poniżej, w sekcji "Devices".
Obowiązkowo zaznacz w tym miejscu pole „CABLE Input”, gdyż jest to urządzenie do komunikacji, które będzie wykorzystywane do transmisji w programach typu Skype czy Discord. Zaznacz też swoje urządzenie do odtwarzania (słuchawki lub głośniki), aby samemu również móc słyszeć odtwarzane dźwięki.
Gdy wybierzesz już dźwięki i urządzenia, to włącz działanie programu. W tym celu kliknij w czerwony przycisk „Disabled”, aby zmienić jego wartość do pozycji „Enabled”. Po wyświetleniu zielonego przycisku program działa i możesz przetestować odtwarzanie dźwięków wciskając zdefiniowane skróty klawiszowe.
Za pomocą suwaków „Volume” możesz dostosować głośność dźwięków. Suwak „Local volume” odpowiada za to, jak głośno my słyszymy odtwarzane dźwięki, natomiast suwak „Virtual mic” kontroluje głośność transmisji dźwięku do znajomych.
Od teraz wciśnięcie skrótu klawiszowego przypisanego do konkretnego dźwięku spowoduje jego transmisję przez utworzone wirtualne urządzenie. Kolejnym krokiem jest przypisanie do tego urządzenia również naszego mikrofonu, aby łapało i transmitowało one zarówno nasz głos jak i ustawione dźwięki.
Krok 3: Połącz swój mikrofon z urządzeniem CABLE Input
Na tę chwilę urządzenie CABLE Input transmituje tylko dźwięki wybrane w programie Resanance. Oprócz tego trzeba jeszcze sprawić, aby przechwytywało one dźwięk z naszego mikrofonu.
Aby to zrobić, kliknij prawym przyciskiem myszy na ikonie głośnika w systemie Windows i wybierz opcję „Dźwięki”. Wyświetli się nowe okno z ustawieniami dźwięku.
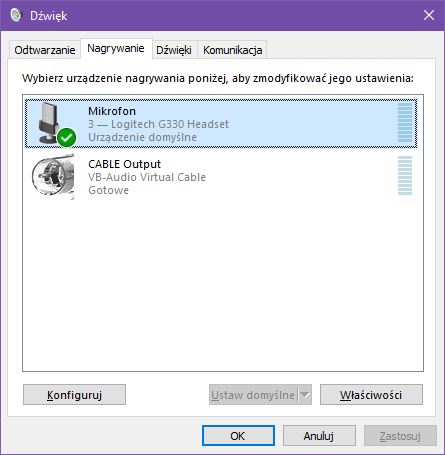
Wejdź do zakładki „Nagrywanie”. Na liście urządzeń do nagrywania znajdziesz wspomniane urządzenie CABLE Input, a także swój mikrofon. Kliknij dwukrotnie w swój mikrofon.
W nowym oknie udaj się do zakładki „Nasłuchiwanie” i zaznacz pole „Nasłuchuj tego urządzenia”. Następnie tuż pod spodem w polu „Odtwarzaj przez to urządzenie” wybierz opcję „CABLE Input”. Zatwierdź zmiany przyciskiem OK.
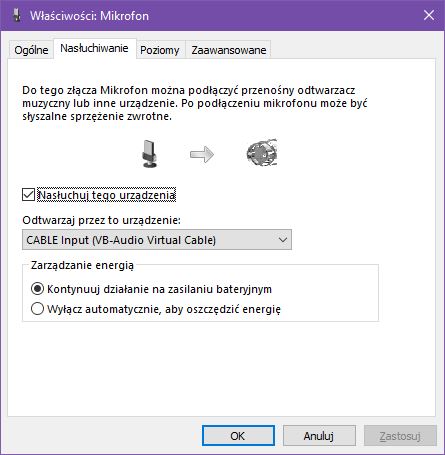
Od teraz nasz głos przechwytywany przez mikrofon jest przekazywany dalej do wirtualnego urządzenia „CABLE Input”. Oznacza to, że zarówno nasz głos z mikrofonu jak i dźwięki przypisane do skrótów klawiszowych są transmitowane przez jedno i to samo urządzenie.
Teraz pozostaje już tylko jedno – ustawienie programów typu Skype czy Discord tak, aby wykorzystywały wirtualne urządzenie, które przechwytuje zarówno nasz głos jak i ustawione dźwięki.
Krok 4: Ustaw urządzenie „CABLE Output” jako domyślne urządzenie do komunikacji w Skype i Discord
Wszelkie programy do komunikacji głosowej muszą mieć ustawione urządzenie „CABLE Output” jako urządzenie do komunikacji. Można to bardzo łatwo zmienić w ustawieniach danego programu.
W Skype wystarczy kliknąć w ikonę z trzema kropkami i wybrać „Ustawienia”. Następnie należy wejść do zakładki „Dźwięk i obraz” i w polu „Mikrofon” wybrać „CABLE Output”.
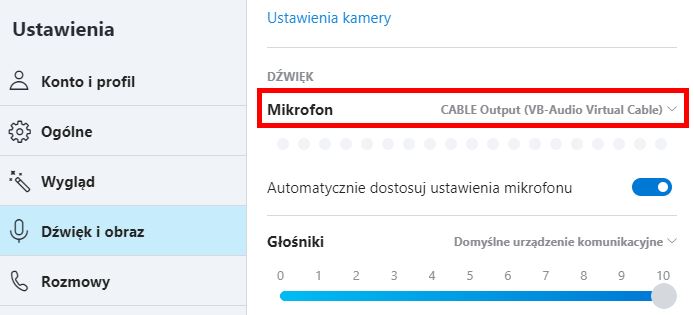
W Discord należy kliknąć w ikonę z kołem zębatym u dołu ekranu, a następnie przejść do zakładki „Głos i wideo”. W tym miejscu znajdziesz pole „Urządzenie nagrywania”. Wybierz w tym miejscu urządzenie „CABLE Output”.
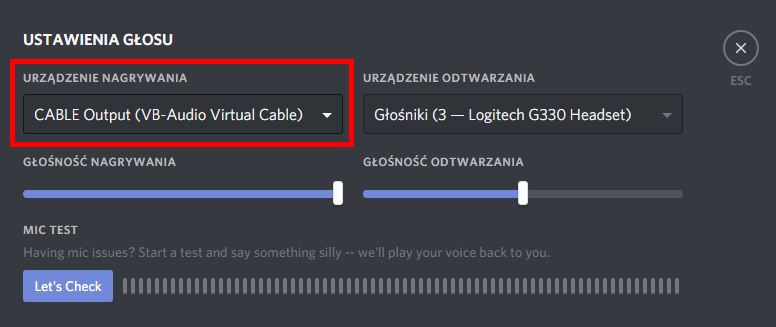
Od teraz oba programy do transmisji dźwięku wykorzystują urządzenie CABLE Output, które przechwytuje zarówno nasz głos z mikrofonu jak i dźwięki odtworzone przez skróty klawiszowe w Resanance. Wystarczy, że w trakcie rozmowy ze znajomymi wciśniemy ustawiony wcześniej skrót klawiszowy, który odtworzy dany dźwięk. Nasz rozmówca od razu go usłyszy.
