Używasz Davinci Resolve w systemie Windows 11, ale masz wiele problemów z awarią przy otwieraniu, awarią występującą chwilę po otwarciu lub losową awarią podczas użytkowania? W tym artykule dowiesz się, co musisz zrobić, aby zapobiec tego typu problemom z Davinci Resolve w systemie Windows 11.
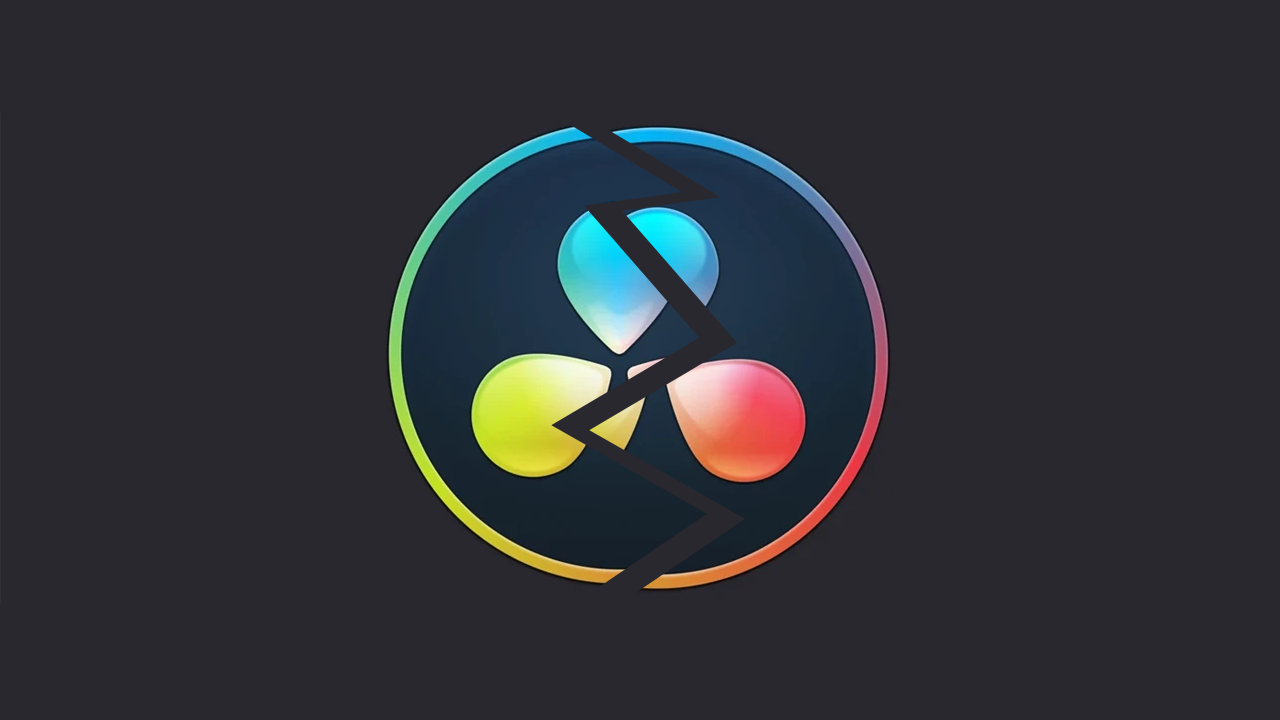
Awarie programów i brak możliwości ich otwarcia w systemach operacyjnych Windows są od dawna znanymi problemami, występującymi niezależnie od niezawodności oprogramowania. Nawet najbardziej niezawodne programy w końcu ulegają takim problemom, szczególnie po dużych aktualizacjach funkcji, takich jak te dostarczane przez system Windows.
Znany ze swojej niezawodności Davinci Resolve także boryka się z tego typu problemami. Program również może cierpieć z powodu awarii i problemów z otwieraniem, uniemożliwiając użytkownikom uruchomienie aplikacji.
Główną przyczyną problemów Davinci Resolve w systemie Windows 11 są zwykle zmiany wprowadzone przez firmę Microsoft w sposobie interakcji niektórych programów ze sprzętem. Zmiany te mają przede wszystkim na celu uczynienie systemu Windows bardziej energooszczędnym w przypadku laptopów i urządzeń zasilanych bateriami. Niestety te dostosowania wydajności mogą mieć negatywny wpływ na zasoby, na których opiera się Davinci Resolve, co może spowodować, że nie otworzy się i nie będzie poprawnie działać w systemie Windows 11.
Przed rozpoczęciem któregokolwiek z poniższych kroków upewnij się, że sprawdziłeś dostępność aktualizacji systemu Windows i czy BIOS komputera jest w pełni aktualny. Są to dwie proste rzeczy, które mają wysoką skuteczność w rozwiązywaniu wielu błędów Davinci Resolve.
Jak naprawić awarię DaVinci Resolve w systemie Windows 11?
Aby Davinci Resolve przestał zawieszać się w systemie Windows 11, musisz wykonać kroki przedstawione poniżej.
- Otwórz Ustawienia systemu Windows, naciskając Klawisz Windows + I.
- Następnie przejdź do Wyświetlacz > Grafika.
- Na tej stronie kliknij przycisk Potrzebujesz aplikacji desktopowej? i wybierz plik Resolve.exe w folderze instalacyjnym Davinci Resolve.
- Gdy już to zrobisz, użyj strzałki rozwijanej obok Davinci Resolve, aby rozwinąć więcej opcji.
- Tutaj zmień opcję preferencji GPU z Pozwól systemowi Windows zdecydować na Wysoka wydajność.
.png)
Po dokonaniu tej zmiany możesz wrócić do Davinci Resolve i używać go tak jak zwykle.
Jeśli nadal masz problemy z Davinci Resolve, wykonaj poniższe czynności.
Masz Intel Graphics i Davinci Resolve ciągle się zawiesza?
Jeśli Twój komputer jest wyposażony w kartę graficzną Intel, będziesz musiał wykonać nieco inny proces, dlatego zapoznaj się ze wszystkimi krokami przedstawionymi w tym przewodniku. W tej chwili procesory graficzne Intel są nieco trudniejsze w obsłudze w Davinci Resolve.
Wciąż nie działa? Wypróbuj również te opcje.
- Upewnij się, że wypróbowałeś najnowsze sterowniki dostępne dla Twojego procesora graficznego.
- Jeśli niedawno zaktualizowałeś sterowniki do nowszych i problem się wtedy zaczął, wróć na jakiś czas do starych.
- Odinstaluj sterowniki karty graficznej za pomocą narzędzia Display Driver Uninstaller (DDU)
- Sprawdź, czy Twój procesor graficzny jest obsługiwany. Istnieje kilka procesorów graficznych (Intel), które nie są obsługiwane przez Davinci Resolve.
- Jeśli dostępna jest aktualizacja, zaktualizuj także Davinci Resolve
- Odinstaluj i zainstaluj ponownie Davinci Resolve. Przed ponowną instalacją Davinci pamiętaj o ponownym uruchomieniu komputera.
- Odinstaluj sterowniki ekranu Parsecc i sterowniki ekranu Citrix.
Uwaga: ten proces działa we wszystkich wersjach Davinci Resolve, nawet w tych starszych, których być może nadal używasz.
