Pobrałeś i zainstalowałeś Baldurs Gate 3 na swoim komputerze z systemem Windows 11, ale masz pewne problemy z awarią i ogólną wydajnością? W tym artykule dowiesz się, co możesz zrobić, aby rozwiązać problem i zapobiec awarii gry Baldurs Gate 3 na urządzeniu z systemem Windows 11.

Baldurs Gate 3 okazuje się być jedną z najpopularniejszych premier tego roku, która zawstydza wiele innych pozycji. Szybko stała się najlepiej sprzedającą się grą na Steamie i drugim najczęściej granym tytułem, po Counter-Strike: Global Offensive. Dla porównania, w Baldurs Gate 3 grało ponad 700 000 graczy jednocześnie, co przewyższało liczbę graczy PUBG, Dota 2 i Apex Legends. Daje to dziewiąte miejsce pod względem największej liczby graczy w historii, przed Valheim i tuż za Hogwarts Legacy.
Chociaż gra jest stosunkowo stabilna i działa całkiem dobrze na większości sprzętów średniej klasy, to występują pewne problemy z zawieszaniem się w przypadku niektórych konfiguracji sprzętowych. Jeśli więc borykasz się z awarią, postępuj zgodnie z instrukcjami, które przeprowadzą Cię przez wszystkie znane poprawki, dzięki którym pozbędziesz się awarii w Baldurs Gate 3 w systemie Windows 11. Większość z nich będzie działać również w systemie Windows 10.
Jak zatrzymać awarię Baldurs Gate 3 w systemie Windows 11? Naprawa awarii Baldurs Gate 3.
Nie wystarczy po prostu odinstalować i ponownie zainstalować sterowników przy użyciu standardowej procedury. W tym przypadku najlepiej użyć narzędzia Display Driver Uninstaller. DDU to oprogramowanie, po które można sięgnąć w przypadku prawie wszystkich problemów graficznych, zarówno w produktach NVIDIA, jak i AMD.
- Najpierw pobierz Display Driver Uninstaller DDU
- Przed użyciem DDU upewnij się, że pobrałeś najnowsze sterowniki graficzne ze strony internetowej producenta komputera lub karty graficznej (zwykle ze strony pomocy). Katalog NVIDIA znajdziesz tutaj. A katalog AMD jest tutaj.
- Gdy już to zrobisz, wyłącz połączenie internetowe i uruchom DDU. Upewnij się, że zostało zaznaczone pole wyboru obok opcji Usuń GeForce Experience (GFE), gdy się pojawi. To ważny krok, więc pamiętaj, by to zrobić.
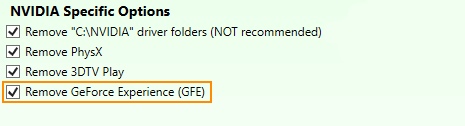
- Po ponownym uruchomieniu systemu zainstaluj oprogramowanie sterownika i ponownie włącz połączenie internetowe.
- Dzięki temu system Windows nie będzie próbował zainstalować ogólnego sterownika w tle.
Po ponownej instalacji GeForce Experience będziesz mógł bez żadnych problemów zaktualizować sterowniki karty graficznej/wideo. Jeśli problem powróci, po prostu powtórz proces jeszcze raz.
Wyłącz lub ponownie skonfiguruj ustawienia podkręcania.
Jeśli używasz funkcji Overclock na swoim komputerze, jest to pierwsza rzecz, którą musisz wyłączyć. Po wyłączeniu sprawdź, czy Baldurs Gate 3 przestaje się zawieszać. Zacznij od podkręcania procesora graficznego GPU, następnie sprawdź podkręcanie procesora CPU, w dalszej kolejności przetaktuj pamięć RAM. Jeśli to rozwiąże problem zawieszania się, może być konieczna ponowna ocena ustawień podkręcania.
Obniż ustawienia grafiki w grze, a następnie powoli je przywracaj.
Kolejnym bardzo dobrym rozwiązaniem jest obniżenie ustawień graficznych w grze Baldurs Gate 3. Zacznij od absolutnie najniższych ustawień (użyj żądanej rozdzielczości, nie zmieniaj jej). Następnie powoli przejdź do wyższych ustawień graficznych, aż znajdziesz optymalny punkt, w którym gra przestaje się zawieszać.
Poczekaj, aż gra zostanie zaktualizowana i zoptymalizowana tak, jak powinna wyglądać przed wydaniem.
Większość gier w chwili premiery jest naprawdę kiepska, więc dziwi mnie fakt, że wiele osób nadal zamawia je w przedsprzedaży i chętnie sięga po nie pierwszego dnia od wydania. 90% gier wydawanych obecnie na rynek jest jednym wielkim bałaganem w momencie premiery, a mimo to gracze płacą za to ogromne pieniądze. W rzeczywistości lepiej poczekać kilka miesięcy, aż twórcy gry rozwiążą problemy. Co więcej, po jakimś czasie od premiery często możemy liczyć na atrakcyjne promocje.
