Utrata danych bywa bardzo bolesna. Pomimo wielu dostępnych rozwiązań i wszechobecnego umieszczania plików w chmurze, wielu z nas tak naprawdę nie zabezpiecza na co dzień danych i byle awaria jest w stanie sprawić, że nasze cenne pliki, zdjęcia i dokumenty bezpowrotnie znikną. A można przecież tak łatwo robić automatyczne kopie zapasowe.

Jeżeli chcielibyście szybko i bezboleśnie tworzyć kopie zapasowe wybranych folderów na innych dyskach, urządzeniach USB, dyskach sieciowych czy w folderze synchronizującym się z chmurą, to najlepszym pomocnikiem okaże się program Cyotek CopyTools. Aplikacja umożliwia tworzenie kopii, odwzorowywanie folderów, a także przenoszenie plików z wybranych miejsc. Co więcej, możemy tworzyć dowolną ilość profili dla dowolnych katalogów, a także zautomatyzować cały proces dzięki funkcji harmonogoramu.
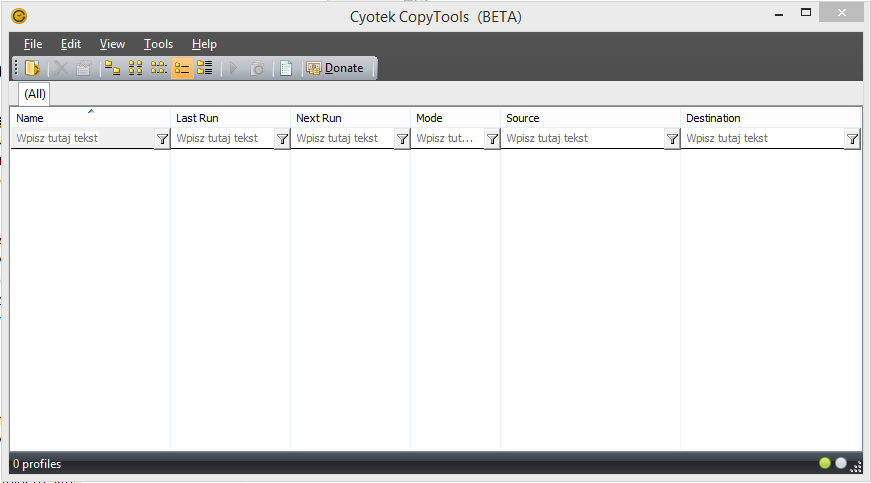
Tworzenie profilu kopii zapasowej i wybór folderów
Aby rozpocząć tworzenie kopii, należy najpierw utworzyć profil dla wybranego katalogu (jednego lub więcej). Klikamy w przycisk “File”, a następnie wybieramy “New Profile”.
Pierwszym krokiem jest wybranie katalogu źródłowego, czyli folderu, którego zawartość chcemy kopiować. Klikamy “Browse” i wskazujemy folder.
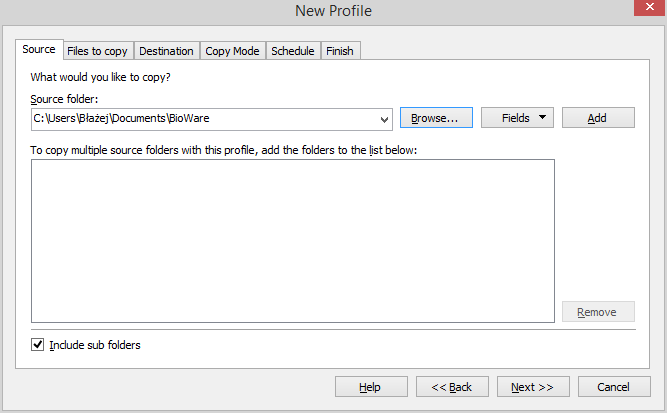
Jeżeli chcemy tworzyć kopie jednego folderu, to wystarczy, że wybierzemy go poprzez polecenie “Browse”. Z kolei jeżeli chcemy w obrębie jednego profilu wykonywać za jednym zamachem kopię kilku katalogów, to po wybraniu klikamy w przycisk “Add”, a następnie znów wskazujemy kolejny folder przyciskiem “Browse” i dodajemy go ponownie do listy funkcją “Add”. Klikamy w przycisk “Next”.
W kolejnej zakładce możemy wybrać, czy chcemy tworzyć kopie zapasowe całej zawartości wybranego folderu, czy też może chcemy kopiować tylko pojedyncze pliki z tego katalogu.
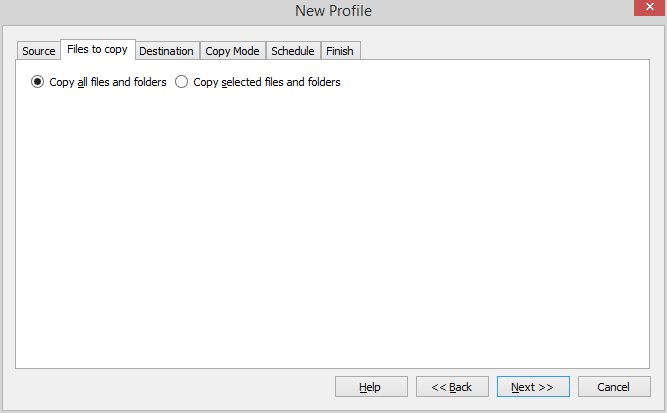
Jeżeli chcemy kopiować wszystko, to pozostawiamy zaznaczoną opcję “Copy all files and folders”. W przeciwnym wypadku zaznaczymy “Copy selected files and folders” i wybieramy pliki i katalogi do skopiowania. Klikamy “Next”.
Wybór miejsca zapisu kopii zapasowej
W zakładce “Destination” musimy wskazać miejsce, w którym będzie tworzona kopia zapasowa. Identyzcnie jak w pierwszej zakładce, klikamy w przycisk “Browse” i wybieramy folder, do którego ma być zapisywana kopia.
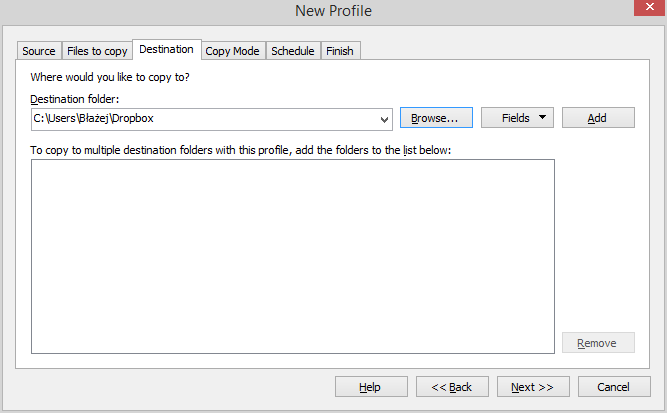
Może to być inny folder na innym dysku, urządzenie przenośne, a także katalog z chmurą Dropbox, SkyDrive czy Google Drive. Jeśli chcemy tworzyć kopie w kilku miejscach, to dodajemy foldery przyciskiem “Add”. Klikamy “Next”.
Wybór sposobu kopiowania plików
Znajdziemy się teraz w zakładce “Copy mode” czyli “Tryb kopiowania”. Możemy wybrać jedną z kilku metod tworzenia kopii zapasowej. W rozwijanym menu znajdziemy “Copy” (Kopiuj), “Mirror” (Lustrzane odbicie folderu), “Move” (Przenieś), a także “Compress” (Spakuj do pliku ZIP).
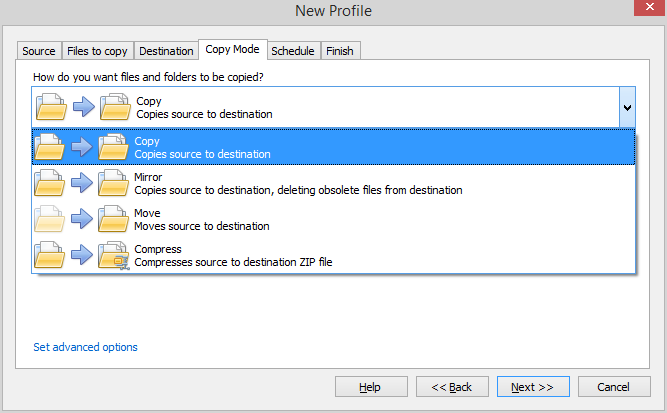
“Copy” po prostu kopiuje pliki z jednego miejsca do drugiego. Dane zostaną przekopiowane do wybranego folderu, jak również zostaną wciąż w swojej oryginalnej lokalizacji. “Mirror” to efekt lustrzanego odbicia, czyli aplikacja podczas tworzenia kopii zapasowej porówna zawartość folderu docelowego i odtworzy go w takiej samej postaci, co folder źródłowy. Jeżeli napotka na istniejący plik o tej samej nazwie, to sprawdzi jego datę utworzenia - jeśli plik będzie starszy, to nadpisze go nowszą wersją. “Move” to standardowe przenoszenie - pliki zostaną przeniesione z oryginalnego miejsca do folderu docelowego bez względu na to, czy są nowsze czy starsze. “Compress” z kolei stworzy spakowaną paczkę ZIP z zawartością folderów. Wybieramy metodę i klikamy w przycisk “Next”.
Harmonogram wykonywania kopii zapasowej
W zakładce “Schedule” (Harmonogram) możemy ustawić automatyczne tworzenie kopii zapasowej o określonych godzinach w określonych dniach. W polu “Frequency” ustawiamy częstotliwość tworzenia kopii - mamy do wyboru Manual (ręczne tworzenie kopii), Every Few Minutes (co kilka minut), Every few hours (co kilka godzin), Daily (codziennie), Every few days (co kilka dni). W polu poniżej możemy dostosować częstotliwość w zależności od wybranej metody (np. co ile minut ma być tworzona kopia lub o jakiej godzinie każdego dnia).
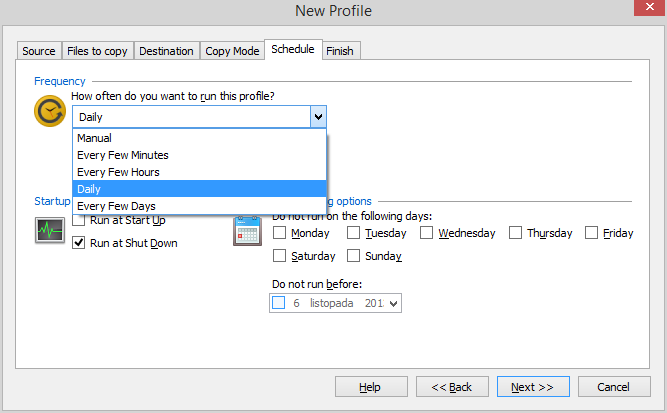
Możemy także tworzyć automatyczne kopie przy uruchamianiu systemu (Run at startup) lub przy jego zamykaniu (Run at shutdown). Istnieje także możliwość zaznaczenia poszczególnych dni tygodnia.
Jeżeli z kolei nie interesują nas kopie automatyczne, to w polu Frequency wybieramy opcję “Manual”, czyli ręczne tworzenie kopii zapasowej, a także odznaczamy opcje “Run at startup” oraz “Run at shutdown”. Klikamy w przycisk “Next” i nadajemy jakąś nazwę dla utworzonego profilu..
Obsługa kopii zapasowych
Po utworzeniu profilu nie musimy już niczego więcej robić. Jeżeli w zakładce “Schedule” wybraliśmy automatyczne tworzenie kopii zapasowej, to program sam się uaktywni o wybranej godzinie lub wybranym dniu i rozpocznie tworzenie kopii zapasowej.
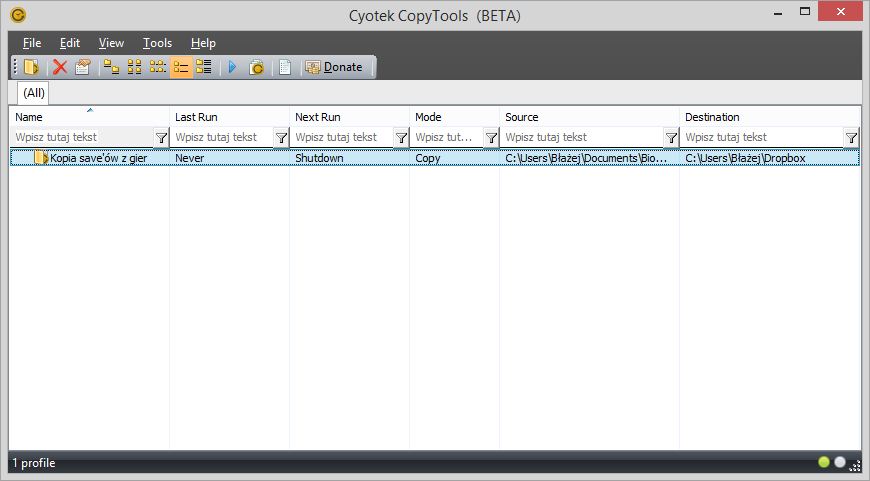
Jeżeli jednak ustawiliśmy tworzenie kopii na ręczne (Manual), to musimy sami wykonywać kopie. W tym celu zaznaczamy utworzony profil na liście i klikamy w przycisk “Run profile” (ikona odtwarzania) na pasku narzędzi. Program rozpocznie tworzenie kopii zapasowej. W kolumnie “Last run” możemy zobaczyć datę oraz godzinę wykonania ostatniej kopii.
