Chcesz pobrać wszystkie pliki z Dysku Google na dysk lokalny w swoim komputerze? Być może planujesz przenieść dane do innej usługi lub, po prostu, chcesz mieć kopię wszystkiego u siebie na komputerze? Pobranie wszystkiego jest bardzo proste!
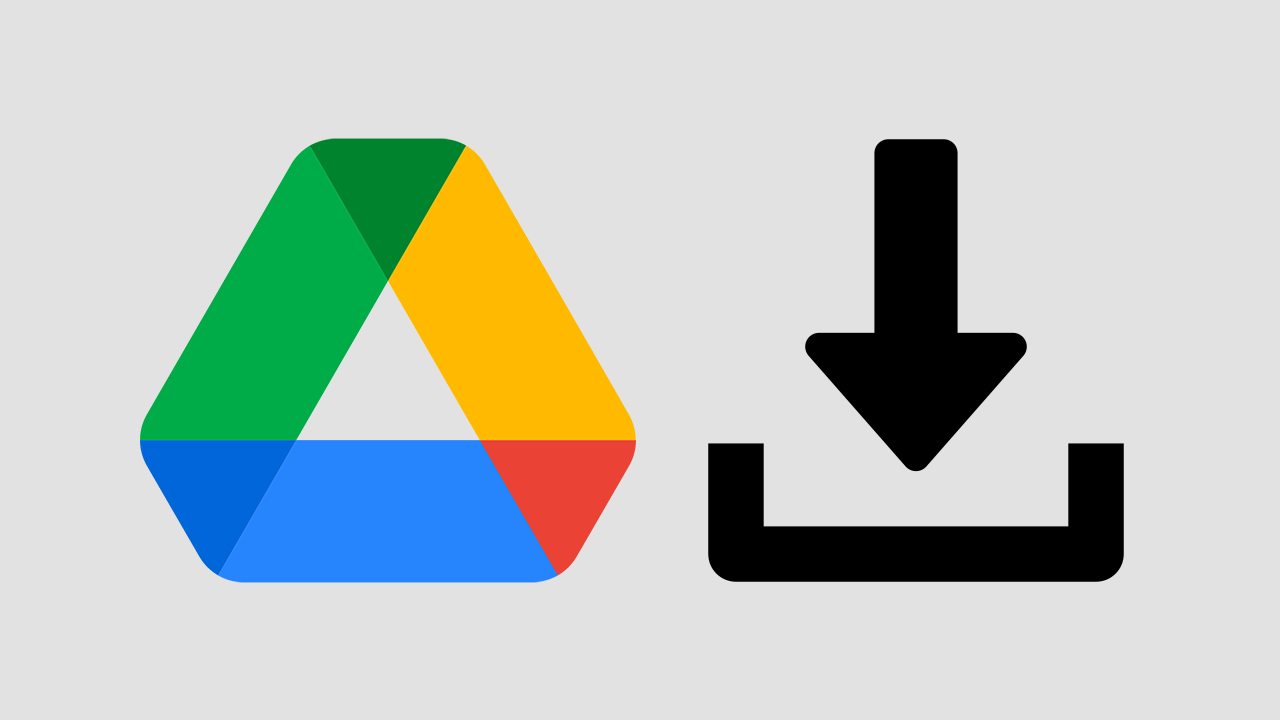
Dysk Google to popularna usługa do przechowywania i współdzielenia plików, zwłaszcza w dobie pandemii, gdzie wielu z nas pracuje lub edukuje się zdalnie. Możemy w ten sposób łatwo przechowywać pliki na dysku internetowym, a także współdzielić je z innymi użytkownikami i pracować nad nimi wspólnie. Są jednak sytuacje, w których możemy zechcieć pobrać wszystkie pliki z Dysku Google na komputer za jednym zamachem. Oczywiście jest to możliwe i można to zrobić na dwa sposoby - korzystając z oficjalnego oprogramowania do synchronizacji danych z Dyskiem Google LUB generując na koncie Google prośbę o przygotowanie archiwum ze wszystkimi swoimi plikami. Pokażemy obie metody.
Zanim zaczniesz, poznaj różnicę między własnymi plikami, a plikami, które zostały Tobie udostępnione
Pobieranie wszystkich plików z Dysku Google za pomocą jakiejkolwiek metody ma jedno ograniczenie. Pobierane są tylko i wyłącznie pliki oraz foldery, które znajdują się bezpośrednio na naszym Dysku Google. Jeśli mamy sporo folderów i plików udostępnionych nam od innych osób (czyli pliki te znajdują się na Dyskach innych osób, a my zostaliśmy tylko zaproszeni do ich współtworzenia), to nie zostaną one pobrane na nasz dysk. Aby tak się stało, musimy je najpierw przypisać do swojego Dysku.
W tym celu należy wejść na swój Dysk Google za pomocą przeglądarki internetowej, po czym udać się do zakładki "Udostępnione dla mnie". Znajdź w tym miejscu foldery i pliki, które chcesz uwzględnić przy pobieraniu kopii Dysku Google, a następnie zaznacz je lewym przyciskiem myszy. Gdy to zrobisz, wciśnij kombinację klawiszy SHIFT + Z i wybierz pole "Dodaj do mojego Dysku". Zatwierdź działanie przyciskiem "Dodaj".
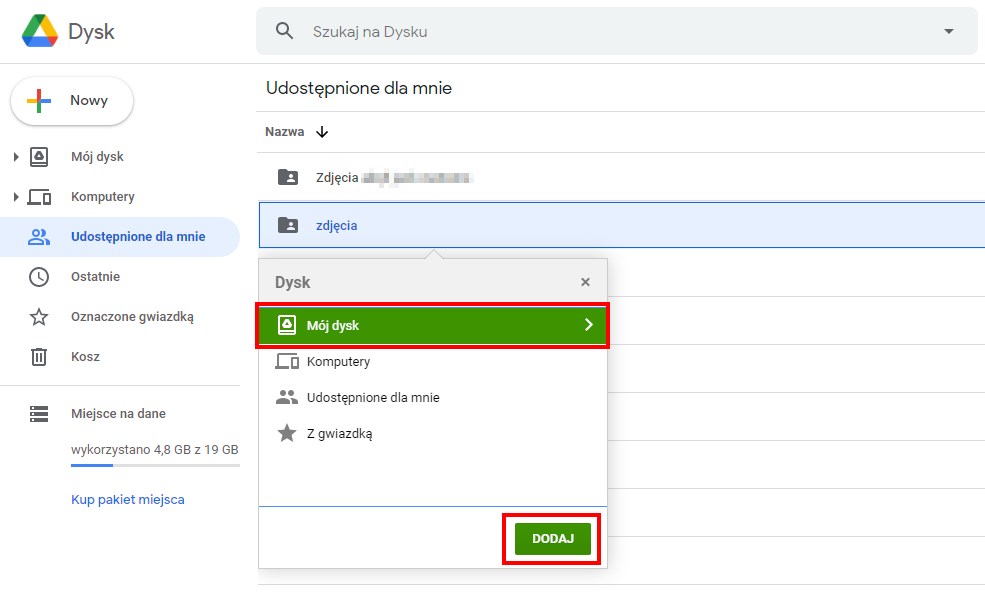
W ten sposób wybrane udostępnione zasoby zostaną dodane do Twojego Dysku Google i będą uwzględniane czy to przy synchronizacji danych z Dyskiem Google, czy też przy generowaniu żądania o utworzenie archiwum z kopią zapasową. Więcej na temat przypisywania plików do swojego Dysku Google dowiesz się z naszego poradnika "Jak zapisać udostępnione dla mnie pliki i foldery na własnym Dysku Google".
Gdy przypiszesz już do swojego Dysku Google udostępnione dane, które są dla Ciebie istotne, możesz skorzystać z jednej z poniższych metod, aby teraz pobrać wszystko na swój dysk w komputerze.
Pobierz wszystkie pliki z Dysku Google za pomocą oficjalnej aplikacji
Dysk Google to usługa przechowywania danych w chmurze. Jak na dobrą usługę tego typu przystało dostępne jest oprogramowanie, które po zainstalowaniu synchronizuje wszystkie pliki i foldery z Dysku Google z Twoim komputerem. Pokażę Ci, jak szybko użyć tego narzędzia do pobrania wszystkich plików z Dysku Google na Twój komputer.
Pobierz aplikację Backup and Sync from Google
Wejdź w powyższy link, a następnie kliknij przycisk Pobierz, a następnie uruchom instalator aplikacji. Wyświetli się kreator konfiguracji. Przeprowadzę Cię teraz przez najprostszą konfigurację, za pomocą której ściągniesz wszystkie pliki z Dysku Google bez wysyłania na Dysk Google żadnych nowych plików z komputera. Wciśnij "Rozpocznij", a następnie zaloguj się na swoje konto Google.
W kolejnym kroku należy wybrać, jakie pliki pochodzące z Twojego komputera chcesz synchronizować z Dyskiem Google. Zakładam, że zależy Ci tylko na POBRANIU istniejących plików i folderów z Dysku Google, a nie na WYSYŁANIU tam nowych z komputera. W takiej sytuacji odznaczwszystkie foldery z tej listy - tak, jak na załączonym zrzucie ekranu.
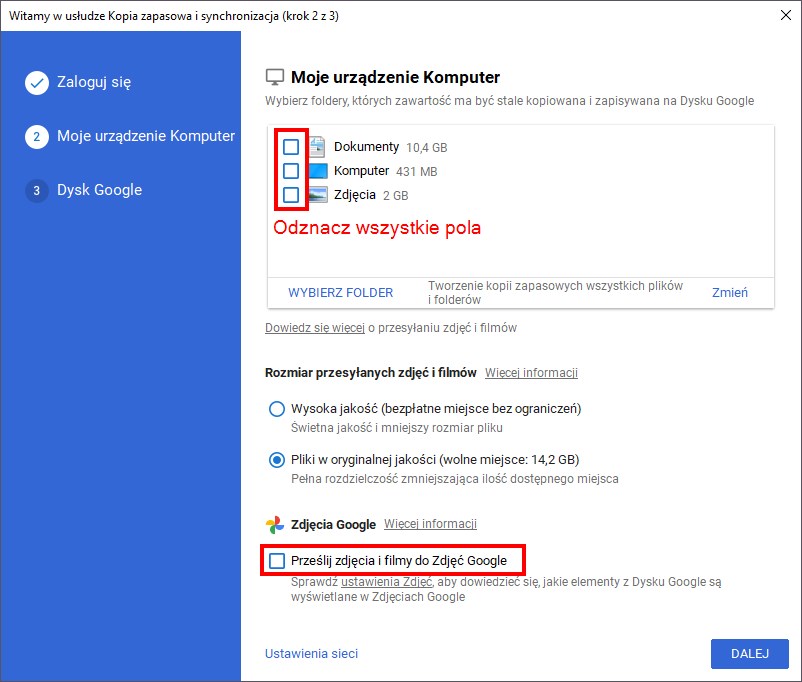
Kliknij "Dalej".
W kolejnym kroku możesz wybrać, do jakiego katalogu na dysku komputera mają być pobrane wszystkie pliki i foldery z Dysku Google. Domyślnie sugerowany jest folder na dysku C, ale jeśli masz tam mało miejsca, to możesz kliknąć "Zmień" i wskazać dowolny inny katalog na innym dysku lub partycji.
Poniżej zaznacz pole "Synchronizuj wszystko na Moim dysku" i kliknij "Rozpocznij". Aplikacja ściągnie teraz wszystkie foldery i pliki, które są przypisane do Twojego Dysku Google i zapisze je w wybranym przez Ciebie folderze.
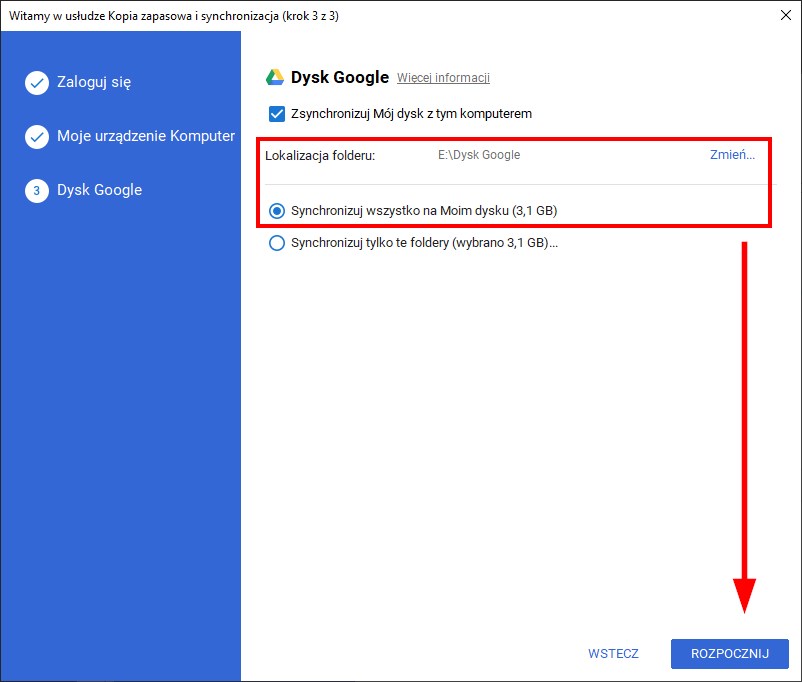
Po ukończonej synchronizacji możesz odinstalować aplikację Backup and Sync from Google. Pobrane pliki nadal pozostaną we wskazanym folderze na dysku lokalnym, ale żadne nowe, które umieścisz w tym katalogu nie będą już wysyłane na Dysk Google.
Pobierz wszystkie pliki z Dysku Google za pomocą Google Takeout
Innym sposobem na pobranie wszystkich danych z Dysku Google jest skorzystanie z usługi Google Takeout. To oficjalna usługa Google, która pozwala przygotować archiwum z kopią zapasową z wybranej usługi Google'a. W naszym wypadku będzie to kopia Dysku Google.
Wejdź na stronę Google Takeout i zaloguj się na swoje konto. Wyświetli się pod powyższym linkiem lista usług powiązanych z Twoim kontem Google, z których możesz wygenerować kopię zapasową w formie spakowanego archiwum. Na początku odznacz wszystko z listy, klikając w przycisk "Odznacz wszystko".
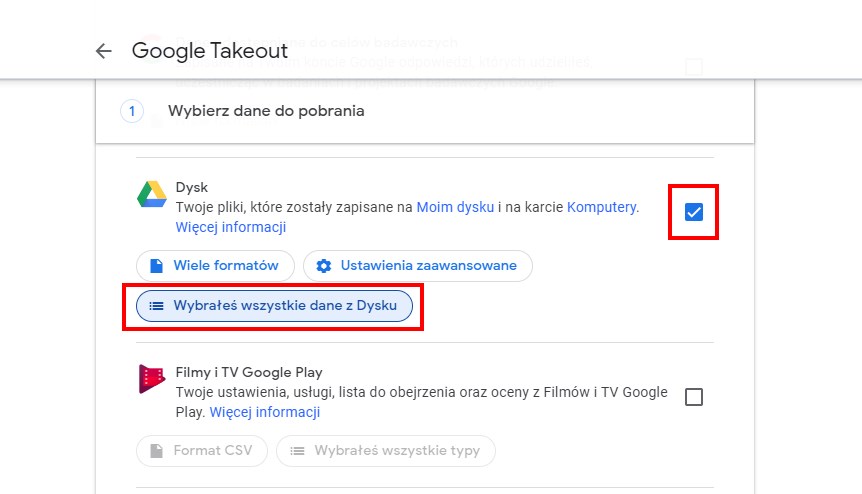
Następnie na liście wyszukaj i zaznacz pole "Dysk". Upewnij się, że wybrane są wszystkie dane z Dysku Google, a następnie przewiń zawartość strony na sam dół i kliknij "Następny krok".
W następnym kroku musisz wybrać, w jaki sposób chcesz pobrać przygotowaną kopię zapasową wszystkich danych z wybranej usługi. Polecam pozostawić domyślne ustawienie, dzięki któremu kopia zapasowa zostanie wysłana w formie linku do pobrania. Otrzymasz wtedy wiadomość e-mail z linkiem, z którego możesz pobrać spakowane archiwum. Możesz za to dostosować, jaki ma być maksymalny rozmiar jednego archiwum. Przykładowo, jeśli pozostawisz domyślne 2GB, a na Dysku Google masz ok. 5GB danych, to kopia zapasowa zostanie podzielona na trzy pliki ZIP (dwa pliki po 2GB i jeden plik ok. 1GB).
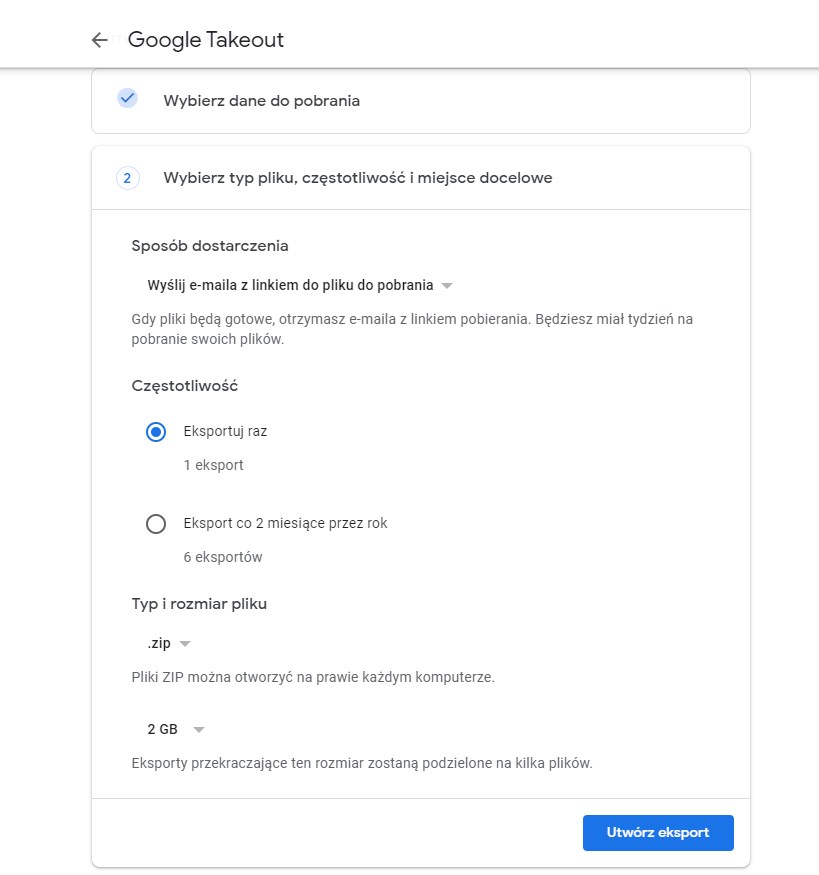
Po dostosowaniu ustawień kliknij "Utwórz eksport". Google otrzyma informację o chęci wygenerowania przez Ciebie kopii zapasowej danych i rozpocznie jej przygotowywanie. Gdy kopia zapasowa zostanie ukończona, otrzymasz wiadomość e-mail z linkiem pozwalającym pobrać kopię zapasową na swój komputer.
