Spis treści
Jeśli jesteś właścicielem iPhone'a i komputera z systemem Windows 10, z pewnością jak dużą ilość pamięci zajmuje na nim kopia zapasowa Twojego urządzenia mobilnego. Prędzej czy później właśnie przez to może zabraknąć Ci pamięci. Dlatego wielu użytkowników zastanawia się, czy możliwe jest przeniesienie kopii zapasowych iPhone'a w systemie Windows 10.
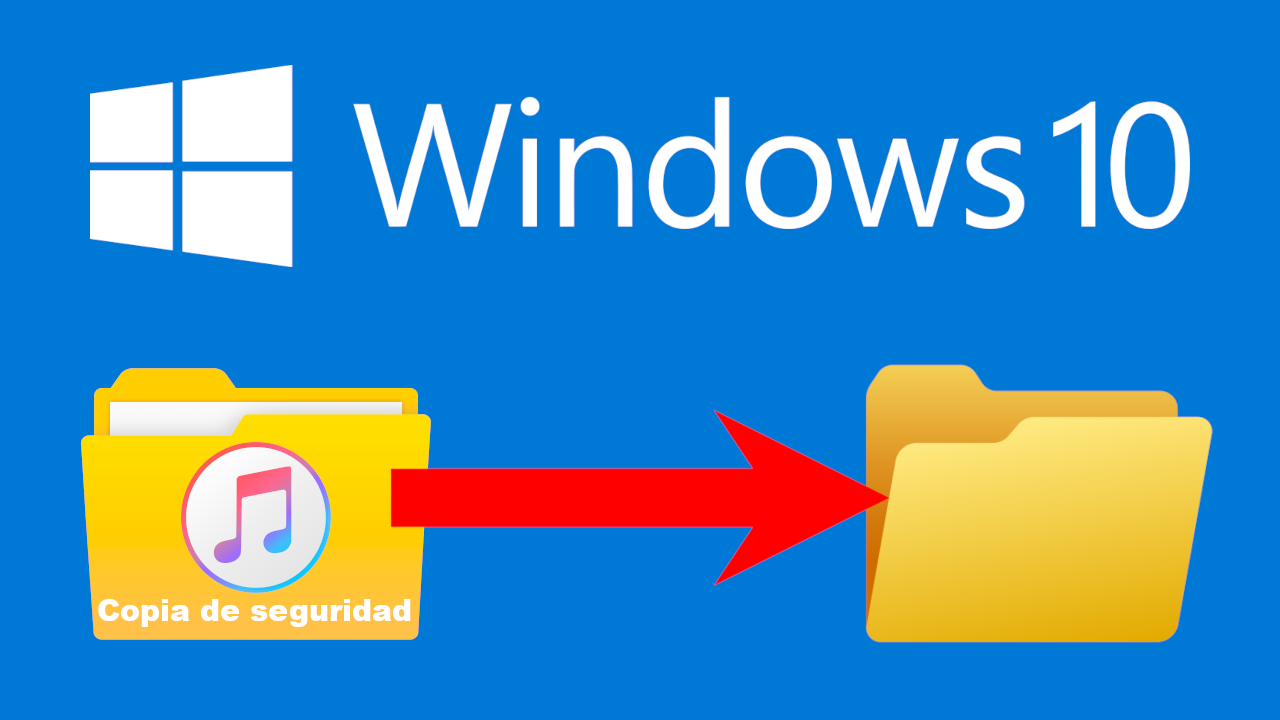
Powiązane: Jak udostępnić folder wszystkim kontom w systemie Windows 10
Dysk twardy twojego komputera można podzielić na 2, to znaczy na dwie partycje z różnymi literami, na przykład: C: i D:. Domyślnie iTunes zapisuje kopie zapasowe iPhone'a w tym samym folderze, w którym jest zainstalowany system operacyjny Windows 10, którym jest zwykle dysk C:.
Jeśli więc kończy Ci się miejsce na dysku C: i nadal masz wystarczająco dużo miejsca na dysku D:, możesz rozważyć przeniesienie kopii zapasowych do drugiej lokalizacji. Nie można tego jednak zrobić, kopiując i wklejając folder zawierający kopię zapasową do nowej lokalizacji, nie działa to w ten sposób.
Pokażemy, jak przenieść kopie zapasowe telefonu iPhone, utworzone na komputerze z systemem Windows 10 do wybranej lokalizacji, w tym na inny dysk, a nawet zewnętrzny dysk twardy, aby zwolnić miejsce w na pierwotnym dysku.
Jak przenieść kopie zapasowe iPhone'a do nowej lokalizacji, aby zwolnić miejsce na partycji na komputerze z systemem Windows 10.
Krok 1: Sprawdź lokalizację, w której kopie zapasowe iPhone'a są zapisywane w systemie Windows 10.
Pierwszą rzeczą, o której musimy wiedzieć, jest to, że istnieją dwie wersje iTunes, z których możemy wykonać kopię zapasową naszego iPhone'a. Jedna pochodzi z stacjonarnej wersji iTunes, druga z oficjalnej aplikacji iTunes zainstalowanej z oficjalnego sklepu Microsoft dla Windows 10.
Każda z tych wersji ma inną lokalizację, w której przechowywane są kopie zapasowe. Aby poznać lokalizację naszych kopii zapasowych (Folder kopii zapasowych), będziemy musieli poszukać następującej lokalizacji:
- Jeśli korzystamy z programu stacjonarnego iTunes: C:\Users\NAZWAUŻYTKOWNIKA\%APPDATA%\Apple Computer\MobileSync
- W oficjalnej aplikacji iTunes: C:\Users\NAZWAUŻYTKOWNIKA\Apple\MobileSync\
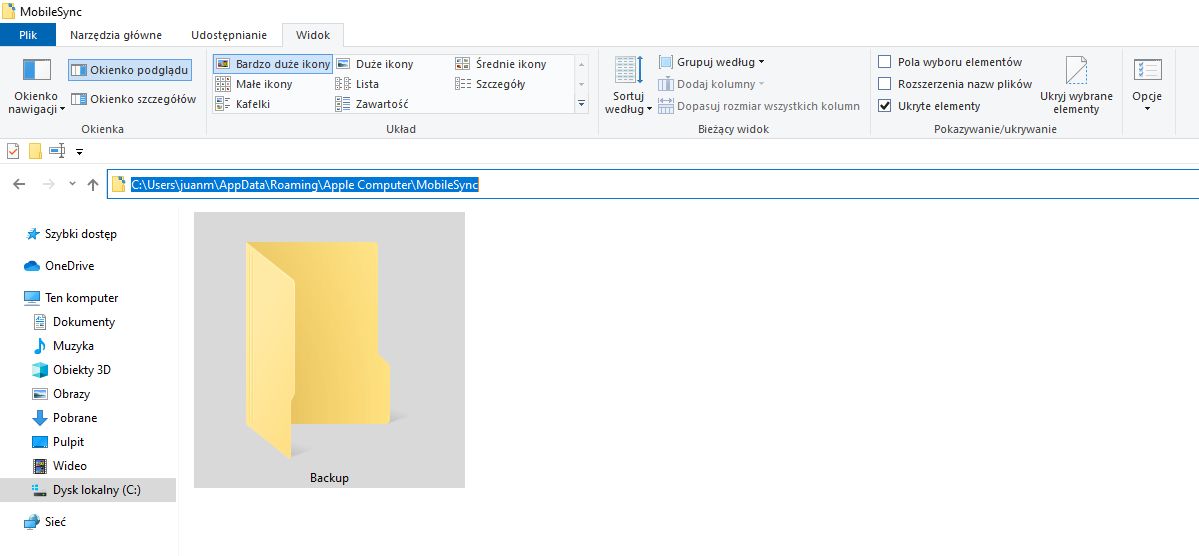
Ważna uwaga: należy pamiętać, że w pokazanych ścieżkach należy zmienić literę C: na literę dysku, na którym przechowywane są kopie zapasowe. Konieczne będzie również zastąpienie nazwy użytkownika nazwą użytkownika konta Windows 10.
Sprawdź obie lokalizacje, aby mieć pewność co do lokalizacji kopii zapasowych.
Krok 2: Zmień lokalizację kopii zapasowej iPhone'a w Windows 10 (iTunes)
Przede wszystkim będziesz musiał zmienić nazwę folderu, w którym znajdują się kopie zapasowe, aby nie została nadpisana. Nazwa folderu to Kopia zapasowa, więc możemy zmienić ją np. na Kopia zapasowa-stara.
Pierwszą rzeczą, którą będziemy musieli zrobić, jest utworzenie dowiązania symbolicznego, które możesz wykonać w następujący sposób:
W przypadku programu iTunes na komputer:
Otwórz narzędzie wiersza polecenia jako administrator, jeśli nie wiesz, jak to zrobić, wykonaj czynności opisane w tym samouczku: Jak uruchomić wiersz polecenia jako administrator w systemie Windows 10, 8.1 lub 7.
W interfejsie wiersza polecenia wprowadź i wykonaj następujące polecenie, naciskając klawisz Enter:
mklink /J "%APPDATA%\Apple Computer\MobileSync\Backup" "D:\iTunes Backup"
Ważna uwaga: Zastąp literę D: w powyższym poleceniu literą dysku, na który chcesz przenieść kopie zapasowe iPhone'a w systemie Windows 10.
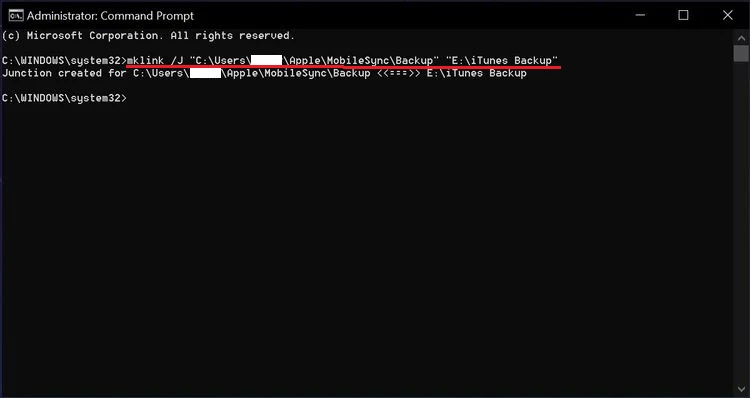
W przypadku aplikacji iTunes ze sklepu Microsoft Store:
Otwórz narzędzie CMD jako administrator.
Po wyświetleniu CMD będziesz musiał wprowadzić następujące polecenie:
mklink /J “C:\Users\NAZWAUŻYTKOWNIKA\Apple\MobileSync\Backup” “D:\iTunes Backup”
Ważna uwaga: Polecenie pokazane powyżej musi być spersonalizowane, to znaczy, musisz zastąpić dysk C: literą oryginalnego dysku, nazwą użytkownika prawdziwą nazwą użytkownika i D: dyskiem docelowym, na którym chcesz ją zapisać.
Od tego momentu kopie zapasowe Twojego iPhone'a zostaną przeniesione do nowej lokalizacji, w naszym przykładzie zostaną przeniesione do D: \ iTunes Backup czyli utworzonego przez nas folderu. Możesz utworzyć folder, do którego chcesz przenieść swoje kopie zapasowe na wybranej partycji lub dysku. Dodatkowo należy zaznaczyć, że w ten sposób możemy też przenieść kopie zapasowe na dysk zewnętrzny i zwolnić miejsce na naszym dysku wewnętrznym.
Z drugiej strony należy zauważyć, że jeśli już przeniosłeś kopie zapasowe w inne miejsce i chcesz je ponownie przenieść, najpierw będziesz musiał usunąć utworzone łącze symboliczne, aby utworzyć nowe z nową lokalizacją kopii zapasowej.
