Systemy Windows 7 i 8 całkiem nieźle radzą sobie ze starszymi programami oraz grami. Za prawidłowe działanie tych aplikacji odpowiada tzw. tryb kompatybilności. Czasami mechanizm ten jednak zawodzi. Wtedy najlepszym wyjściem jest pobranie ze strony Microsoftu wirtualnego Windowsa XP.
Pierwszym krokiem jest przejście na specjalną stronę firmy z Redmond, na której umieszczono różne wersje systemów operacyjnych. Z lewego panelu wybieramy polecenie Windows, a z prawego VirtualBox on Windows. Poniżej załaduje się lista opcji.
Znajdziemy tu kilka wersji okienek. Wśród nich mamy np. Windowsa 8 z Internet Explorerem 10 czy Windowsa 7 z IE 9. Chcąc uruchamiać starsze programy powinniśmy zainteresować się jednak plikami IE6 - XP lub IE8 - XP. Na dysku pojawi się instalator w formacie EXE.
Po jego rozpakowaniu otrzymamy plik w formacie OVA. Możemy go uruchomić za pomocą programu VirtualBox. Aplikację również instalujemy, odpalamy i w menu File odszukujemy polecenie Import Appliance. Odszukujemy na dysku plik OVA i ładujemy go do VirtualBoksa.
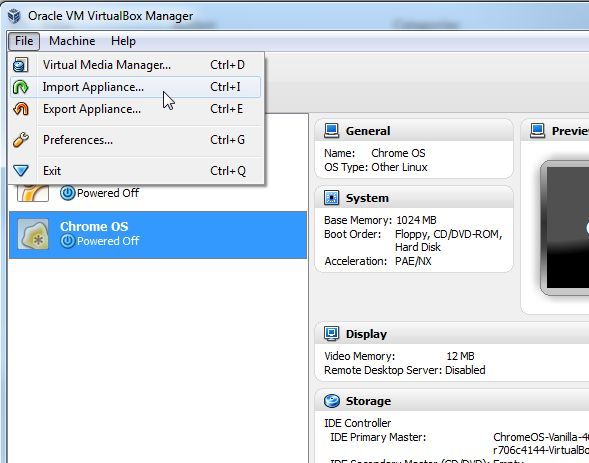
Program wyświetli następnie informacje o konfiguracji systemowej, a potem doda nowy element do listy maszyn wirtualnych w głównym oknie interfejsu. Dwukrotne kliknięcie uruchomi Windowsa XP. W ramach niego możemy np. instalować starsze gry czy testować strony WWW.
Do trybu multiplayer czy prawidłowego działania przeglądarki konieczne jest jeszcze skonfigurowanie połączenia internetowego. Robimy to w VirtualBoksie, przechodząc do ustawień naszego nowo zainstalowanego systemu operacyjnego.
W opcjach odszukujemy sekcję Network. W zakładce Adapter 1 zaznaczamy polecenie Enable Network Adapter, wybieramy Host-only Adapter w belce Attached to, a poniżej aktywujemy VirtualBox Host-Only Ethernet Adapter.
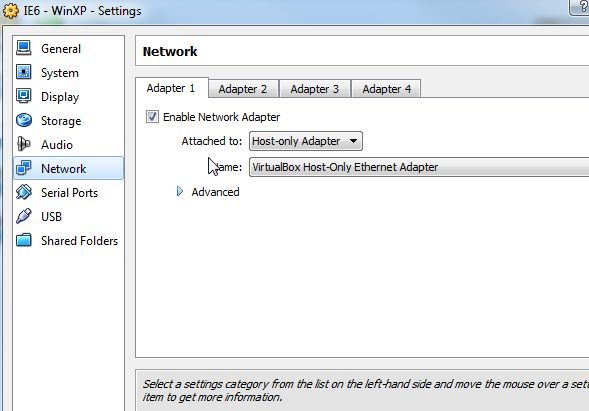
Następnie przechodzimy do listy połączeń w systemie Windows zainstalowanym na komputerze i zaznaczamy nasze połączenie bezprzewodowe lub przewodowe oraz połączenie o nazwie VirtualBox Host-Only Network (trzymając wciśnięty Control). Klikamy prawym klawiszem na zaznaczenie.
Potem wybieramy polecenie Połączenia mostkowe. Dzięki temu możliwa będzie wymiana danych między połączeniem wirtualnym VirtualBoksa oraz połączeniem właściwym, wychodzącym do internetu.
Ostatni krok to ponowne uruchomienie VirtualBoksa, przejście do ustawień sieciowych (Network) naszego Windowsa XP i upewnienie się, że pod Adapter 1 włączona jest opcja Cable Connected. Potem uruchamiamy wirtualny system.
Jeżeli internet nadal nie działa, przechodzimy do ustawień protokołu TCP/IP i nadajemy ręcznie adres IP wirtualnemu komputerowi. Może to być 192.168.1.XX, gdzie XX to cyfra z przedziału od 0 do 255. Pierwsze liczby są zwykle zajęte, więc najbezpieczniej wpisać np. 17 czy 24.
Po wprowadzeniu takiej zmiany konieczny jest restart wirtualnego systemu.
