Pokazywaliśmy już, jak stworzyć hotspot Wi-Fi, za pomocą którego możemy udostępnić nasze połączenie internetowe z komputera do innych urządzeń przez sieć bezprzewodową. Jednak stworzenie hotspotu może być dla niektórych trudne i problematyczne – pokażemy jednak bardzo prosty i skuteczny sposób, który ułatwi wam tworzenie, a także późniejsze włączanie i wyłączanie hotspotu Wi-Fi.

Najskuteczniejszym sposobem na stworzenie hotspotu Wi-Fi w Windowsie 7 i nowszych jest skorzystanie z Wiersza polecenia i odpowiednich komend. Trzeba jednak przyznać, że nie jest to wygodna metoda – wpisywanie komend za każdym razem, aby wystartować lub zatrzymać hotspot nie należy do najdogodniejszych sposobów. Na szczęście jest rozwiązanie – aplikacja HostedNetworkStarter.
Łatwe tworzenie i włączanie / wyłączanie hotspotu Wi-Fi w Windowsie 7 i nowszych
HostedNetworkStarter to darmowe narzędzie, które tworzy, startuje i zatrzymuje hotspot Wi-Fi w identyczny sposób, jak my to robimy ręcznie za pomocą komend w Wierszu polecenia. Różnica jednak polega na tym, że HostedNetworkStarter stanowi interfejs graficzny dla tej funkcji, dzięki czemu nie musimy niczego wykonywać za pomocą komend.
Po zainstalowaniu i uruchomieniu programu wyświetlone zostanie okienko „Hosted Network Options”, w którym możemy dostosować opcje naszej sieci bezprzewodowej. Wykonamy tutaj te same rzeczy, które normalnie wykonujemy przy pierwszym tworzeniu hotspotu Wi-Fi przez komendy w Wierszu polecenia, czyli wpisujemy:
- Network Name (SSID) – nazwę dla hotspotu Wi-Fi
- Network Key – hasło, które będzie potrzebne do połączenia się z hotspotem
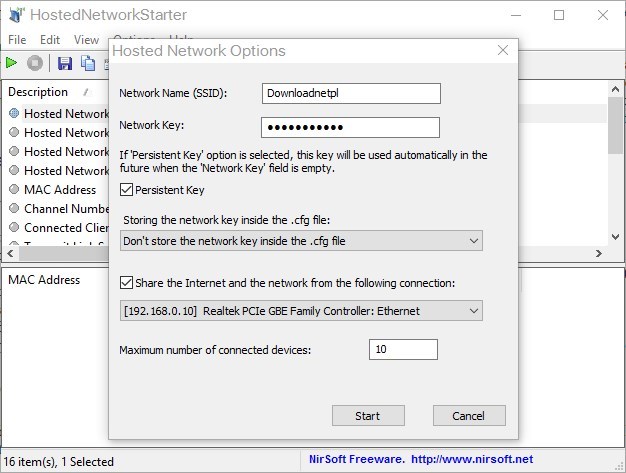
Oprócz tego zaznaczamy opcję „Persistent Key” - dzięki temu hasło zostanie zapamiętane w programie i nie będziemy musieli go podawać za każdym razem, gdy będziemy chcieli wystartować hotspot (będzie ono niewidoczne, lecz zapamiętane). Zaznaczamy także „Share the Internet and the network from the following connection” („Udostępnij połączenie internetowe i sieć z poniższego połaczenia”). Pod spodem wybieramy z listy naszą kartę sieciową, która dostarcza nam połączenia internetowego. Dzięki temu nasze połączenie internetowe zostanie „wstrzyknięte” do naszego hotspotu Wi-Fi. Klikamy Start, aby potwierdzić dane.
Hotspot Wi-Fi zostanie uruchomiony. Aby go zamknąć, wystarczy kliknąć w ikonę Stop na pasku narzędzi programu. Jeśli w przyszłości zechcemy utworzyć taką samą sieć, to wystarczy uruchomić program HostedNetworkStarter, a następnie kliknąć tylko w przycisk „Start” - nasze ustawienia będą zapamiętane (zwłaszcza, gdy zaznaczyliśmy pole „Persistent key”) i program uruchomi taki sam hotspot Wi-Fi, jak poprzednio.
