Co by było, gdyby komputer pracował za nas? Niemożliwe? Nie do końca. W sieci możemy znaleźć mnóstwo programów, które automatyzują pracę z komputerem wprowadzając z góry określone skrypty i zapętlenia. Wśród wielu programów tego typu wyróżnia się narzędzie AutoHotkey_L. Sprawdźmy, co oferuje i jak wygląda jego obsługa.
Program AutoHotkey_L to bezpłatne narzędzie stworzone w oparciu o otwartą licencję open source, dzięki czemu każdy użytkownik może dowolnie zmieniać kod programu i dostosowywać go do własnych wymagań i preferencji. Za pomocą tego narzędzia możemy zautomatyzować praktycznie każdą czynność wykonywaną na komputerze. Możemy między innymi tworzyć skróty klawiaturowe, które nie tylko otworzą wybrany program lub dokument, ale również automatycznie wykonają proste czynności. Sprawdźmy, jak to wszystko działa.
Konfiguracja AutoHotkey_L
- Po uruchomieniu, program AutoHotkey zapyta czy chcemy stworzyć próbny skrypt. Po wyborze możemy uruchomić program klikając prawym przyciskiem myszy na ikonę AutoHotkey w zasobniku systemowym a następnie wybierając Open. W pasku narzędzi w głównym oknie programu możemy wybrać opcje edycji skryptów, dostosować wygląd okna lub skorzystać z poradnika.
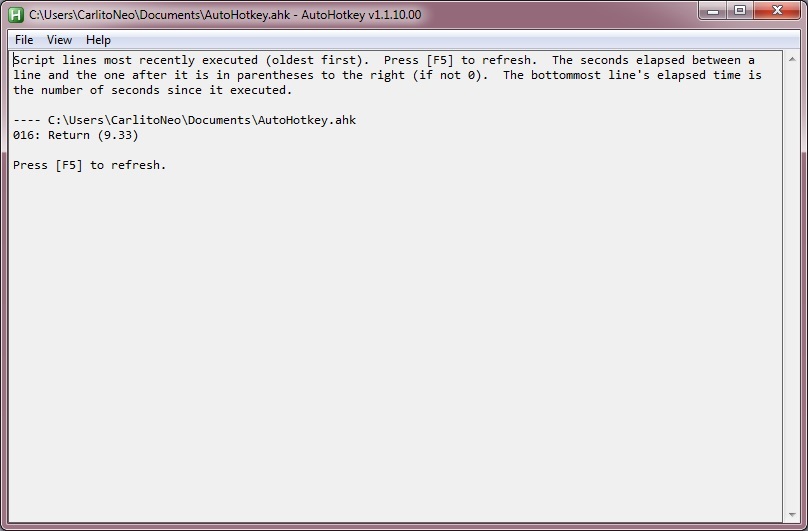
Tworzenie skryptów w programie AutoHotkey_L
- Aby stworzyć nowy skrypt, wystarczy kliknąć prawym przyciskiem myszy na pulpicie lub pustym polu w nowym folderze, a następnie z menu kontekstowego wybieramy Nowy > AutoHotkey Script. W kolejnym kroku nadajemy nazwę pamiętając, aby kończyła się na.ahk.
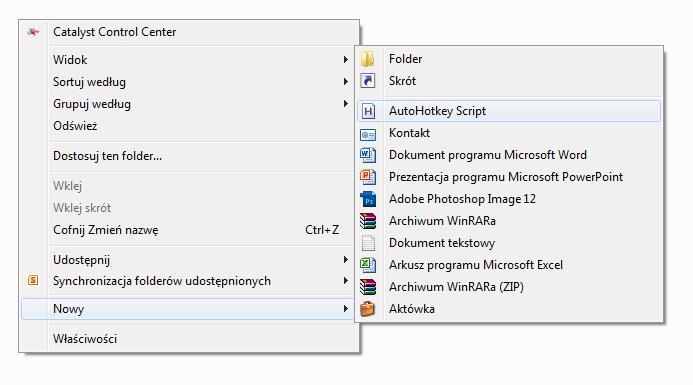
- Klikamy prawym przyciskiem myszy na nowy skrypt, a następnie wybieramy Edit Script. W edytorze tekstowym w nowej linijce wpisujemy następującą linijkę: #space::Run www.google.com.
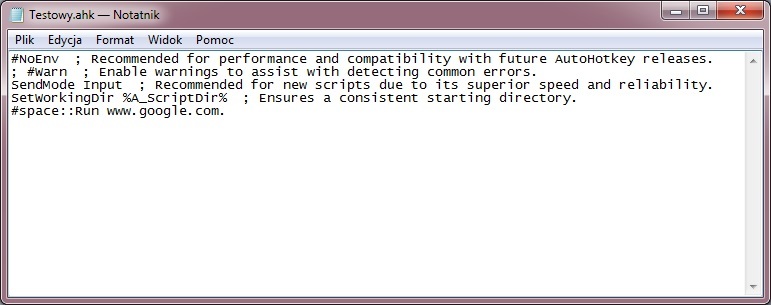
- W tym przypadku znak # poprzedza nazwę klawisza – Spacja. Od teraz, po zapisaniu zmian, aby aktywować skrypt należy nacisnąć przycisk Windows a następnie Spację. Następnie znacznik :: oznacza, że skrypt ma być uruchomiony w momencie naciśnięcia kombinacji klawiszy. W tym skrypcie ustawiamy uruchamianie przeglądarki z wyszukiwarką Google.
- Aby aktywować skrypt, po zapisaniu pliku tekstowego, należy dwukrotnie kliknąć na skrypt by go uruchomić. W zasobniku systemowym pojawi się nowa ikona. Od teraz, aby skorzystać z nowego skryptu należy przytrzymać przycisk Windows na klawiaturze a następnie nacisnąć Spację. Aby włączyć, edytować lub wyłączyć skrypt, wystarczy kliknąć prawym przyciskiem myszy na ikonie w zasobniku i wybrać odpowiednią opcję.
Tworzenie skryptów do uruchamiania programów, dokumentów etc.
- Aby utworzyć skrót do uruchamiania dokumentów, wystarczy stworzyć skrypt postępując zgodnie z poprzednimi krokami, a następnie w edytorze tekstowym w nowej linijce wpisać np. #n::Run Notepad.
- W powyższym przykładzie po symbolu # mamy literkę „n” odpowiedzialną za klawisz N, który w połączeniu z klawiszem Windows uruchamia skrypt. Jeśli chcemy uruchomić konkretny dokument lub program, możemy również wpisać bezpośrednią ścieżkę do pliku, np. C:\Biblioteki\Obrazy\Wakacje 2013.jpg.
- Użytkownicy programu AutoHotkey mogą również tworzyć skrypty wielowątkowe uruchamiające kilka programów jednocześnie. W tym celu w edycji nowego skryptu wszystkie linijki poszczególnych wątków wpisujemy jedna pod drugą:
#n::
Run http://www.google.com
Run Notepad.exe
Return - W powyższym przykładzie „n” to klawisz na klawiaturze, następnie skrypt uruchamia stronę internetową Google oraz notatnik i kończy działanie. Można tworzyć całe kombinacje, listy uruchamianych jednocześnie programów etc.
- Program oferuje również funkcje automatyzacji operacji myszą, manipulowanie oknami, powtarzanie tych samych lub zmiennych operacji etc. Aby poznać wszystkie funkcje programu (niestety instrukcje są w języku angielskim), wystarczy wejść w okno edycji skryptu w zasobniku systemowym a następnie nacisnąć klawisz F1.
