Przeglądarka Google zużywa dużą ilość pamięci operacyjnej RAM – nie jest to tajemnicą i już od dawna w sieci pojawiają się rady, jak sobie z tym poradzić. Jeśli dysponujemy komputerem z dużą ilością wolnej pamięci RAM, Google Chrome nawet ze swoim ogromnym apetytem nie jest w stanie spowolnić systemu. Jeśli jednak musimy oszczędzać pamięć lub chcemy, aby korzystały z niej inne, ważniejsze programy, musimy podjąć odpowiednie kroki, by ograniczyć pazerność Chrome’a.

Sprawdzamy zużycie pamięci przez Chrome
Po uruchomieniu przeglądarki Google Chrome i otwarciu kilkunastu zakładek, zużycie pamięci przez wszystkie procesy może sięgnąć nawet kilkuset MB, co w przypadku komputerów z niewielką ilością pamięci operacyjnej RAM może prowadzić do poważnych spowolnień w działaniu. Aby sprawdzić, ile przeglądarka Google Chrome zużywa pamięci w danym momencie, możemy otworzyć Menedżer zadań Windows korzystając ze skrótu klawiszowego Ctrl+Shift+Esc, a następnie na liście wyszukać wszystkie procesy generowane przez Chrome.
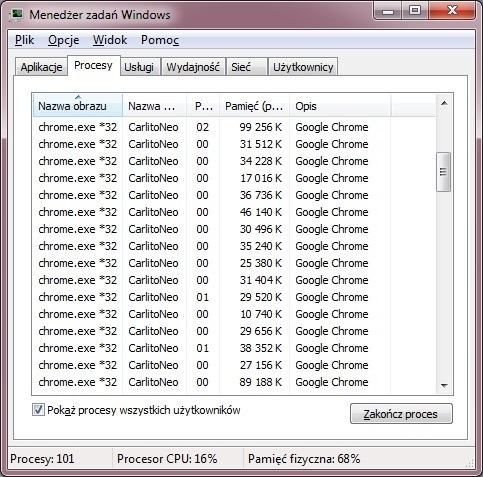
Możemy również sprawdzić zużycie pamięci bezpośrednio w przeglądarce Chrome. W tym celu w aktywnym oknie przeglądarki wciskamy skrót klawiszowy Shift+Esc. Po chwili pojawi się niewielkie okno z listą wszystkich uruchomionych przez Google Chrome procesów wraz z użyciem pamięci etc. Niestety okno jest niewielkie, zaś ilość informacji dość uboga, ale mimo to możemy sprawdzić, jakie straty w pamięci generują poszczególne procesy.
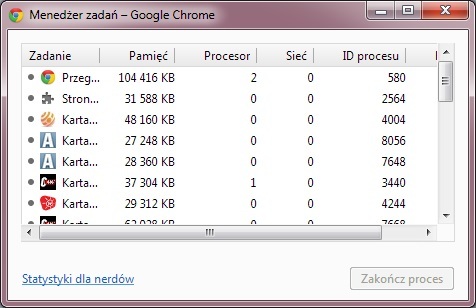
Kolejnym sposobem jest wpisanie w pasek adresu następującej formuły: chrome://memory-redirect/. Po uruchomieniu pojawi się nowa zakładka ze szczegółowym wykazem zużycia pamięci nie tylko przez Chrome, ale również przez inne uruchomione przeglądarki. Oprócz tego mamy dostęp do informacji na temat zużycia pamięci przez każdą zakładkę, dodatek i rozszerzenie etc. Niestety nie możemy segregować wyświetlanych informacji.
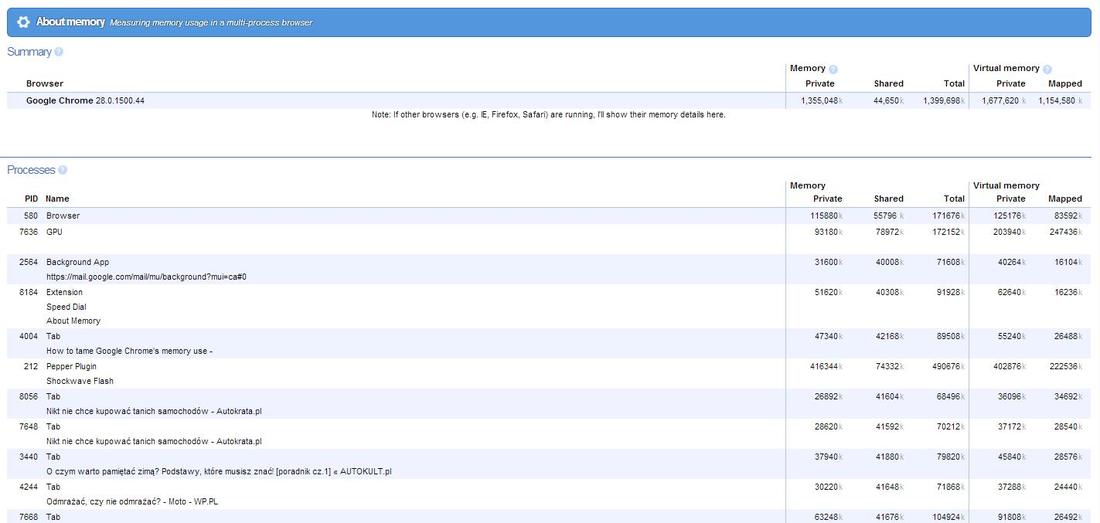
Tamujemy apetyt Google Chrome na pamięć RAM
Po sprawdzeniu zużycia pamięci przez przeglądarkę Google Chrome możemy przejść do głównej części, czyli ograniczania apetytu. Są dwa sposoby na sprawienie, że przeglądarka twórców z Mountain View będzie zużywać mniej zasobów systemowych. Zaczniemy od opanowania dodatków i rozszerzeń.
1.Ograniczanie zużycia pamięci przez dodatki i rozszerzenia
W pierwszej kolejności sprawdzamy zainstalowane do przeglądarki Google Chrome dodatki. Warto pamiętać, że ich ilość również wpływa na zużycie pamięci – każdy dodatek zużywa konkretną ilość zasobów, a im więcej gadżetów i rozszerzeń tym zużycie pamięci jest większe. Warto sprawdzić, czy wszystkie pozycje są nam potrzebne i ewentualnie usunąć te zbędne, które marnują pamięć RAM.
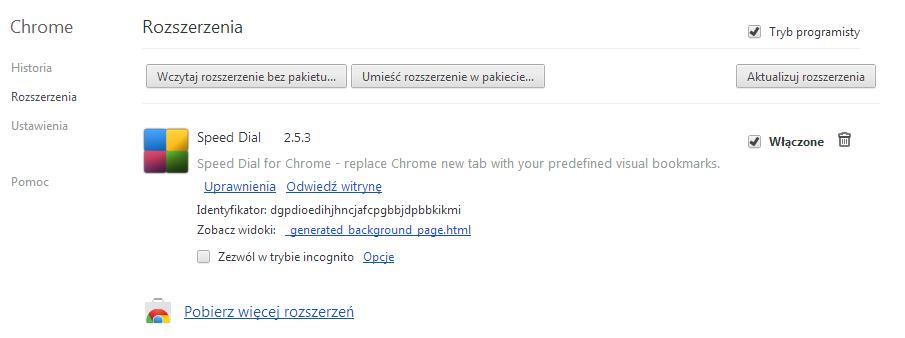
Jeśli jednak nie chcemy wyrzucać dodatków, a jedynie sprawdzić jak zachowa się przeglądarka po ich wyłączeniu, po prostu przechodzimy do strony z dodatkami wpisując w pasek adresu formułę: chrome://extensions/. Po wyświetleniu listy dodatków, po prostu klikamy na odpowiednią ikonkę przy wybranym dodatku z listy. Tym sposobem możemy wyłączyć dodatki, z których korzystamy bardzo rzadko, a ich ciągłe działanie i konsumowanie pamięci RAM jest bezsensowne.
2.Zużycie pamięci przez otwarte zakładki
Największym problemem Google Chrome są zakładki. Jeśli jednocześnie otwieramy kilkanaście zakładek, wszystkie procesy Google chrome mogą zużywać kilkaset MB pamięci operacyjnej RAM. Jedna zakładka z otwartą stroną, np. stroną główną serwisu informacyjnego z wieloma linkami, powiązaniami, zdjęciami, animacjami itp. jest w stanie konsumować nawet 100 MB pamięci, więc otwarcie kilku lub kilkunastu takich witryn może poważnie spowolnić działanie systemu.
Oczywiście najlepszym rozwiązaniem jest otwieranie tylko niezbędnych stron oraz regularne zamykanie tych, których już nie używamy, ale jeśli chcemy poradzić sobie z tym problemem w inny sposób, możemy pokusić się o zainstalowanie dodatku, który za nas będzie odpowiadał za otwierane zakładki.
Jednym z takich dodatków jest One Tab, który zbiera wszystkie otwarte zakładki i umieszcza je na jednej liście. Zakładki na liście są nieaktywne, a co za tym idzie nie zużywają zasobów systemowych. Aby otworzyć umieszczoną na liście zakładkę, po prostu klikamy na nią – dopiero w tej chwili witryna zostanie uruchomiona i zacznie korzystać z pamięci RAM. Pewną alternatywą jest dodatek The Great Suspender, który oferuje opcje zawieszenia aktywnych zakładek, a tym samym pozwala na odzyskanie zużywanej przez nie pamięci. Możemy również przetestować dodatek Tab Hibernation, który przenosi nieaktywne zakładki w stan uśpienia. Na koniec możemy skorzystać z rozszerzenia Foo-Tab, które hamuje automatyczne otwieranie zakładek – po otwarciu np. 15 różnych zakładek, wczyta się tylko ta, która jest aktywna, reszta zaś „czeka” na uruchomienie przez użytkownika.
