Spis treści
Chcesz zdalnie uzyskać dostęp do innego komputera w ramach swojej sieci lokalnej lub Wi-Fi? Nie musisz do tego instalować programów typu TeamViewer oraz AnyDesk – Windows posiada wbudowaną funkcję zdalnego pulpitu, która umożliwia zdalne sterowanie Pulpitem.

Tradycyjnie do tego typu celów używa się programów typu TeamViewer lub AnyDesk. To bardzo dobre i sprawdzone oprogramowanie, które po zainstalowaniu na obu urządzeniach (np. na komputerach w firmie i w domu) umożliwia zdalne przejmowanie kontroli nad swoim komputerem z zupełnie innego miejsca. Przydaje się ono jednak głównie wtedy, gdy drugi komputer jest w odległym miejscu i musimy nawiązać połączenie przez Internet. W przypadku, gdy oba komputery znajdują się w tej samej sieci, nie musimy instalować osobnego oprogramowania – wystarczy to, co oferuje Windows.
Zdalna kontrola drugiego komputerach
Aby skorzystać z tej funkcji, należy najpierw odpowiednio ustawić komputer, do którego ma być możliwy zdalny dostęp. Załóżmy, że mamy sytuację, w której z poziomu komputera biurowego chcemy uzyskać dostęp do komputera prywatnego. W takim wypadku na komputerze prywatnym musimy włączyć możliwość przejmowania zdalnej kontroli nad urządzeniem.
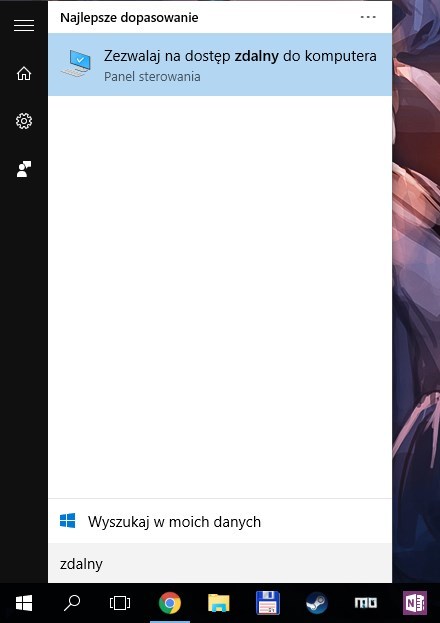
W tym celu na komputerze prywatnym wysuwamy menu Start, a następnie wpisujemy słowo „zdalny”. Powinna zostać wyszukana opcja o pełnej nazwie „Zezwalaj na zdalny dostęp do komputera”. Włączamy ją.
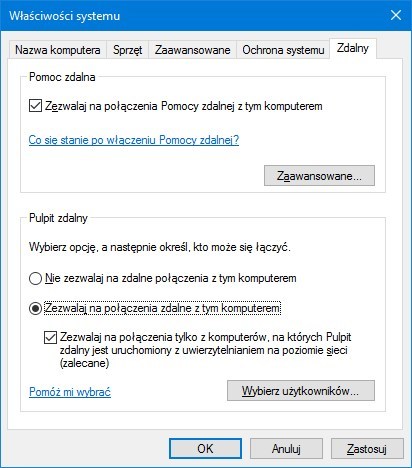
Wyświetli się nowe okno. W zakładce „Pulpit zdalny” musimy zaznaczyć opcję „Zezwalaj na połączenia zdalne z tym komputerem”. Potwierdzamy zmiany przyciskiem OK. Nasz komputer prywatny jest już gotowy – został odpowiednio przygotowany, aby przyjmować zdalne połączenia. Teraz musimy się z nim połączyć za pomocą komputera firmowego.
Upewniamy się oczywiście, że oba komputery znajdują się w tej samej sieci lokalnej lub bezprzewodowej. Następnie wysuwamy menu Start na komputerze firmowym i wyszukujemy opcji o nazwie „Podłączanie pulpitu zdalnego”. Wyświetli się okno łączenia z drugim komputerem w ramach naszej sieci lokalnej. W polu „Komputer” musimy wpisać nazwę komputera, do którego chcemy się podłączyć.
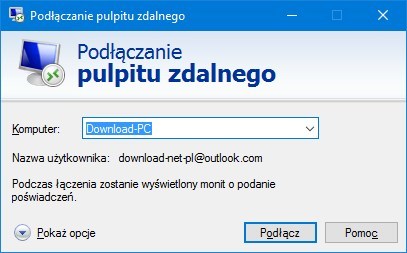
W tym wypadku wpisujemy nazwę komputera domowego (u mnie będzie to „Download-PC”). Jeśli nie wiecie, jaką wasz komputer ma nazwę, to możecie to łatwo sprawdzić. Wystarczy uruchomić okno Eksploratora plików i kliknąć prawym przyciskiem myszy na polu „Ten komputer”, a następnie wybrać „Właściwości”. Wyświetlą się szczegóły systemu, gdzie na liście informacji znajdziemy nazwę komputera.
Po wpisaniu nazwy komputera klikamy w przycisk „Podłącz”. System poprosi o autoryzację – nie możemy się tak po prostu podłączyć do dowolnego komputera. Musimy się na nim jeszcze zalogować.
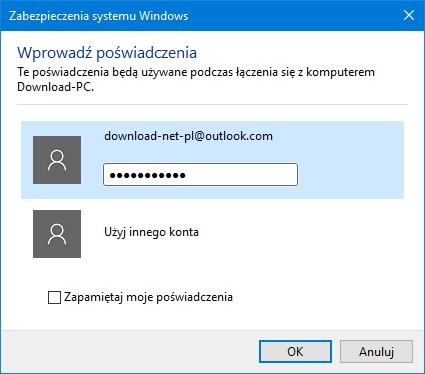
Wystarczy, że wpiszemy login i hasło do konta użytkownika, za pomocą którego logujemy się w systemie. Jeśli łączymy się z Windowsem 8 / 8.1 lub 10, na którym skonfigurowane jest konto Microsoft, to podajemy adres e-mail i hasło do konta Microsoft.
Po potwierdzeniu certyfikatu i zaakceptowaniu danych do logowania, system nawiążę połączenie i wyświetli zawartość naszego drugiego komputera. Możemy w pełni przejąć nad nim kontrolę, uruchamiać programy, dokonywać napraw, wykonywać zdalne operacje itp.
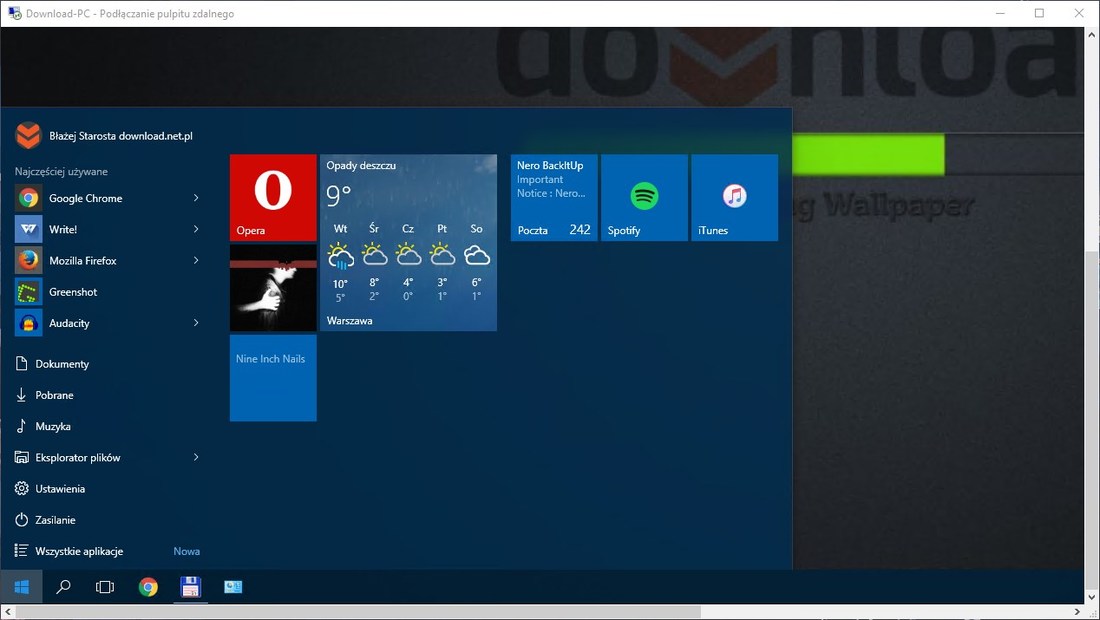
Domyślnie zdalny pulpit wyświetla się w trybie pełnoekranowym, ale w każdej chwili możemy przełączyć się na tryb okienkowy, aby zrobić coś na lokalnym systemie – wystarczy skorzystać z górnego menu, które pozwala zmniejszyć obszar roboczy lub zminimalizować zdalny pulpit.
