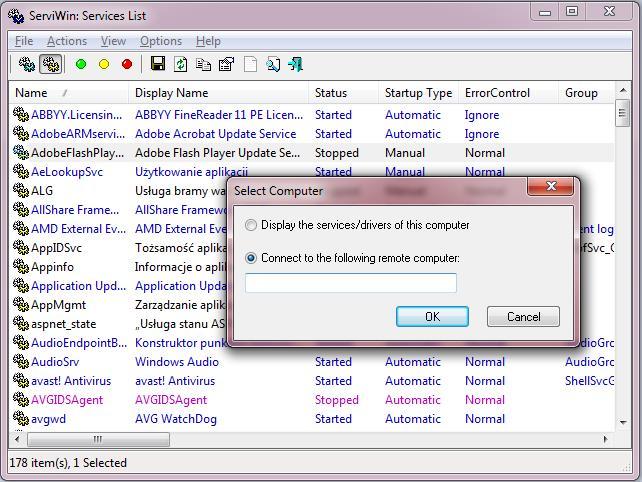Większość użytkowników, aby sprawdzić, jakie podzespoły są zainstalowane w komputerze, korzysta z systemowego Menedżera urządzeń. Niestety, jeśli chcemy uzyskać szczegółowe informacje na temat sprzętu oraz odpowiedzialnych za jego działanie sterowników, systemowe narzędzia nie spełniają wszystkich wymagań. Radzimy, jak uzyskać szczegółowe informacje na temat sterowników oraz innych elementów w systemie Windows.
Aby uzyskać szczegółowe informacje na temat wszystkich zainstalowanych w systemie sterowników, musimy skorzystać z zewnętrznego oprogramowania. Jednym z nich jest ServiWin, czyli w pełni darmowy i prosty w obsłudze program, który wyświetli wszystkie informacje na interesujący nas temat. Mogą to być informacje mówiące o twórcy, firmie, wersji, nazwie produktu, dacie zainstalowania etc. Po wyświetleniu szczegółowej listy możemy ją zapisać w postaci pliku HTML. Oprócz funkcji informacyjnych, opisywane narzędzie posiada również wiele funkcji przydatnych podczas awarii systemu - za pomocą ServiWin zatrzymamy, uruchomimy, zrestartujemy lub wstrzymamy dowolny proces związany z uszkodzonym lub wadliwym sterownikiem.
Korzystanie z programu ServiWin
1. Program ServiWin dostarczany jest do użytkownika w wersji portable, która nie wymaga instalacji – wystarczy wypakować pobrane archiwum (69,9 KB), a następnie uruchomić program dwukrotnie klikając lewym przyciskiem myszy na plik ServiWin.exe.
2. Po uruchomieniu programu, przez dłuższą chwilę może on nie odpowiadać – na starcie zaczyna się skanowanie systemu w poszukiwaniu wszystkich zainstalowanych sterowników. Podczas działania, program wyświetla wszystkie informacje o sterownikach zainstalowanych w systemie. Aplikację możemy przenosić na pamięci USB lub skopiować w chmurę, aby korzystać z niej na innych systemach.
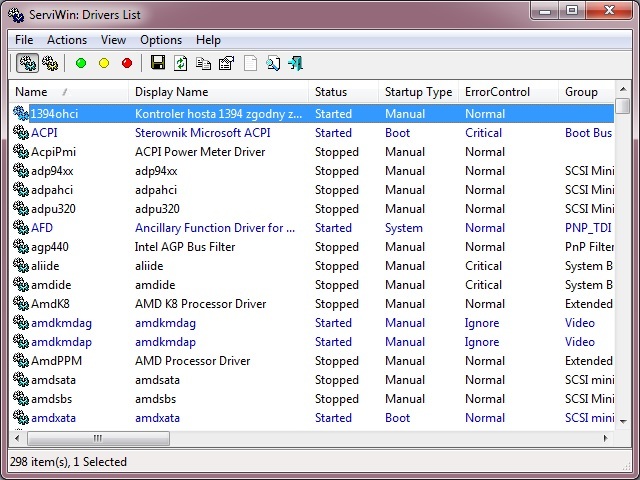
3. Program ServiWin domyślnie wyświetla listę sterowników, ale po naciśnięciu klawisza F8 możemy przełączyć się na widok listy serwisów. Aby powrócić do sterowników, naciskamy F7.
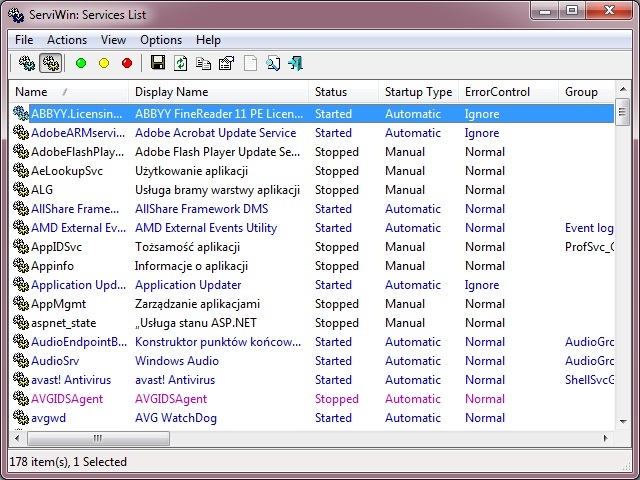
4. ServiWin wyświetlając listę serwisów korzysta z trzech kolorów. Kolor NIEBIESKI oznacza, że dany proces jest aktualnie aktywny. Kolor CZERWONY informuje, że konkretny proces jest w danym momencie wyłączony, natomiast kolor RÓŻOWY oznacza, że proces startuje wraz z systemem Windows, ale obecnie jest wyłączony.
5. W każdej chwili możemy uruchomić, zatrzymać lub zrestartować dowolny proces na liście. Aby tego dokonać, po prostu klikamy prawym przyciskiem myszy na interesującą nas pozycję, a następnie z menu kontekstowego wybieramy odpowiednią opcję. Możemy również skorzystać z przypisanych do odpowiednich opcji klawiszy.
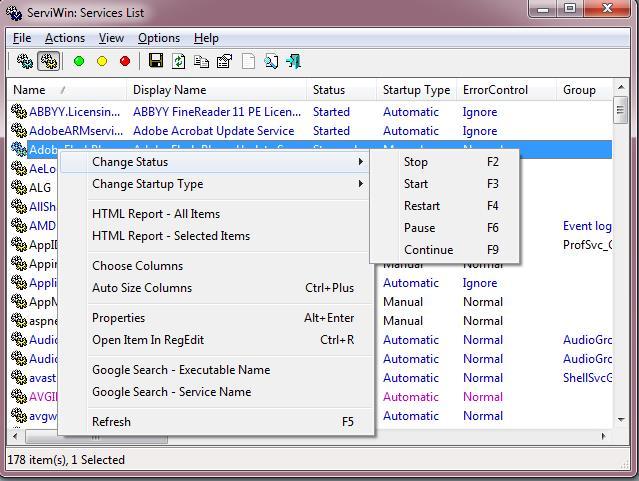
6. Za pomocą programu możemy również wyszukać dowolne sterowniki w Internecie. W tym celu klikamy prawym przyciskiem myszy na dowolnej pozycji, a następnie wybieramy opcję „Google Search – Executable name” lub „Google Search – Service name”.
7. Aby stworzyć raport wybranych elementów lub całej listy serwisów i sterowników, klikamy na zakładkę „View”, a następnie wybieramy odpowiednią opcję „HTML Report”.
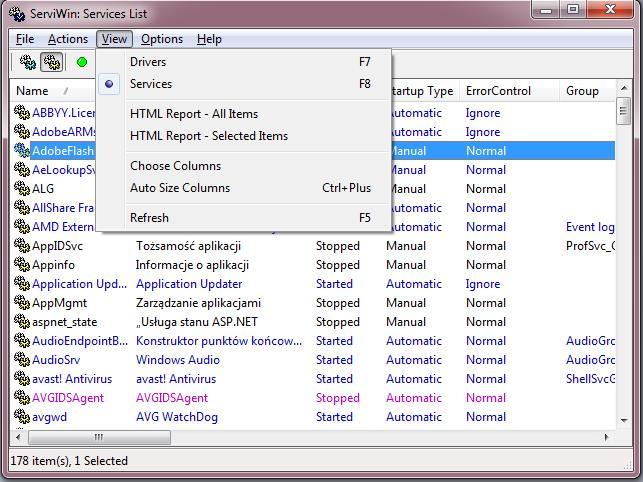
8. Za pomocą programu ServiWin możemy zarządzać sterownikami zdalnie – to przydatne narzędzie dla administratorów niewielkich sieci domowych lub firmowych. Aby włączyć zdalne zarządzanie sieci, przechodzimy do zakładki „File”, a następnie wybieramy „Select Computer”. W kolejnym okienku zaznaczamy opcję „Connect to the following remote computer”, a następnie wpisujemy adres IP lub nazwę komputera, z którym chcemy się połączyć.